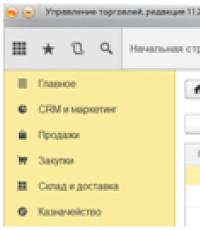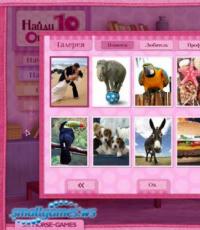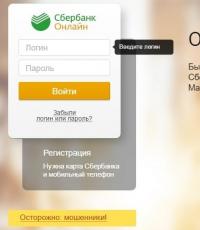Взаимодействие с системами типа "клиент банка". Взаимодействие с системами типа "клиент банка" Выгрузка выписок из клиент банка в 1с
На заметку: если нижеприведенные рекомендации непонятны для Вас, а настройку нужно сделать, то рекомендую ообратиться к нам - Smart1С.ru . Мы в короткие сроки выполним настройку банк-клиента для любой конфигурации 1С.
Все настройки по обмену с банком в программе 1С:Бухгалтерия 8 размещены на единой форме. Для того чтобы произвести настройку обмена данными по банковскому счету с программой "Клиент-банка", в программе "1С:Бухгалтерия 8" (ред. 3.0) выполните следующие действия:
К сведению - для индивидуальной полноценной работы на рынке торгов рекомендую использовать бесплатную программу Форекс . В программе реализованы графики, есть экономические обзоры рынка, необходимые для анализа и принятия решений.
В программе «1С:Бухгалтерия 8» для отражения полученной оплаты используется документ «Поступление на расчетный счет» с видом операции "Оплата от покупателя", а для отражения оплаты документ «Списание с расчетного счета». Все эти документы можно просмотреть, пройдя по вкладке меню - «Банк и касса» - «Банковские выписки».
На этом настройки клиент-банка со стороны Бухгалтерия 3.0 завершены. Остается лишь правильно работать в ней, выполняя обмен – загрузка/выгрузка.
Принцип работы с клиент-банком сводится к следующим действиям:
- Открываем обработку «Обмен с банком» - «Банк и касса» - «Банковские выписки» - кнопка «Еще» - «Обмен с банком»;
- При поступлении оплаты от поставщика вы экспортируете файл из клиент-банка в 1С - «Обмен с банком» - «Загрузка выписки из банка» - кнопка «Загрузить» , автоматически появляется документ «Поступление на расчетный счет»;
- При необходимости оплаты поставщику Вы заводите нового контрагента в справочнике «Контрагенты», вводите у него данные «Банковские счета», далее в программе заводите новый документ «Списание с расчетного счета» с видом операции «Оплата поставщику», проводите его, экспортируете этот документ из программы 1С – «Обмен с банком» - «Отправка в банк» - «Выгрузить» и импортируете в Клиент-банке. Таким образом, у Вас будет работать 2-хсторонний обмен: программы 1С и Клиент-банк.
Видео – Клиент банк в 1С 8.3 настройка, выгрузка и загрузка выписок
Опубликовано 23.07.2014 18:41 Просмотров: 56236
Многим бухгалтерам приходится делать двойную работу - формировать платежные поручения в банк-клиенте, а потом еще раз вводить их в 1С. Много ценного рабочего времени уходит на эти операции лишь потому, что при установке 1С не была настроена загрузка выписки из банк-клиента. Сделать эту настройку совсем не сложно и надеюсь, что моя статья поможет Вам разобраться с этим вопросом и сэкономить время.
Разбираться будем на примере программы 1С: Бухгалтерия предприятия 8, редакция 3.0.
Заходим на вкладку "Банк и касса" и выбираем пункт "Банковские выписки".
В открывшемся окне нажимаем кнопку "Загрузить", выбираем организацию и банковский счет (данные по каждому счету загружаются отдельно) и нажимаем кнопку "Настройка" в нижней части экрана. Если после выбора организации программа сразу же вывела сообщение,

то нажимаем "Открыть настройки".
Выбираем название программы (банк-клиента) из списка. Затем нужно указать файл загрузки. Что это такое? Это файл, который содержит всю информацию о движении денежных средств по счету. Для того, чтобы его сформировать, необходимо зайти в банк-клиент и найти пункт выгрузки в 1С. Я, к сожалению, не смогу описать, как это сделать, т.к. банк-клиентов очень много и все они разные, как правило, нужно искать пункт меню "Экспорт данных" и выбирать экспорт в 1С (по этому вопросу Вы можете проконсультироваться у техподдержки вашего банка). При выгрузке файла необходимо будет указать папку, в которой он будет находиться. А затем уже в 1С прописать путь к этой папке в поле "Файл загрузки в 1С: Бухгалтерию".

Поле "Файл выгрузки" используется в том случае, если исходящие платежки делаются в 1С и потом уже выгружаются в банк-клиент. Если Вы все платежи делаете непосредственно в банк-клиенте, то это поле можно не изменять.
Еще я бы посоветовала установить галочки "После загрузки автоматически проводить". На мой взгляд удобнее, когда документы сразу проводятся, в противном случае Вам придется заходить в каждый из них и проводить. А если галочки установлены, просмотреть вручную нужно будет только те документы, в которых не заполнились какие-либо реквизиты.

После того, как настройки сделаны и файл с данными выгружен из банк-клиента, нажимаем кнопку "Обновить из выписки". Просматриваем список платежных поручений, особенно внимательно стоит проверить колонку "Вид операции", делаем исправления, если есть необходимость, и нажимаем кнопку "Загрузить". Теперь можно открыть банковскую выписку в 1С и посмотреть загруженные документы.
Для того чтобы вручную не забивать выписки из банка в ваше программное обеспечение на предприятии, следует поинтересоваться, как загрузить банк в 1С 8.3. Проще говоря, данный процесс уже давно может быть автоматизирован, нужно просто правильно подойти к этой задаче. Доверьте настройку программы 1С программистам и вы больше не будете возвращаться к данному вопросу.
Как загрузить банки в 1С 8.3?
Если выполнять весь процесс загрузки по шагам, у вас по итогу получится все запланированное. Вы должны хорошо разбираться в интерфейсе системы. Главные процессы действий делятся на три группы:
выгрузка из банк-клиента в файл;
создание резервной копии;
выполнение загрузки из файла в базу 1С.
Это основополагающие задания на пути к загрузке банка в 1С 8.3. Выполнение первого процесса выглядит следующим образом: меню «Настройка»-«Общие». В новом окне выбираем «Экспорт».
Обязательно ставим галочку возле 1С «Файл для обмена» и вписываем туда правильный путь к документу. Его расширение должно быть только txt. Далее для загрузки клиент-банка в 1С 8.3 подтверждаем свои действие нажатием на «Сохранить». В следующем окне нажимаем на кнопку «Out» и выбираем «Экспорт в 1С…». Можно считать, что с первым из трех важных процессов мы успешно справились.
Далее работаем над созданием резервной копии для загрузки банка в 1С 8.3. Данный шаг - это ваша гарантия безопасности. Лучше предостеречь себя от возможных неприятностей, чем потом устранять их. После того как с этим этапом вы справились, переходим к самому последнему и ответственному заданию - загрузке из файла в базу 1С.
Чтобы в итоге загрузка банка в 1С 8.3 произошла успешно, придерживайтесь следующей цепочки действий: раздел «Банк и касса», пункт «Банковские выписки». В журнале нажимаем на «Еще», переходим в «Обмен с банком». В новом окне появится вкладка под названием «Загрузка из банка», заходим в нее и в самом низу нажимаем на «Загрузить».
Детали автоматизации в 1С
Весь процесс загрузки банковской выписки в 1С 8.3 может считаться завершенным в том случае, когда вы придерживались четко прописанному алгоритму действий. Если на одном из этапов у вас возникли трудности, обращайтесь в техническую поддержку. Специалисты помогут вам разобраться в любой сложившейся ситуации, особенно если это касается загрузки банков в 1С 8.3.
Каждому пользователю программного обеспечения необходимо хорошо разбираться во всех настройках системы. 1С - это кладезь функционала, которым надо научиться пользоваться, и потом ПО будет работать на вас. После правильной настройки, связанной с загрузкой классификатора банков в 1С 8.3, система станет вашим незаменимым помощником.
При помощи классификатора, содержащегося в некоторых из программ, к вам всегда будут поступать актуальные данные, которые касаются реквизитов банковских учреждений. Для того чтобы осуществить загрузку классификатора банков в 1С 8.3, следует зайти в меню «Все функции», перейти в «Справочник» и остановить свой выбор на «Банки». В новом окне нажимаем на кнопку «Подобрать», потом на «Загрузить классификатор». Ставим галочку напротив записи «с сайта агентства…», по окончании работы подтверждаем все свои проделанные действия нажатием на «Далее». Все, можно считать, что вы справились с загрузкой классификаторов банков в 1С 8.3.
Совместная настройка с компанией «Сетби»
Если вы находитесь в поиске достойного специалиста в области внедрения и автоматизации программного обеспечения 1С, тогда обращайтесь к нам. Многие бухгалтеры пытаются самостоятельно настроить загрузку выписок из банка в 1С 8.3. У неподготовленных людей это занимает уйму времени, и результат не всегда получается удовлетворительным.
Лучше не экономить деньги и доверится профессионалам. Ведь после того, как у вас наладится взаимообмен документации между банками и загрузка выписок из банка в 1С 8.3 произойдет успешно, работа будет протекать быстрее и эффективнее. А это одна из главных целей любого предпринимателя.
Компания «Сетби» предоставит вам полноценную консультацию в телефонном режиме, после которой вы узнаете, что надо сделать, чтобы загрузка из банка в 1С 8.3 прошла успешно. Наша техническая поддержка работает 24 часа в сутки. Оставляйте свои контактные номера, и мы с вами свяжемся в ближайшее время.
Хочу рассказать про отличную возможность 1с Бухгалтерии 3.0 (и некоторых других конфигураций) использования клиент банка прямо из 1С. Теперь не надо делать выгрузку в файлик и загружать выписки из файлика. Достаточно нажать кнопку Обмен с банком в 1С и получить необходимые документы. А для платежек нажать кнопку Создать и отправить электронные документы.
Итак, начнем с того, какие конфигурации 1С поддерживают возможность настройки директ банк (так называется прямой обмен с банком).
Типовые конфигурации фирмы "1С", где уже встроена технология DirectBank:
- "1С:Бухгалтерия предприятия", редакция 3.0;
- "1С:ERP Управление предприятием 2";
- "1С:Комплексная автоматизация", редакция 2.0;
- "1С:Управление холдингом" ;
- "1С:Управление торговлей", редакция 11;
- "1С:Управление небольшой фирмой";
- "1С:Предприниматель 2015";
- "1С:275ФЗ".
Теперь банки, с которыми можно подключать функцию директ банка. Это:
| 1. | ВТБ | См. подробнее раздел "Интеграционный Банк-Клиент" на сайте банка |
| 2. | ВТБ 24 | Требуется отдельное подтверждение платежей на стороне банка |
| 3. | ФК Открытие | См. подробнее на сайте банка |
| 4. | Альфа-Банк | См. подробнее на сайте банка |
| 5. | Промсвязьбанк |
Требуется отдельное подтверждение платежей на стороне банка. См. подробнее на сайте банка |
| 6. | Бинбанк | См. подробнее на сайте банка |
| 7. | Абсолют Банк | См. подробнее на сайте банка |
| 8. | Россия | |
| 9. | Уральский банк реконструкции и развития (УБРиР) | |
| 10. | Инвестторгбанк | |
| 11. | Челябинвестбанк | |
| 12. | Челиндбанк | |
| 13. | Левобережный | |
| 14. | Приморье | |
| 15. | Дальневосточный Банк | |
| 16. | Ланта-Банк | |
| 17. | Хлынов | |
| 18. | Петербургский социальный коммерческий банк (ПСКБ) | |
| 19. | Уралтрансбанк | |
| 20. | Росавтобанк | |
| 21. | Нефтепромбанк | |
| 22. | ЯР-Банк | |
| 23. | Верхневолжский | |
| 24. | Стройлесбанк | См. подробнее на сайте банка |
| 25. | Еврокапитал-Альянс | |
| 26. | Внешфинбанк |
Сведения взяты с сайта 1С.
Основные моменты уточнили, теперь расскажу свой опыт подключения на примере клиент банка faktura.ru с Хантымансийским банком открытие.
У меня была бухгалтерия предприятия версии 3.0
Первое, что необходимо, это обратиться в банк и получить у них настройку для конкретного клиента, это может быть файлик, выгруженный из личного кабинета (так необходимо делать для банка ВТБ), или получить обработку (так, в банке Открытие для клиент-банка фактура).
Теперь необходимо произвести следующие настройки в программе:
- Перейдите в: "Администрирование -> Печатные формы, отчеты и обработки" и установите флаг "Дополнительные отчеты и обработки"- это необходимо, если настройка у вас в виде обработки (файлик с типом epf).
- Перейдите в: "Администрирование -> Обмен электронными документами", установите признак "Электронные подписи"(это необходимо делать в любом случае, так как для подключения к клиент банку вы используете сертификат своей организации).
- Перейдите в: "Администрирование -> Обмен электронными документами", СНИМИТЕ признак "Отложенная отправка электронных документов"(это необходимо, так как платежки созданные вами воспринимаются 1с как электронные документы и если у вас отложенная отправка, то платежки выгрузятся после проведения процедуры "Отправить Получить")
- Перейдите в: "Администрирование -> Обмен электронными документами -> Настройки электронной подписи и шифрования"
4.2 Нажмите Добавить
4.3 В поле Представление выберите Microsoft Enhanced CSP
4.4 Нажмите Записать и закрыть
(Это опять только для клиент банка Фактура)
5. Перейдите в: "Администрирование -> Обмен электронными документами -> Обмен с банками", установите признак "Обмен с банками по технологии DirectBank"(Это и есть настройка прямого обмена с банками)
6. Перейдите в: "Администрирование -> Обмен электронными документами", нажмите на ссылку "Настройки DirectBank"
6.1 Нажмите "Создать" и заполните:
6.2 Укажите Организацию и Банк, нажмите Далее
6.3 Выберите Ручное заполнение, нажмите Далее
6.4 Установите признак "Внешний модуль", выберите файл Адаптера, нажмите Далее
6.5 В списке сертификатов просто нажмите Добавить и ОК, пароль вводить не надо, нажмите Далее
6.6 Затем необходимо будет зайти в сам сертификат и запомнить пароль по кноке на шапке эл. подписи.
7. Откройте меню (вверху слева круглая кнопка) Файл - Открыть, выберите файл адаптера, что бы открыть настройки.
7.1 Укажите носитель секретного ключа(то есть смарт ключ или USB)
7.2 Установите признак "Разрешить передавать данные за пределы сервиса".
7.3 Нажмите Записать и закрыть
8. Перезапустите 1С
Все, мы с вами произвели настройку клиент банка.
Теперь как пользоваться:
Чтобы получить выписки:
В разделе "Банк и касса -> Банковские выписки->Еще->обмен с банком" Здесь мы с вами выбираем период, за который хотим загрузить документы, и нажимаем "Получить", затем выделяем необходимые строки в табличной части и нажимаем"Загрузить". Должна происходить загрузка выписок с помощью адаптера.
Чтобы отправить платежное поручение:
В журнале документов "Банк и касса ->Платежные поручения" Еще ->DirectBank->Создать электронный документ-> Отправить электронный документ.
Чтобы выполнить повторную попытку отправки платежного поручения, необходимо выполнить следующие действия:
- Пометить документ на удаление
- Снять пометку на удаление
- Провести документ
- Нажать меню ЭДО - Отправить электронный документ
Подключить клиент-банк к 1С - это значительно облегчить бухгалтерскую работу как в части ввода данных по совершенным банковским операциям в программу, так и в части формирования распорядительных документов для банка. Все это можно не набивать вручную, а автоматически подгружать из одной программы в другую. О том, с чего начать и как наладить эффективный процесс, - в этой статье.
Какие бывают способы взаимодействия между 1С-Бухгалтерией и банк-клиентом
Широкое распространение банковских программ, позволяющих руководить счетами без визитов в банк, подписания платежек вручную и подобных «устаревших» действий, разумеется, не осталось незамеченным и на рынке бухгалтерских программ. Сегодня практически в любую достаточно проработанную бухпрограмму встроены опции, позволяющие работать с системами клиент-банкинга. И лидер в таких технологиях, безусловно, 1С. Для примера, во многих банковских программах модуль импорта/экспорта документов прописан именно для 1С. Если фирма-клиент пользуется какой-то другой программой для бухучета - зачастую фирме следует обратиться к программистам, чтобы написать соответствующее дополнение к своему банк-клиенту.
Таким образом, если у вас 1С и банк-клиент - можно считать, что вам повезло. Воспользовавшись этим материалом, вы сможете значительно оптимизировать свою работу с банковской документацией.
Итак, сначала нужно выбрать метод взаимодействия между 1С и клиент-банком. Таких методов 2:
- Обмен документами между двумя системами выполняется с участием пользователя. Работа ведется по алгоритму «выгрузка файла - загрузка файла». Данные вручную выгружаются из одной системы и загружаются в другую для дальнейшей обработки.
- Обмен происходит автоматически в режиме прямого взаимодействия. То есть задача запускается 1 раз, и программы начинают обмениваться информацией. При этом у пользователя практически исчезает необходимость открывать (и даже отдельно устанавливать) сам банк-клиент - все опции становятся доступны через 1С. Такой подход требует дополнительного участия технических специалистов банка и некоторых дополнительных действий от клиента. О них и расскажем далее.
Согласовываем работу с банком
Чтобы наладить работу с банковскими документами напрямую, следует:
- Сообщить о таком намерении банку и уточнить, что следует предпринять, чтобы это стало возможным. Может понадобиться:
- наличие дополнительного материально-технического обеспечения;
- установка дополнительного ПО (которое предоставит банк).
- Согласовать с банком, будет использоваться электронная подпись клиент-банка при работе в 1С или не будет (от этого зависит порядок дальнейшей настройки).
- Определить с банком вариант, по которому будет осуществляться взаимодействие. Их обычно 2:
- подключение к банковскому серверу напрямую:
- через дополнительную обработку:

Заметим, что для клиента - пользователя настроенной системы отличия минимальны и заметны в основном в процессе начальной настройки.
Настраиваем 1С для работы напрямую
Сразу оговоримся - предлагаемый процесс настройки предназначен не для клиент-банкинга ПАО «Сбербанк». У Сбербанка есть собственный регламент подключения, инструкциями по которому снабжают клиентов. Кроме того, подробная инструкция именно по подключению к Сбербанку есть на сайте 1С.
Для остальных банков - сначала настраиваем встроенный в программу DirectBank (программная возможность установить соединение с ресурсом банка).
Выход в настройщик DirectBank можно осуществить двумя путями:
- Через меню «Администрирование» выходим в «Обмен электронными документами». В открывшемся окошке настройки ставим галочки:
- Обмен с банками
- Обмен с банками по технологии DirectBank (прямое подключение)
- Электронная подпись (если значок не был установлен ранее и по требованию банка вы будете работать с электронной подписью)
ВАЖНО! Сертификат электронной подписи и ПО для ее работы скорее всего понадобится устанавливать отдельно (в формате данной статьи мы этого аспекта не касаемся).

Затем из этого же окошка заходим в настройки DirectBank. Откроется форма примерно такого вида и содержания (зависит от модификации программы):

В форме выбираете вариант «Прямое соединение с сервером» и указываете всю требуемую информацию, включая ту, что предоставил банк, в том числе адрес сервера и идентификаторы ресурсов для отправки и получения. Индивидуальный порядок зависит от конкретного банка. Иногда необходимые идентификационные сведения можно получить через интернет, иногда техподдержка банка может снабдить специальным файликом для настройки работы.
- Второй вариант, который доступен во многих версиях 1С, - настройка DirectBank непосредственно из карточки введенного в программу банковского счета. Открываем нужную карточку счета, который хотим подключить. В карточке ищем «Подключить DirectBank» (обычно внизу окна). Нажимаем и попадаем либо в форму настройки, которая рассмотрена выше (и действуем аналогично), либо в «Помощник прямого подключения».
Если вышли в Помощнике - замечательно. Это означает, что ваш банк входит в группу банков, подавших заявку на включение информации о его настройках директ-банкинга в 1С, и 1С может выполнить все автоматически. Укажите Помощнику «Автоматически получить настройки с сервера банка», проверьте, работает ли интернет, и просто нажмите «Далее».
После установки настроек по любому из этих сценариев 1С автоматически выполнит тестирование настроенного обмена. Если в окошке появилась надпись «Прямой обмен подключен успешно!» - то все получилось. Если возникают проблемы - лучше всего их решать через техническую поддержку вашего банка.
Нюансы настройки 1С для работы через допобработку
В целом процесс подключения через программу клиент-банкинга похож на прямое подключение. Разница в том, что:
- В форме «Обмен электронными документами» нужно указывать не параметры сервера банка, а параметры допобработки (их, как и саму обработку, тоже должен предоставить банк). Для этого в окне настройки выбираем вариант подключения «Через допобработку».

- На закладке «Подписи п/п» задаем параметры сертифицированных подписей для клиент-банка (в зависимости от того, сколько человек имеют право ставить подписи в платежках и сколько подписей в ваших платежках - 1 или 2).
Нюанс по экспорту выписок из клиент-банка в 1С
Исходя из написанного выше, ручная перегрузка данных между банк-клиентом и 1С, конечно, уже вчерашний день. Напомним, что она выполняется через создание специальных текстовых файлов в одной программе и перегрузку этих файлов во вторую. Делается это посредством меню «Экспорт/импорт документов», которые есть практически в любой программе. Кроме того, во всех банк-клиентах, как уже указывалось в начале статьи, есть встроенная функция обмена документами с 1С.
Однако некоторые нюансы, связанные с загрузкой выписок банка в 1С, могут оказаться полезны и при настройке электронного обмена через клиент-банк (допобработку). Поэтому на одном аспекте остановимся подробнее, а именно на опции автоматического формирования новых элементов.
Настройку 1С под загрузку файлов из банковской программы проводить тоже нужно заранее, учитывая такие нюансы:
- Корректно указывать в настройках название банка, название программы клиент-банка, стандартное имя для файлов выгрузки и загрузки. Напомним, что это делается в меню настроек обмена с банком, путь: главное меню - «Банк и касса» - «Платежные поручения» - «Настройка обмена с клиент-банком».
- В том же меню настроек нужно снять галочку с варианта загрузки с автоматическим созданием ненайденных элементов. Вот так:
«□ Автоматическое создание ненайденных элементов».
Для чего это нужно? Когда файлы, полученные из клиент-банка, подгружаются в 1С - 1С выполняет их проверку и соотнесение с данными своих справочников. В частности, контрагентов. При этом если совпадений сведений по какому-то контрагенту, с точки зрения программы, недостаточно, то при наличии галочки 1С сама создаст нового контрагента по данным, полученным из клиент-банка. В результате часто происходит дублирование одного и того же контрагента в справочниках 1С.
Пример
ООО «Рапида» открыло новый банковский счет и произвело оплату ООО «Корона» с этого счета. ООО «Корона» выгрузило данные из своего банк-клиента в 1С. 1С ООО «Корона» не обнаружила по платежу от ООО «Рапида» достаточного числа совпадений с существующей карточкой ООО «Рапида» (другие банковские реквизиты) и сформировала автоматически еще одного контрагента ООО «Рапида» с новыми реквизитами. То есть после выгрузки бухгалтеру понадобится сначала ошибку обнаружить, потом вручную в несколько итераций исправлять. Если же галочка автоматического создания документов снята, то 1С выдаст табличку-предупреждение с непонятными ей элементами на этапе загрузки данных в программу (и будет ждать участия пользователя в дальнейших действиях). Понадобится только скорректировать информацию в оперативном режиме.
Итоги
Среди вариантов работы клиент-банка с 1С - прямое подключение оптимально. Режим выгрузки-загрузки данных в виде текстовых файлов понемногу становится историей.
Еще о работе с 1С читайте:
- ;
- .