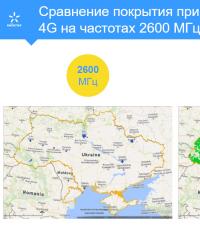Восстановление системы хр через биос. Как запустить восстановление системы компьютера. Возможные ошибки при восстановлении системы
Если в Windows произошел серьезный сбой, который заблокировал доступ к пользовательскому интерфейсу, то единственный вариант сделать систему вновь работоспособной – восстановление ОС через BIOS. Для этого можно использовать:
- Диск с дистрибутивом Windows;
- Ранее созданную пользователем резервную копию (бэкап) системы, если таковая имеется.
Когда может потребоваться откат через БИОС
- Вирус. Существует вредоносное ПО (продвинутые черви или трояны), которое заражает не только файлы, но и среду восстановления. Удаление вируса инициирует запуск процедуры отката на момент, когда ОС заражена. В этом случае единственное правильное решение – восстановить систему через BIOS;
- Повреждение системных файлов и критический сбой. У этих явлений один результат – ОС не загружается до пользовательского интерфейса. На помощь приходит диск с дистрибутивом или образом для восстановления и средство BIOS.
Создание образа и точки восстановления Windows 7
Своевременное создание бэкапа ОС – лучшее, что может сделать пользователь для сохранения важных данных, имеющихся на компьютере.
Бэкап – резервное копирование информации, хранящейся в системе, с целью ее последующего восстановлениячерез БИОС или средство восстановления.
Для создания бэкапа системы в Windows 7 применяется метод архивации образа системы. Программа предоставляет пользователю возможность создать точный образ ОС со всеми имеющимися данными и персональными настройками. На этот образ можно откатить Windows в случае сбоя программы или техники.
Замечание. Создать диск восстановления можно в случае, если на компьютере Виндовс установлена производителем.
Алгоритм создания образа:
Образ, при помощи которого можно откатить систему через BIOS, создан. Ошибок на этом этапе обычно не возникает, главное, чтобы устройство смогло вместить загружаемую информацию.
Что касается точки восстановления, то тут все немного проще:

Стоит отметить тот факт, что создание контрольной точки возможно только в случае, если на ПК активирована функция восстановления.
Замечание. На Windows 7 по умолчанию создание точек для отката – автоматический процесс, который происходит тогда, когда на систему устанавливаются программы, влияющие на основные параметры.
Создание диска и точки для восстановления – страховка. Далеко не все пользователи задумываются о том, что с ОС может случиться что-то плохое, поэтому о таком средстве никто и не задумывается.
Теперь поговорим о настройке BIOS для старта Windows с загрузочного диска или флешки.
Настройка BIOS
Настройка BIOS – обязательная процедура, без которой восстановление через диск невозможно.
Первым делом необходимо вызвать БИОС. На каждой модели ноутбуков назначена своя клавиша для вызова программы. Это может быть F1, F4, F8, F9, F11, F12 и Delete. Найти необходимую клавишу можно либо в книжке по использованию ПК, либо на сайте компании – производителя.
Настраивать БИОС не трудно, для этого необходимо:

В зависимости от прошивки, внешность программы может различаться, однако суть настройки одинакова – поставить на первое место носитель, с которого начинается загрузка операционной системы.
Существует и так называемая «всеядная» комбинация. Она позволяет в дальнейшем полностью забыть о настройке BIOS:
- На первое место поставить – USB-Flash;
- На второе – CD/DVD;
- На третье – HDD.
Такой вариант универсален, но не оптимален. В этом случае не стоит забывать в приводе диск или флешку, так как это достаточно сильно затормозит загрузку даже самых мощных персональных компьютеров.
Откат системы Windows 7 через BIOS
Откат ОС через БИОС производится в случае, когда пользовательский интерфейс из-за сбоя или ошибки не доступен. Алгоритм отката как для диска с дистрибутивом, так и для носителя резервной копии одинаков:
- Настраиваем BIOS, как указано в пункте выше. Параметры выставляем в зависимости от того, какое внешнее устройство было выбрано для хранения резервной копии или дистрибутива системы;
- После завершения выставления параметров вставляем установочный диск или образ в привод компьютера. Дожидаемся загрузки и выбираем не установку Windows, а восстановление, как показано на скрине ниже:

Большинство пользователей ПК знакомы с такими терминами как Windowsи BIOS. Однако далеко не все осознают, что в некоторых случаях операционную систему можно восстановить, и не обязательно её нужно будет переустанавливать. Ведь переустановка ОС в некоторых случаях может принести неоценимый вред имеющимся данным. И потому многим будет интересно узнать, как восстановить систему через БИОС. Об этом читайте в нашей статье. Восстановление системы через БИОС Современные технология стремительно развиваются, однако большинство принципов и методов работы техники остаются неизменными. Каждая новая версия семейства операционных систем Windows получает более совершенный набор функциональных возможностей. К примеру, при программном сбое в работе или установке каких-либо драйверов процесс восстановления системы в более новой ОС пройдёт гораздо быстрее. На данный момент восстановление системы происходит через БИОС. Даже иные разновидности систем (вроде Linux) содержат пункт восстановления ОС. Поэтому очень важно знать, как можно сделать Windows работоспособной после атаки вирусных программ или критического сбоя. На данный момент времени это можно осуществить с помощью установочного диска (флешки), специального реаниматора, а в более современных версиях – с SSD носителя или специального раздела винчестера вашего ПК или ноутбука. Как восстановить систему через БИОС Следует напомнить, что компания «Майкрософт» прекратила поддержку версии Windows XP с апреля 2014-го года. Однако, даже не смотря на это, довольно много компаний (в том числе и в США, Европе) продолжают пользоваться услугами этой ОС. А потому вопрос, как сделать восстановление системы Windows XP через БИОС без диска остаётся довольно актуальным. Ведь даже учитывая хорошие показатели стабильности работы данной системы, она плохо переносит частые установки-удаления программного обеспечения (особенно, если оно не имеет сертификации). Перед тем, как восстановить систему Windows XP через БИОС найдите установочный диск с этой системой, а далее: вставьте его в CD-ROM и перезагрузите устройство; нажимайте при запуске систему клавишу DELETE, F1, F2 для входа в БИОС; кликайте пункт меню Boot Device; выберите на первое место оптический привод, сохраните изменения и перезагружайте ПК; после появления на экране строки «Press any key» жмите пробел – активируются функциональные возможности установочного диска; в появившемся диалоговом окне нажмите кнопку «R», далее выбрать нужную версию ОС (если она на ПК не одна) и жмите Enter; теперь вводите латинскими буквами fixboot, жмите Enter, а затем подтверждайте клавишей «Y»; процесс может занять некоторое время, по его окончании вводите в строку команду fixmbr и жмите клавиши, как в предыдущем шаге; ввод команды Exit позволит перезагрузиться ПК, после чего вы можете работать в обычном режиме. Таким образом вы смогли избавить себя от довольно длительного процесса установки ОС. Также не забудьте войти в BIOSописанным выше методом и переставить способ загрузки системы с CD-ROM на жёсткий диск. Как вы смогли убедиться, вернуть работоспособность Windows XP не так уж и сложно. Пользуйтесь нашими советами, как восстановить систему через БИОС и наслаждайтесь чёткой работой вашего ПК как можно дольше. В более современных версиях Windows(7 и 8) вы сможете восстановить ОС за ещё меньшее количество шагов – не бойтесь пользоваться продуктами прогресса!
BIOS - базовая система ввода-вывода информации, проще говоря - микросхема, позволяющая запустить компьютер даже при отсутствии установленной на нём операционной системы. БИОС хранит в себе основные конфигурации компьютера и позволяет изменять их в специальном системном меню. Среди таких конфигураций есть те, которые необходимы для успешного запуска восстановления операционной системы.
Если восстановление операционной системы посредством встроенных программ невозможно, ввиду отсутствия возможности запустить её, на помощь приходит восстановление через БИОС. С помощью данного способа ваши основные файлы будут сохранены, и компьютер вновь сможет успешно запускаться.
Восстановление системы с помощью настроек BIOS
Для начала восстановления необходимо иметь под рукой загрузочный диск с предустановленной системой Windows. Как альтернативу, можно использовать загрузочный flash-накопитель.
Внимание! Системное меню SETUP хранит в себе конфигурации, которые лучше не менять неопытному пользователю. Изменение параметров при незнании их функций может привести к неправильной работе компьютера и, как следствие, неисправимой поломке.
Этап 1: настройка приоритета загрузки устройств в BIOS

Этап 2: восстановление системы с помощью загрузочного диска


- Восстановление запуска
.
При наличии аппаратных сбоев или неправильной работы операционной системе вследствие действия вирусов это бесполезная функция. Но, при отсутствии вышесказанного, попробовать можно. - Восстановление системы
.
Это подходящий нам вариант, поскольку он использует загрузочные файлы на носителе информации для восстановления. - Восстановление образа системы
.
Вариант используется пользователями, которые восстанавливают систему с помощью бэкапа.
На этом восстановление системы с помощью БИОС завершено. Если вы не имеете под рукой загрузочного образа операционной системы, к сожалению, такое восстановление вам не подойдёт. В случае отсутствия и загрузочного образа и контрольной точки восстановления, вам придётся переустанавливать операционную систему. Все файлы, находящиеся на системном диске, в таком случае будут полностью уничтожены.
Примечание! Чтобы при аварийных ситуациях не терять важные для вас файлы, сохраняйте их на втором логическом диске, отдельном от системного.
Никогда не ленитесь копировать образ операционной системы, хотя бы раз в месяц. Один потраченный час в месяц может сохранить ваши ценные файлы и главное - нервы.
Изменения в системе при помощи БИОС, попробуйте изменить системную дату. Зачастую это делается при невозможности доступа к основным функциям Windows, например, если компьютер поражен вирусами или доступ к нему заблокирован вредоносными программами, баннерами и т.д.
При загрузке компьютера нажмите клавишу Delete. Обратите внимание, что команды для входа в БИОС зависят от модели материнской платы. На обычных настольных персональных компьютерах все выглядит более или менее понятно – в большинстве случаев используется клавиша delete, а в ноутбуках может быть F1, F2, F5, F8, F9, F11, Fn+F1, Fn+delete и так далее.
Если нужно, введите пароль для входа в БИОС. При помощи клавиш со стрелками найдите меню изменения системной даты. Установите курсор в нужном положении, используя кнопки +/- измените системную дату на ту, которая вам нужна. Выйдите из БИОСа, предварительно сохранив проделанные изменения.
Если у вас есть доступ к основным функциям операционной системы, выполните откат изменений через утилиту восстановления более раннего состояния компьютера. Для этого откройте через меню «Пуск» список стандартных служебных программ, выберите утилиту восстановления системы и ознакомьтесь с условиями выполнения операции.
Выберите при помощи кнопок со стрелками наиболее подходящую дату для восстановления, нажмите кнопку «Далее», предварительно сохранив все данные и закрыв текущие программы. Запустите процесс восстановления, подождите, когда компьютер перезагрузится самостоятельно.
Если вам нужно восстановить первоначальные настройки БИОСа, зайдите в него при загрузке компьютера и установите заводские параметры. Если вы не помните пароль на БИОС, откройте компьютер и вытащите небольшую батарейку на 10-15 секунд - это собьет все его настройки.
Обратите внимание
Изменение некоторых настроек БИОСа может повлиять на работу всей системы.
Полезный совет
Изучите интерфейс БИОС.
Связанная статья
Источники:
- удалить операционную систему через биос
Некорректная работа компьютера – распространенная проблема, с которой сталкивался любой пользователь, и она может иметь самые разнообразные причины. Одной из причин неполадок в работе Windows и невозможности нормального запуска операционной системы являются повреждения системного реестра. Вы можете попытаться восстановить работоспособность системы несколькими способами, чтобы сохранить данные на компьютере перед тем, как переустановить Windows.

Инструкция

Инструкция
Неумелая регулировка базовой системы ввода-вывода может привести компьютер в нерабочее состояние или вывести из строя его отдельные компоненты. Есть несколько способов возврата настроек в BIOS. Можно сделать это в самой программе, не системный блок. Перезагрузите компьютер и при включении нажмите клавишу DEL, чтобы войти в главное меню BIOS. В меню справа вы увидите панель опций выхода. Вам необходимо выбрать Load Bios Defaults или нажать клавишу F5. Ответьте утвердительно на вопрос системы о возврате настроек, тем самым вы вернете BIOS к первоначальным настройкам.
Не всегда удается сбросить настройки BIOS к первоначальным с помощью самой программы. Иногда приходится прибегать к другим способам. Один из них - BIOS при помощи батарейки. Для начала необходимо полностью обесточить системный блок. Убедитесь что все шнуры отсоединены, это убережет вас от возможных повреждений в случае неосторожных действий. Снимите крышку корпуса. Внутри системного блока вы увидите материнскую плату, найдите на ней батарейку. Она имеет круглую форму и довольно большие размеры. Аккуратно, придерживая, чтобы не , выньте ее из гнезда, нажав на фиксатор. Примерно через 15-20 секунд вставьте батарейку на место до характерного щелчка фиксатора. Настройки сброшены к значениям по умолчанию.
Если ни один из способов вам не подходит, вы можете вернуть настройки с помощью перемычки CMOS, которая также находится на материнской плате. Часто эту перемычку называют «джампер». Она расположена недалеко от батарейки, на материнской плате обычно обозначается как Clear CMOS (или CCMOS). Он состоит из трех контактов два из которых замкнуты. Аккуратно выньте ее и переставьте на несколько секунд на соседние штырьки, после чего верните обратно.
Самый кардинальный способ сброса настроек - обесточивание системного блока. Отключите питание на несколько дней (3-4 дней будет достаточно), пока не батарейка материнской платы. Таким образом, материнская плата останется без питания, и настройки будут сброшены.
Обратите внимание
При работе с материнской платой будьте аккуратны, ее легко повредить.
Источники:
- как восстановить настройки bios
Существует множество причин, по которым операционная система может перестать стабильно работать. Для исправления наиболее популярных неисправностей существует несколько способов.

Вам понадобится
- - установочный диск Windows.
Инструкция
Сначала попробуйте воспользоваться функцией восстановления системы. Если ваша ОС , но работает нестабильно, откройте панель управления и перейдите в меню «Система и безопасность». Найдите пункт «Архивация и восстановление» и перейдите к подпункту «Восстановить системные параметры или компьютер».
Нажмите кнопку «Запуск восстановления системы». Подождите, пока ОС соберет информацию о существующих точках восстановления. Активируйте пункт «Выбрать другую точку восстановления» и нажмите кнопку «Далее». Выберите самую раннюю точку восстановления, ориентируясь по дате создания. Нажмите кнопку «Поиск затрагиваемых программ». Посмотрите, какие программы будут удалены после выполнения восстановления системы. Нажмите кнопку «Далее» и подтвердите запуск процесса восстановления.
Через некоторое время компьютер перезагрузится, а процесс восстановления системы продолжится после загрузки ОС. Если вы не можете войти в систему, то нажмите клавишу F8 спустя 5-10 секунд после включения компьютера. Выберите пункт «Запуск последней удачной конфигурации». Иногда это позволяет запустить Windows для выполнения восстановления системы.
Если не сработал вышеописанный метод, то попробуйте выбрать пункт «Безопасный режим Windows». В новом окне укажите параметр «Безопасный режим с поддержкой драйверов». Дождитесь запуска операционной системы в выбранном режиме. Попробуйте запустить процесс восстановления Windows, как это было описано выше.
В конечном итоге попробуйте вставить установочный диск ОС Windows в привод и запустить его. Выберите пункт «Исправление неисправностей» (Windows XP) или перейдите в меню «Дополнительные параметры восстановления» и выберите параметр «Восстановление запуска». Дождитесь завершения работы программ и перезагрузите компьютер.
Видео по теме
Источники:
- как это работоспособность системы
Совет 6: Как запустить восстановление системы через диспетчер задач
Бывают случаи, когда невозможно запускать приложения стандартным способом, пропадают ярлыки с рабочего стола, панель задач и т.д. Это может быть ошибка работы операционной системы или следствие вирусов. Исправить ситуацию можно с помощью восстановления системы . Но возникает вопрос, как запустить эту службу? К счастью, в этой ситуации может помочь диспетчер задач .

Вам понадобится
- - компьютер с ОС Windows.
Инструкция
Восстановление системы - функция Windows, с помощью которой можно вернуть более ранее состояние операционной системы , тем самым исправив ошибки и вернув ее нормальную работоспособность. Сачала необходимо запустить диспетчер задач . Для этого нажмите сочетание трех клавиш Ctrl+Alt+Delete или же Сtrl+Shift+Esc.
Через несколько секунд запустится диспетчер задач . Дальше в нем выберите «Файл», после чего - «Новая задач а, выполнить». Затем в появившейся строке введите Rstrui.exe и нажмите ОК. Через секунду появится окно восстановления системы .
Теперь вы можете начать непосредственно сам процесс восстановления. Вы увидите, что есть возможность выбрать несколько точек восстановления, каждой из которых соответствует определенная дата. Вам необходимо выбрать точку, которая соответствует дате, когда ваша операционная система работала стабильно. После этого нажмите «Готово».
Появится уведомление о том, что после запуска прервать процесс восстановления будет невозможно. Нажмите «Да». Начнется процедура восстановления системы . Ее длительность зависит от точки восстановления. Чем более поздняя дата, которая соответствует точке восстановления, тем больше времени понадобится для этой процедуры.
Во время этого процесса вы не сможете использовать компьютер в других целях. Наблюдать за ним вы можете с помощью полосы. Как только полоса дойдет до конца экрана, компьютер перезагрузится. Затем он запустится в нормальном режиме. Вы должны увидеть уведомление «Восстановление системы прошло успешно».
Если проблема не была решена, вы можете попробовать выбрать другую точку восстановления. Также может возникнуть сообщение о том, что не удалось восстановить систему к более раннему состоянию. В таких случаях также необходимо попробовать выбрать другую точку восстановления.