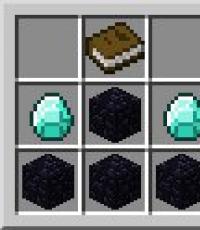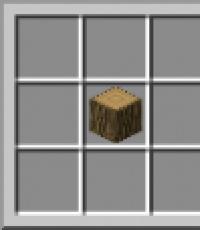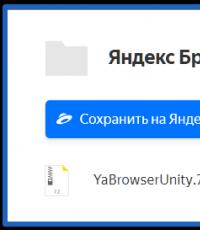Установить программу 1с 8.2. Правильная установка «1С:Предприятие. Добавление новой информационной базы
Для установки платформы 1С 8.2 для Windows на компьютер пользователя вам понадобится дистрибутив платформы. Чтобы обновить платформу, вам нужно сделать абсолютно тоже самое, что и при установке платформы.
Установка на сервер 1С Предприятия отличается от установки рассматриваемой ниже. Мы рассмотрим установку для файловых баз 1С Предприятие. Это наиболее распространенный вариант использования программ 1С. Рассмотрим установку на примере платформы 1С 8.2.15.317.
Установка версии платформы 1С 8.3 ничем не отличается от 8.2 поэтому данная инструкция подойдет и для неё.
Установочные файлы дистрибутива выглядят следующим образом:
Если у Вас нет дистрибутива, но есть подписка на ИТС (информационно-технологическое сопровождение) у партнеров 1С, вы можете скачать эти файлы с диска ИТС, либо с сайта users.v8.1c.ru .
Инструкция по установке 1С 8.3 и 8.2
** Как найти платформу 1С на диске ИТС?**
Запускаем диск ИТС, нажимаем запуск:

Программа предлагает установить драйвер, необходимый для работы диска ИТС. Нажимаем да, ждем пока драйвер установится:

Появляется главное окно программы. Выбираем раздел “Технологическая поддержка”:

Здесь выбираем “Формы отчетности, релизы программ и конфигураций” для 1С: Предприятие 8:

Выбираем раздел 1С: Предприятие 8.2:

Выбираем пункт меню 1С: Предприятие 8. Версия 8.2.15.317:

Здесь выбираем “Начать установку платформы для Windows (32-битная версия)”. Независимо от того какой разрядности ваша операционная система, вы выбираете этот пункт.
Дело в том, что разрядность играет роль только при установке платформы для клиент-серверного варианта работы 1С предприятия, а не для файлового, и даже если у вас 64-разрядная версия Windows, вы выбираете пункт для Windows (32-битная версия).

После непродолжительного ожидания появляется окно приветствия программы установки. Нажимаем “Далее”

Здесь мы можем выбрать компоненты платформы и папку для установки. Состав компонентов изменять не нужно, рекомендуется устанавливать 1С в папку по умолчанию. Нажимаем “Далее”:

Теперь нужно выбрать язык установки, если у вас Windows на русском языке, оставляем без изменений, если нет, выбираем русский, либо оставляем значение Системные установки, в этом случае 1С установится на языке вашей операционной системы. Нажимаем “Далее”:

Теперь все готово для начала установки. Нажимаем “Установить”:

Ждем окончания установки:

Далее нам предлагают установить драйвер защиты. Он нужен только в том случае, если вы используете аппаратную защиту, т.е. USB ключ. Если у вас программная лицензия без USB HASP ключа защиты, убираем галочку.
Также,если вы используете USB ключ защиты и вы обновляете платформу, а не устанавливаете впервые, то установка драйвера защиты не требуется, так как он уже установлен вместе с более старым релизом платформы. Нажимаем “Далее”:

Программа установки завершена. Убираем галочку с “Открыть файл Readme” если не хотим читать дополнительную информацию и нажимаем “Готово”:

Установка платформы 1С 8.3 с сайта users.v8.1c.ru
Если у вас по каким то причинам нет диска ИТС и вам необходимо установить, либо обновить платформу, вы можете скачать ее с сайта users.v8.1c.ru. Итак, подключаемся к интернету, запускаем любой из имеющихся у вас браузеров и переходим на сайт users.v8.1c.ru:

Появляется страница поддержки пользователей системы 1С предприятие. Здесь вам нужно ввести ваш логин и пароль для входа на сайт.
Если вы еще не получили логин и пароль,то вам необходимо получить их нажав “Самостоятельная регистрация пользователей по пинкоду ”. Вводим и нажимаем “Войти”:
 Мы попадаем в раздел “Сводная информация”:
Мы попадаем в раздел “Сводная информация”:

Листаем ниже, находим раздел “Технологическая платформа 8.2” и нажимаем на него:

Здесь мы видим последние выпущенные релизы. Нас интересует самая последняя версия платформы. Она находится в самом верху списка:

В данном случае нажимаем “8.2.16.352”:
Здесь выбираем пункт “Технологическая платформа 1С:Предприятия для Windows”:

Нажимаем “Скачать дистрибутив”:

После скачивания у нас имеется заархивированный файл с дистрибутивом платформы (*.rar):

Распаковываем его любым имеющимся у вас архиватором:

После распаковки архива, заходим в папку и запускаем setup.exe:

Появляется окно установки. Процесс установки аналогичен процессу установки с диска ИТС описанному выше.
Смотрите также трехминутное видео по установке 1С:
Здравствуйте уважаемые читатели блога . В этой статье мне хотелось бы подробно рассмотреть вопрос самостоятельной установки на компьютер программных продуктов 1С на примере конфигурации 1С ЗУП. Большинство региональных представителей 1С, продавая клиентам программные продукты, обещают бесплатную установку, которая будет входить в цену купленной программы. Однако в последнее время начинает получать распространение покупка программ 1С через интернет с доставкой в Ваш регион. При этом экономия получается значительной. Например, один известный интернет магазин предлагает приобрести базовые версии 1С ЗУП всего за 2 550 руб. (против 4 600 руб. у региональных представителей 1С – экономия 45% ) и 1С БУХ всего за 2 599 руб. (против 3 300 руб. – экономия больше 20% ). Единственное, что в этой связи может вызвать затруднение – это установка программы. Однако я Вас уверяю, и Вы в этом скоро убедитесь, что в установке программы 1С нет ничего сверхъестественного и каждый сможет самостоятельно её осуществить .
Установку любого программного продукта 1С можно разделить на три этапа:
- Установка платформы 1С – платформа это тот фундамент, на котором строятся различные программы 1С, будь то зарплата, бухгалтерия, торговля и другие;
- Установка конфигурации 1С – собственно установка самой программы или конфигурации, как её называют в документации к 1С (ЗУП, БУХ, Торговля и прочии);
- Создание базы данных – если запустить 1С, первым делом откроется окно выбора базы из списка. В этом списке может быть более одной базы, если Вы используете 1С ЗУП и БУХ, или ведете учет нескольких организаций в разных информационных базах, а если Вы программист или консультант 1С, то в этом списке, как правило, полный бардак и хаос.
✅
✅
1С поставляется в виде коробки, поэтому 1С и называют коробочным продуктом. В этой коробке находится установочный диск, диск ИТС (Информационно-Технологического Сопровождения), книги 1С (как правило 1 книга про саму конфигурацию и несколько для администрирования 1С). Для установки платформы необходимо поместить установочный диск в привод компьютера при этом откроется окно, где надо выбрать установку платформы. Если диск сам не раскрутился и окно не появилось, то открываем «Мой компьютер» находим ярлычок диска и заходим в него. На диске необходимо найти либо файлautostart.exe– для запуска диска, либо setup.exe– для запуска установки. Откроется окно приветствия, где надо нажать «Далее».
Жмем «Установить». После этого начнется процесс установки, по окончании которого будет предложено установить драйвер защиты.
После завершения установки платформы на рабочем столе должен появиться ярлычок 1С, запустив который мы увидим пустой список информационных баз.

Установка конфигурации 1С
✅ Семинар «Лайфхаки по 1C ЗУП 3.1»
Разбор 15-ти лайфхаков по учету в 1с зуп 3.1:
✅ ЧЕК-ЛИСТ по проверке расчета зарплаты в 1С ЗУП 3.1
ВИДЕО - ежемесячная самостоятельная проверка учета:
✅ Начисление зарплаты в 1С ЗУП 3.1
Пошаговая инструкция для начинающих:
Под установкой конфигурации понимается установка шаблонов конфигураций 1С, из которых потом будет возможно создавать информационные базы для ведения учета. Итак, для того чтобы это сделать необходимо снова активировать начальное окно, которое открывается при раскрутке установочного диска. В этом окне необходимо выбрать установку конфигурации. Откроется окно приветствие, где мы жмем «Далее».

Нажимаем кнопочку «Добавить». В открывшемся окне выбираем «Создание новой информационной базы» и жмем «Далее».
В следующем окне вводим название создаваемой базы. Например, ООО Альфа ЗУП. Жмем «Далее».
Следующее окно окончательное. В нем много настроек, но лучше всё оставить по умолчанию. Жмем «Готово».
Теперь можно запустить информационную базу. Однако если у Вас программная защита 1С (в настоящее время в подавляющем большинстве случаев), то при первом запуске программы Вам предстоит получить лицензию. Для этого необходимо, чтобы компьютер имел подключение к интернету. Конечно, есть способы активировать программу и без интернета, но это не очень быстро и удобно. Выбираем «Получить лицензию».

Необходимо ввести «Номер комплекта» и «Пинкод». Эти данные находятся в одном из конвертов, которые можно найти в коробке.

Собственно после ввода этих данных Вы сможете открыть созданную информационную базу и начать вести учет.
На сегодня это всё! Буду снова рад Вас видеть на моем блоге . Скоро будут новые интересные материалы.
Чтобы узнать первыми о новых публикациях подписывайтесь на обновления моего блога:
Как установить 1С Предприятие 8.3? Этот вопрос мучает многих новичков, на самом деле это гораздо проще, чем могло Вам показаться! Для этого совсем не надо быть . В этой пошаговой инструкции я расскажу процесс установки программы 1С 8.3 и как установить конфигурацию 1С на примере «1C Бухгалтерии предприятия 8» с операционной системой Windows. Процедура абсолютно аналогична и для других приложений, таких как 1С Управление торговлей.
Кстати, если Вы еще не купили 1С, Вы можете заказать любую программу 1С и услуги по настройке у . Доставка и установка 1С ПРОФ в Москве и регионах бесплатно!
Установку условно можно разделить на 2 небольших шага:
- Первым делом установка самой платформы 1С 8 и
- Установка конфигурации: конфигураций 1 С очень много, и рассмотреть установку всех не представляется возможным. Для примера я беру самую популярную конфигурацию — 1С Бухгалтерия Предприятия.
Получите 267 видеоуроков по 1С бесплатно:
Как правило, файлы конфигурации упакованы в архив, в котором установочные файлы. Выглядит это примерно так:

В архиве Вам необходимо найти и запустить файл «setup.exe».
Появится вот такое окно:

Тут необходимо для первых трех пунктов, как на картинке, установить параметр «Данный компонент будет установлен на жесткий диск». Также в меню языков интерфейсов можно указать нужный Вам (по умолчанию стоят русский/английский).
Чтобы установить программу 1С 8.3 или 8.2 не обязательно обладать какими-либо специальными навыками. Следует разделять такие понятия, как платформа 1С и конфигурация (например 1С Бухгалтерия). Платформа 1С сама по себе не хранит данные. Она обеспечивает к ним доступ и управляет работой конфигурации. Сами данные хранятся в информационной базе. Их может быть несколько и в конфигурации каждой хранится структура и правила обработки этих данных.
Установить 1С 8.3 можно и без лицензии, даже в домашних условиях. Для этого достаточно .
В установочной папке содержится много файлов, но необходимо запускать лишь «setup.exe».
На всех вкладках, кроме вкладки «Выборочная установка» нажимайте далее. Желательно выбрать первые три компонента и компонент «Интерфейсы на различных языках» при необходимости.

В конце установки программа по умолчанию установит драйвер защиты (данный флаг можно снять). Рекомендуется не снимать его, тогда все драйвера будут установлены автоматически.
Как установить конфигурацию 1С

Для установки конфигурации запустите файл «setup.exe» из соответствующего архива. Дополнительных настроек вносить не нужно. Нажимайте «Далее», пока конфигурация не установится. Если в каталоге шаблонов не достаточно месса, выберите другой.
Добавление новой информационной базы
После того, как вы успешно установили платформу 1С и нужную конфигурацию, можно приступать к добавлению новой информационной базы. Запустите ярлык «1C Предприятие» на рабочем столе.

В открывшемся окне будет отображаться ваш список информационных баз. Нажмите на кнопку «Добавить».

Если вы добавляете новую информационную базу, как в нашем примере, выберите пункт «Создание новой информационной базы». В том случае, когда информационная база ранее была создана, выберите другой пункт.
Базу можно создать как из шаблона, так и пустую. В связи с тем, что ранее мы уже установили конфигурацию, база будет создаваться из шаблона. Выберите соответствующий шаблон и нажмите «Далее».

В том случае, если информационная база уже существует, то в настройках вам будет нужно указать только ее наименование и место расположения.

Еще одну наглядную инструкцию смотрите в видео: