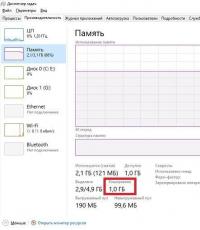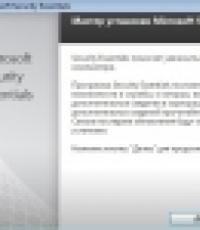Уменьшить использование оперативной памяти windows 7. Как уменьшить использование оперативной памяти? Как очистить ОЗУ. С использованием «Редактора групповой политики»
Если оперативная память перегружена, но система работает.
Ваша операционная система потребляет большое количество памяти? И перегружена из сессии в сессию. Не стоит паниковать. Как это не кажется парадоксальным, особенно для тех, кто страдал на стареньких компьютерах от недостатка RAM, состояние, при котором оперативная память перегружена, порой абсолютно нормально. “Недозагруженная” память – лишь трата этой самой памяти.
Разводим причины и проблемы по сторонам
Но для начала уточним ситуацию. Если оперативная память перегружена – это иногда плохой признак. Если память заполнена, а компьютер при этом начинает тормозить, индикатор загрузки жёсткого диска непрерывно помигивает, и система начинает заполнять оперативными данными файл подкачки на винчестере. Если это происходит, вывод один: запущено множество приложений, которые потребляют слишком большое количество ресурсов Windows, или в системе висит работающий против вас процесс. О характере этих приложений можно судить по Диспетчеру задач , в котором описываются все программы, работающие в данный момент. Это могут задачи, запущенные вами, или вирусы. Нередко программы способны маскироваться даже от Диспетчера, так что, если оперативная память перегружена «ни с того ни с сего», стоит призадуматься о смене антивируса или пришло время добавить антималварь. Но первое, с чего бы начал я, это проверка RAM утилитой .
И опять же, ситуация ситуации рознь. Если вы замечаете, что память начинается заполняться под завязку именно при подключении к сети или при попытке что-нибудь скачать (а Диспетчер от Windows молчит, как партизан), стоит припомнить, не устанавливалось ли некое программное обеспечение или специальные драйверы для усиления загрузки. В любом случае, проверьте-ка сетевые драйверы. А самый простой способ проверить, не работает ли против вас какое-то конкретное устройство – это Безопасный режим без сетевых драйверов .
Продолжаем далее. У товарища Руссиновича, который вкупе с коллегами написал очень много чего полезного для Windows, есть отдельный экземпляр, который существенно расширяет функции Диспетчера задач в области работы оперативной памяти. Речь об утилите . У любого, который задавался вопросом использования оперативной памяти, эта утилита должна на компьютере появиться.
Работа с утилитой – , а в пределах данной… переходите сразу на вкладку File summary : она уже сейчас может многое прояснить, ибо именно там даётся список не просто абстрактных программ и служб, а ПОИМЁННЫЙ СПИСОК файлов, которые КОНКРЕТНО прямо сейчас кушают вашу RAM. Откровенно говоря, это утилита из числа немногих, которая действительно может помочь выцепить виновника проблем с оперативной памятью не в виде “да это Хром много жрёт!”, а покажет конкретный документ на жёстком диске, который в числе остальных в запущенной службе виновник ситуации.
ПОПРАВКА
В этой статье я рассматриваю не специальные случаи, когда оперативная память перегружена так, что система просто останавливается и работать с ней становится невозможно. Причём неважно, какой объём RAM установлен на компьютере: 4 Гб или 16 Гб – память заполняется полностью почти сразу после запуска системы. В этом случае:
- Если ваш компьютер особенно тормозит при выходе в интернет, прочтите статью Там рассмотрим на примере, как выявить причину таких тормозов.
- Диспетчер задач показывает, что систему тормозит какой-то из конкретных процессов, однако без видимых для пользователя причин. Прочтите статью
- Оперативная память полностью занята, система останавливается, однако Диспетчер задач не может указать на причину: визуально потребляют некритический объём памяти. Это вирус или малварь, которые “редактируют”сетевые драйвера. Копайте в эту сторону.
Так что следует развести по углам ситуацию с полной загрузкой RAM в результате действий зловредных программ или битых драйверов и неисправностью связки “RAM-слот-vатеринка” и вариантом, когда на самом деле всё работает корректно, открыты всего несколько программ, а признаков замедления работы компьютера не наблюдается, однако оперативная память перегружена всё равно.
Одни из способов выяснить причину или попытаться докопаться до причин перегрузки RAM – создать в Windows ещё одну учётную запись . С правами администратора. И сравните всё, что только можете сравнить: запущенные процессы и службы в Диспетчере задач, сведения из Мониторинга системы, папки Автозагрузки и Конфигурацию системы из msconfig . Если проблема есть – она может проявиться.
Кэширование
Те, кто застал Windows XP, хорошо помнят, как свежеустановленная Windows потребляла 150-250 Мбайт оперативной памяти. Для владельцев Windows 7 и позднее ситуация в корне изменилась. Она по умолчанию потребляет не менее 1,3 Гбайт RAM. Отсюда многие из пользователей в своё сделали неправильные выводы о преимуществах предшествующей системы перед Windows 7. Оперативная память для современной системы используется гораздо более выгоднее, нежели в те времена, когда на свет появилась бессмертная Windows XP. Теперь это кэш для часто используемых файлов и данных программ. Именно на плечи кэша RAM и ложится обязанность хранить в себе копию файлов, к которым вы недавно обращались (если система будет лезть за этими данными на жёсткий диск постоянно, она остановится через мгновения после запуска).
Таким образом, впервые в Windows Vista появилась технология SuperFetch (супер выборка). SuperFetch - это внутренний сервис, который запускается внутри системного процесса svchost. Технология SuperFetch позволяет определять наиболее часто используемые приложения пользователя, создавать их базу данных и всякий раз при запуске программы повторно выгружать данные в память готовыми блоками. В итоге программы загружаются быстрее. Постоянно обновляя список пользовательских предпочтений, SuperFetch прямо во время работы способна сама изменять скорость работы Windows, наблюдая за действиями пользователя.
МАЛЕНЬКАЯ ИНСТРУКЦИЯ ПО ДИАГНОСТИКЕ ПАМЯТИ
Сейчас я покажу на небольшом примере как можно использовать некоторые из встроенных и специальных программ в поиске пропавшей оперативной памяти в Windows.
- Итак, что нужно знать про кэш и как его контролировать? Средствами Windows – почти никак. Однако, раз размер кэша RAM в данный момент легко проверить (его размер в текущем сеансе может кое-что рассказать), взглянем на него: в Диспетчере задач он во вкладке Производительность . Так, в Windows 10 он здесь:

пока ситуация нормальная, но через мгновения она начнёт изменяться
Главное, что вы должны сейчас уяснить: если на компьютере установлено 4 Гб RAM, она заполнена, а под кэш при этом выделено в районе 200 Мб , у вас серьёзные проблемы. Значит…
- откройте вкладку Процессы Диспетчера и для удобства просмотра проранжируйте столбец с процессами по величине потребления RAM, и путём сложения величин прикиньте, действительно ли все процессы потребляют столько физической памяти, что упомянутых в примере 4 Гб не хватает? Обнаружили провал и половины недосчитались:

даже навскидку – здесь и гигабайта RAM не наберётся
- в том же Диспетчере нам нужен . Здесь всё подробнее и некоторые несоответствия уже налицо (просто вырисовывается реальная картина того, как оперативная память в системе распределяется и куда сейчас используется):

ситуация не требует вмешательства: наиболее потребляющие приложения видны как на ладони – это браузеры Хром и Edge
- однако уже через несколько минут ситуация изменится и настаёт время – становится теплее:

многовато для “небольшой” части системного кэша
Кому интересно, но подзабыл: Метафайл – это часть системного кэша и состоит из метаданных NTFS. А это, в свою очередь, таблица MFT, имена папок, пути к ним и присвоенные атрибуты. Но что-то уже больно чересчур…
- Вобщем, дальнейшие изыскания могут быть вам неинтересны. Журнал событий показал, что служба дефрагментации пыталась проанализировать все системные тома жёсткого диска по расписанию, но всякий раз натыкалась на ошибку в одном из них. К счастью, ситуация благополучно разрешилась коррекцией ошибок на диске и запуском службы дефрагментации вместе с MFT таблицей. Времени ушло много (вся ночь на 500 Гб раздела), но после перезагрузки на лице хозяина компьютера проступили слёзы радости: 1,2 Гб максимум загрузки RAM вместо 4 Гб до того. Для слабенькой системы прирост весомый.
Что ещё есть в арсенале по ускорению системы?
Разработчики Windows продолжают с заботой о пользователе нагружать систему набором функций, позволяющим реагировать на неполадки, не дожидаясь массовых отзывов. Для этого треть служб Windows имеет лишь диагностический характер, которые работают по принципу “запустилась-наблюдаю-заметила-сообщаю”. Стабильна система или нет – службы будут запущены. Процессор загружен, RAM забита. Кому хорошо-то? Нет, речь не о том, что пора останавливать все “ненужные” службы. Вопрос стоит в области “сочленения” устаревающего компьютера и впихуемой версии Windows. Вобщем, драйверы и ещё раз драйверы.
Кстати, из наиболее вероятных вариантов избавиться от одной из таких служб – остановка, например, службы мониторинга Network Diagnostic Usage (она же NDU). Что она там смотрит, знают только разрабы. Лично мне после её отключения немного полегчало и процентов 10 к объёму свободной RAM прибавилось:
HKEY_LOCAL_MACHINE\SYSTEM\ControlSet001\Services\Ndu
параметр Start вывожу со значения 2 на 4 :

Повторюсь, таких служб в системе может быть немало, о чём будет свидетельствовать пункт NonpagedPool окна той же RAMMap. Или не может быть вовсе.
Оперативная, или как ее еще называют, физическая память играет важную роль в скорости работы компьютера и ноутбука. Именно ее объем определяет количество и «сложность» одновременно запущенных и работающих программ. Чем больше физической памяти — тем больше программ и игр вы сможете на нем запускать.
На сегодняшний день минимальный комфортный объем ОЗУ считается 4ГБ. Если на вашем компьютере ее меньше, то рекомендуется для ускорения работы этот объем увеличить путем планок оперативной памяти.
Но порой можно наблюдать ситуацию, когда при просмотре количества потребленной физической памяти в диспетчере задач ее объем равен 90% и более. При этом не запущена ни одна серьезная программа или игра, а компьютер отчетливо притормаживает и периодически появляется о недостатке виртуальной памяти.
Определяем что загружает физическую память?
Столкнувшись с подобной ситуацией первым делом нужно определиться с виновником и узнать какая программа или процесс потребляет больше всего памяти.
Для этого открываем диспетчер задач, кликнув правой кнопкой мыши на панели задач, и в открывшемся меню выбираем «Диспетчер задач».
Запуск диспетчера задач
В нем переходим на вкладку процессы и если есть ставим галочку «Отображать процессы всех пользователей».

Вкладка «Процессы» в диспетчере задач с включенной сортировкой процессов по уменьшению потребления памяти
Теперь отчетливо видно какой программой потребляется больше всего памяти.
Очень часто в Windows 7 практически весь объем физической памяти потребляется процессом svchost.exe. Если у вас именно он съедает всю ОЗУ, то советуем ознакомиться с .
Во всех других случаях просто выделите процесс, который потребляет большое количество ОЗУ и нажмите кнопку «Завершить процесс».
Также стоит проверить список автозагрузки и из него все ненужные программы, которые автоматически загружаются вместе с операционной системой и занимают место в физической памяти компьютера.
Для комфортной работы за компьютером в операционных системах Windows 7 и выше
Оперативная память или RAM (от англ. Random Access Memory) - одна из важнейших составных частей компьютера, в значительной мере определяющая скорость его работы. Увеличение физического объёма или быстродействия памяти помогает повысить производительность, однако той же цели в Windows 7 можно достичь менее затратными способами. Зачастую рациональное расходование, чистка и профессиональный уход приносят больше пользы, чем покупка новых планок ОЗУ.
Чем различаются виды памяти: оперативная, физическая, видеопамять
Центральный процессор компьютера производит свои операции с данными, хранящимися только в оперативной памяти. В неё загружается исполняемый модуль, здесь же хранятся текущие данные и промежуточные результаты вычислений. Практически каждая операция, выполняемая компьютером, подразумевает обращение к оперативной памяти. Именно по этой причине недостаточное количество свободного пространства ОЗУ приводит к замедлению, а то и полной остановке работы системы.
Существует несколько подходов к классификации запоминающих устройств, используемых в компьютере. Оперативная память получила своё название из-за высокой скорости работы и зависимости от внешних источников энергии. Любой сбой в электропитании приводит к сбросу данных ОЗУ, поэтому для долгосрочного хранения информации используется ПЗУ (постоянная память) - энергонезависимая, но более медленная. С развитием технологий это деление становится во многом условным, поскольку скорость современных ПЗУ, например, твердотельных дисков, сравнима с быстродействием ОЗУ. Кроме того, для более экономного расхода оперативной памяти Windows 7 использует зарезервированную часть жёсткого диска, получившую название «виртуальная память».
Часть оперативной памяти постоянно используется для вывода изображения на монитор. Это ресурсоёмкие и однотипные операции, поэтому производители посчитали оправданным физическое выделение под эти цели части ОЗУ. В отличие от традиционных планок оперативной памяти, которые можно заменить на другие, выделенная часть является несъёмной, поэтому получила собственное название: «видеопамять».
Иногда используется термин «физическая память» для обозначения оперативной памяти, используемой «по профилю», то есть не видеопамять и не виртуальная память. Наличие незанятой именно этой части ОЗУ является критичным для работы центрального процессора.
Как посмотреть, чем занята оперативка
Система Windows 7 предоставляет подробную информацию о том, чем занята оперативная память, благодаря инструменту «Диспетчер задач». Эту программу возможно вызвать различными методами, один из которых - горячие клавиши Ctrl+Shift+Esc.
Утилита «Диспетчер задач» по умолчанию открывает вкладку «Быстродействие», где сразу можно увидеть загрузку и свободный объём физической памяти, а также количество идущих процессов, её расходующих. Более подробная информация находится во вкладке «Процессы».
Система, запущенные пользователем приложения, фоновые программы и даже сбои в работе порождают процессы, расходующие некоторую часть оперативной памяти (второй столбец справа). Крайний правый столбец даёт краткое описание соответствующего процесса, хотя и далеко не всегда понятное.
Как почистить оперативную память компьютера
Оперативная память является дефицитным и желанным ресурсом для множества приложений. Часть из них запускается пользователем сознательно, другие попадают по желанию системы или включены в автозагрузку, третьи проникают вопреки желанию владельца, а некоторые, как вирусы, сознательно ему вредят. Поэтому наводить порядок в этом вопросе следует, последовательно зачищая каждую категорию.
Закрыть ненужные программы и приложения
Самым простым и безболезненным способом освободить некоторый объём физической памяти является закрытие неиспользуемых в данный момент приложений. Windows 7 показывает все незакрытые программы в виде иконок на нижней панели экрана, а фирменный интерфейс Aero позволяет быстро просмотреть вид их рабочих окон. Всё, что не нужно во время текущего сеанса работы, лучше закрыть для увеличения быстродействия.
Следует также обратить внимание на браузеры. Как правило, их интерфейс построен в виде набора вкладок, каждая из которых воспринимается системой как отдельный процесс, требующий расхода ресурсов. Закрыв неиспользуемые вкладки, освобождаем некоторую часть памяти.
Диспетчер задач также содержит список запущенных приложений, который находится в соответствующей вкладке.
В этом окне тоже можно завершить работу любой программы, однако этим не стоит злоупотреблять. Аварийное прерывание работы приложения может привести к потере несохранённых данных, а также к некоторым проблемам при следующем его запуске. Кроме того, Windows 7 не всегда может корректно распознать все зависимые процессы, некоторые могут остаться в ОЗУ, расходуя ресурсы компьютера без пользы. Однако завершение работы приложения с использованием «Диспетчера задач» становится лучшим инструментом, когда программа зависла и не отвечает на действия пользователя. В этом случае следует использовать опцию «Снять задачу» без сомнений.
Остановить фоновые процессы и службы
Некоторые программы (например, торренты) намеренно оставляют часть своих процессов в памяти, расходуя ресурсы компьютера в фоновом режиме. Поэтому после их закрытия лучше ещё раз проверить вкладку «Процессы» «Диспетчера задач» Windows и удалить всё ненужное.
Не все активные службы Windows 7 нужны пользователю, поэтому часть физической памяти можно освободить, остановив некоторые из них.
Таблица: список служб, которые можно остановить
| Служба | Почему можно убрать |
| KtmRm для координатора распределенных транзакций | |
| Автономные файлы | |
| Агент политики IPSec | |
| Адаптивная регулировка яркости | Полезна для экономии батареи только при наличии датчика света. |
| Брандмауэр Windows | |
| Браузер компьютеров | Сетевая служба, не нужна в отсутствие сети. |
| Вспомогательная служба IP | На домашнем компьютере бесполезна. |
| Вторичный вход в систему | Необходимо отключить из соображений безопасности. |
| Диспетчер печати | Служба нужна только при наличии принтера. |
| Доступ к HID-устройствам | Служба нужна только при наличии подключённых через USB-порты устройств. |
| Защитник Windows | Можно убрать, если установлен антивирус. |
| Клиент отслеживания изменившихся связей | |
| Модули ключей IPsec для обмена ключами в Интернете и протокола IP с проверкой подлинности | |
| Модуль поддержки NetBIOS | Сетевая служба, не нужна в отсутствие сети. |
| Обнаружение SSDP | Служба нужна только при наличии подключённых по протоколу SSDP устройств. Лучше отключить из соображений безопасности. |
| Основные службы доверенного платформенного модуля | Служба нужна только при наличии устройств контроля на основе чипов TMP или BitLocker. |
| Поиск Windows (Windows Search) | Нужна лишь при очень активном поиске на компьютере. |
| Родительский контроль (Parental Control) | Бесполезная служба. |
| Сервер | Сетевая служба, не нужна в отсутствие сети. |
| Служба ввода планшетного ПК | Нужна только при наличии устройств рукописного ввода. |
| Служба загрузки изображений Windows (WIA) | Служба нужна только при использовании цифровых фотоаппаратов и сканеров. |
| Служба поддержки Bluetooth | Нужна только при подключении устройств по Bluetooth. |
| Служба регистрации ошибок | Служба не нужна обычному пользователю. |
| Смарт-карта | Нужна только при наличии устройств контроля на основе смарт-карты. |
| Удалённый реестр | Служба не нужна обычному пользователю. Лучше удалить из соображений безопасности. |
| Факс | Служба нужна только при использовании компьютера в качестве факса. |
«Диспетчер задач» Windows показывает все имеющиеся системные службы в одноимённой закладке. Для остановки необходимо найти нужное название в списке, после чего использовать правую кнопку мышки и перейти в появившемся окошке на опцию «Остановить службу».
Остановка работы конкретной утилиты касается только текущего сеанса работы. Перезагрузка позволит системе заново запустить все остановленные таким путём службы.
Чистка «Автозагрузки»
Эффективным способом удалить лишние программы из списка «Автозагрузки» является редактирование «Конфигурации системы». Нажимаем сочетание «Win» (кнопка с фирменным значком Windows) и R. В строке «Открыть» появившегося окошка «Выполнить» пишем команду msconfig, а затем нажимаем экранную кнопку «ОК».
Лишние программы убираем из списка, снимая отметку в левом столбце. Изменения вступят только после перезагрузки, поэтому после окончания редактирования нажимаем «Применить», «ОК» и заново загружаем компьютер.
Повторный запуск Windows Explorer
Ещё одним способом высвобождения некоторой части оперативной памяти может стать перезапуск пользовательского интерфейса системы Windows Explorer. Для этого вначале требуется отключить его, используя «Диспетчер задач Windows». Нажимаем Ctrl+Shift+Esc, во всплывшем окне заходим на закладку «Процессы» и ищем explorer.exe.
Нажимаем экранную кнопку «Завершить процесс». Должны пропасть панель задач, а также значки рабочего стола. Теперь нужно снова запустить утилиту. Для этого заходим в «Диспетчере задач» на другую вкладку – «Приложения» и нажимаем кнопку «Новая задача», расположенную в нижнем правом углу. В появившемся небольшом окошке «Создать новую задачу» в области ввода «Открыть» набираем explorer.exe.
Нажимаем «ОК», повторно запуская приложение. Иконки рабочего стола и панель задач возвращаются обратно, а некоторая часть оперативной памяти осталась незанятой.
Команда regedit
Разгрузить автозагрузку можно с использованием редактирования реестра. Сначала вызываем редактор, для чего нажимаем «Win» + R, а в области ввода «Открыть» - команду regedit, после чего нажимаем «ОК».
Окно «Редактор реестра» организовано в виде дерева разделов. Перемещаясь по нему, последовательно находим:
- HKEY_CURRENT_USER\Software\Microsoft\Windows\CurrentVersion\Run
- HKEY_CURRENT_USER\Software\Microsoft\Windows\CurrentVersion\RunOnce
- HKEY_LOCAL_MACHINE\SOFTWARE\Microsoft\Windows\CurrentVersion\Run
- HKEY_LOCAL_MACHINE\SOFTWARE\Microsoft\Windows\CurrentVersion\RunOnce
В каждом из них находятся ярлыки программ, запускающихся автоматически. Чтобы убрать приложение из списка «Автозагрузки», удаляем его ярлычок из этих разделов.
Редактирование реестра требует определённой квалификации пользователя и осторожности, поскольку неосторожное удаление важных компонентов может нарушить работу системы.
Внесённые изменения вступят в силу сразу после перезагрузки компьютера, а убранные из «Автозагрузки» приложения больше не будут без приглашения селиться в ОЗУ.
Удаление вирусов
Дефицит физической памяти может вызываться деятельностью вредоносных программ. Необходимо установить на компьютер хорошую антивирусную программу со свежей базой сигнатур. На некоторое время могут также помощь бесплатные сканеры вирусов, которые можно скачать с сайтов производителей. Например, Kaspersky Virus Removal Tool.
Чистка жёсткого диска
Часть пространства жёсткого диска используется Windows 7 для хранения файла подкачки, иначе называемого виртуальной памятью. Приложения, загруженные в оперативную память, но не работающие какое-то время, выгружаются и записываются в этот файл. Таким образом, освобождается дополнительный объём физической памяти. Для того чтобы этот метод работал эффективно, необходимо иметь на жёстком диске достаточное количество свободного пространства. Поэтому нужно регулярно удалять лишние файлы, чистить корзину и деинсталлировать неиспользуемые приложения. Если на компьютере установлен не твердотельный, а магнитный жёсткий диск, следует регулярно проводить дефрагментацию, которая более удобным образом организовывает хранение блоков информации и объединяет незанятое пространство.
Специальные программы для очистки оперативной памяти
Advanced SystemCare
Приложение Advanced SystemCare - гибкий инструмент, предназначенный для настройки работы Windows, в том числе за счёт наведения порядка с оперативной памятью. Программа распространяется в нескольких конфигурациях, в том числе и в бесплатной, которую можно скачать с сайта производителя. Как и во многих бесплатных приложениях, в Полную установку включено несколько рекламных «подарков», поэтому лучше выбрать «Выборочную установку» и убрать всё лишнее.
Интерфейс приложения выполнен в необычном «волшебном» стиле, который при желании можно сменить, но всё изложено доступно и удобно.
Advanced SystemCare может всё сделать самостоятельно, если пользователь не хочет вникать в детали, для чего предусмотрен «Упрощённый режим». Более тонкая настройка доступна в «Режиме Эксперта».
Перед началом работы нужно провести проверку, предварительно пометив (в «Режиме Эксперта») исследуемые параметры.
Вкладка «Быстрые параметры» также служит для настройки работы приложения и лишний раз демонстрирует преимущества платной версии, в которой возможностей значительно больше.
Установив все переключатели в нужное положение, нажимаем «Применить», а потом запускаем проверку. Приложение показывает промежуточные отчёты для развлечения пользователя.
Результаты представляются немного драматично, в красных тонах, но тоже очень информативно. К счастью, для устранения всех найденных проблем достаточно нажать большую кнопку «Исправить».
Зелёный цвет финального экрана говорит, что система избавлена от найденных проблем.
Advanced SystemCare имеет множество дополнительных утилит, одна из которых (Smart RAM) предназначена для управления оперативной памятью.
Впрочем, обычный пользователь может работать в упрощённом режиме, это уже заметно улучшит работу компьютера и очистит оперативную память. Существует также модификация пакета Advanced SystemCare Ultimate, содержащая встроенный антивирус.
Мини-программы для оптимизации работы ОЗУ
Wise Memory Optimizer
Wise Memory Optimizer - ещё одна бесплатная программа, специализирующаяся на управлении оперативной памятью. Ориентирована на начинающих пользователей, имеет простой и интуитивно понятный интерфейс. Существует также портативная версия, не требующая инсталляции.
nCleaner
Программа nCleaner также распространяется бесплатно и занимает очень немного места. Однако приложение заявляет о почти сотне опций и инструментов очистки, мониторинге ресурсов, настройках загрузки, управлении основными браузерами, офисными приложениями и коммуникаторами.
Программа удаляет временные файлы, сканирует и исправляет реестр, а также даёт возможность наблюдения и управления состоянием оперативной памяти. Опцией является возможность удаления файлов с жёсткого диска без возможности восстановления, что важно для секретной или личной информации.
CleanMem
Утилита CleanMem также предназначена для оптимизации работы оперативной памяти, но действует по особому алгоритму. Программа каждые полчаса обращается к оперативной памяти, находит зарезервированные, но не используемые другими приложениями блоки, и разгружает их. CleanMem также распространяется бесплатно и занимает очень мало места.
VC RamCleaner
VC RamCleaner представляет собой миниатюрную бесплатную программу, специально предназначенную для очистки оперативной памяти. В автоматическом или ручном режиме приложение находит блоки памяти, ранее использованные другими программами, которые система считает зарезервированными, и освобождает их.
MemoryCleaner
MemoryCleaner - чуть более функциональная, но тоже очень небольшая программа очистки памяти. Позволяет выбрать один из четырёх уровней оптимизации, имеет монитор состояния памяти, а также может запускаться автоматически.
RAM Memory Cleaner and Optimizer
RAM Memory Cleaner and Optimizer - небольшая программа, производители которой также обещают мгновенное освобождение оперативной памяти со всеми положительными последствиями.
Видео: как разгрузить оперативную память через оптимизацию Windows (прога Mz RAM Booster)
Как не засорять оперативную память компьютера
Чтобы не засорять оперативную память, необходимо соблюдать несколько простых правил:
- Закрывать ненужные приложения на компьютере или ноутбуке. Windows 7 позволяет быстро переключаться с одной задачи на другую, однако неиспользуемые приложения отнимают значительную часть памяти.
- Закрывать лишние окна в браузерах. Браузеры охотно открывают дополнительные окна для пользователя, но иногда их количество становится непосильным для системы. Лишние лучше закрыть.
- Регулярно перезагружаться. Такое простое действие может убрать из оперативной памяти зависшие или «спрятавшиеся» программы. Кроме того, перезапуск иногда положительно сказывается на быстродействии приложений.
- Использовать антивирус. Излишняя активность вредоносных программ в оперативной памяти может быть пресечена актуальным антивирусным приложением.
Видеопамять из-за своей специфики не требует специальных процедур очистки. Возникающие проблемы решаются с помощью перезагрузки, а также обновления драйвера видеокарты.
Как почистить виртуальную память
Виртуальная память имеет большое значение для стабильной работы системы. Однако по различным причинам ошибки могут накапливаться и в ней, из-за чего возникает потребность очистки. Технически это означает удаление файла подкачки и создание его заново вручную или при каждом перезапуске Windows.
С помощью «Панели управления»
Нажимаем кнопку «Пуск» и в правом столбце выбираем «Панель управления».
Ищем в окне «Все элементы панели управления» строку «Система» и переходим на неё.
В левой части появившегося окна находится нужная нам кнопка «Дополнительные параметры системы».
Окно «Свойства системы» организовано в виде нескольких вкладок. Нам нужна «Дополнительно», а если точнее, одна из экранных кнопок «Параметры», относящаяся к части «Быстродействие». Выбираем её.
В следующем окошке «Параметры быстродействия» переходим на закладку «Дополнительно». Здесь указан актуальный общий объём файла подкачки. Нажимаем «Изменить…»
Окошко «Виртуальная память» даёт более подробное описание параметров файла подкачки.
Убираем метку с пункта «Автоматически выбирать объём файла подкачки», затем напротив всех дисков устанавливаем переключатель «Без файла подкачки» и нажимаем «Задать».
Осталось лишь нажать кнопку «ОК», а потом перезагрузиться. Файл подкачки будет удалён системой. Теперь нужно проделать те же действия, но в последнем окне вернуть пометки и восстановить создание файла.
С использованием «Редактора групповой политики»
Этим способом можно заставить Windows самостоятельно очищать виртуальную память в процессе процедуры окончания сеанса. Файл подкачки регулярно станет удаляться, однако по той же причине выключаться компьютер станет несколько дольше.
Нажимаем «Win»+R, в позиции ввода окна «Выполнить» набираем gpedit.msc, затем кликаем на экранную кнопку «ОК».
В появившемся окне «Редактор локальной групповой политики» переходим на вкладку «Конфигурация компьютера» в левой трети, затем выбираем «Конфигурация Windows».
Выбираем каталог «Локальные политики».
Переходим на папку, тоже названную «Параметры безопасности».
Мы у цели. В центральной трети окна находится длинный список, в котором разыскиваем «Завершение работы: очистка файла подкачки виртуальной памяти», затем активируем всплывающее меню, нажимая правую клавишу мышки. Поскольку «Справка» нам сейчас не нужна, останавливаемся на «Свойствах».
В окошке с таким же именем переводим переключатель на «Включён» и выбираем «ОК», сохраняя введённые данные.
С этого момента Windows будет автоматически очищать виртуальную память при окончании работы системы.
Используя «Редактор реестра»
Этот способ более быстрый, но требует определённого опыта, поскольку реестр Windows 7 - очень важный элемент, обращаться с ним следует аккуратно.
«Редактор реестра» вызываем, используя уже известное окно «Выполнить», но сейчас в позиции ввода набираем regedit.exe.
Реестр представлен в виде вложенных папок, двигаясь по дереву которых можно добраться до искомого параметра. Нам необходим ClearPageFileAtShutdown, который расположен здесь: HKEY_LOCAL_MACHINE\SYSTEM\CurrentControlSet\Control\Session Manager\Memory Management.
После того как мы выберем нужный каталог, в окне будет отображён перечень хранящихся в нём параметров. Выбираем ClearPageFileAtShutdown и нажимаем правую кнопку мышки, открывая всплывающее меню.
Нажимаем на опцию «Изменить…», после чего открывается небольшое окно «Изменение параметра DWORD (32 бита)». Параметр нужно сменить с «0» на «1».
Остаётся только нажать «ОК». Теперь файл подкачки будет чиститься системой при каждом окончании работы.
Видео: увеличение оперативной памяти с помощью флешки на компьютере или ноутбуке
После редактирования списка «Автозагрузки» простейшим способом очистки оперативной памяти будет перезагрузка системы. Подходящие настройки реестра и служб Windows также добавят свободного пространства ОЗУ. Если же и этих мер будет недостаточно, можно попытаться исправить ситуацию с помощью специализированных программ или расширить память с помощью использования внешних накопителей.
Ни что так не тормозит систему как нехватка оперативной памяти. Зачастую, если ваша память загружена под завязку система начинает ужасно тормозить, а то и вовсе зависает при выполнении той или иной задачи. Что делать в таком случае?
Давайте по пунктам разберем последовательность действий при загрузке оперативной памяти на 90% и более.
- Для начала необходимо перезагрузить компьютер. Это делается по самой простой причине – если система тормозит, то выполнять определенные задачи будет весьма сложно. Перезагружаемся и переходим ко второму пункту.
- Проверяем автозапуск система на наличии всякого мусора. Идем «Пуск» — «Выполнить», вписываем в поле «MSConfig», после чего переходим во вкладку «Автозагрузка» и снимаем как можно больше галочек. В идеале, там должна стоять только одна галочка, отвечающая за загрузку антивируса. Перезагружаем компьютер. Тем самым мы освобождаем оперативную память от ненужного хлама, который подгружается со стартом компьютера.
- Обычно большой кусок оперативной памяти съедают программы, в особенности, такие как антивирус, файервол, Автокад, офисные приложения. Если вы не используете в определенное время ту или иною программу, то не держите ее открытой. Также обратите внимание на фон рабочего стола, не стоит ставить картинку разрешением 2000 пикселей, если максимальное разрешение вашего экрана составляет 1280 пикселей по большой стороне.
- Стоит также проверить компьютер на вирусы, так как зачастую висящие в автозапуски вирусы сильно тормозят систему. Обновите вашу антивирусную программу и просканируйте систему на наличие вирусной активности.
- Самым верным и дорогим способом будет увеличение оперативной памяти. Для этого необходимо вскрыть системный блок компьютера и проверить, если ли свободный слот, куда можно поставить еще одну планку оперативной памяти. Если есть, то смело докупаем память и вставляем ее туда. Если нет, то просто заменяем установленную планку, на планку большего размера.

В итоге все действия сводятся к очистки оперативной памяти, а также ее расширению. Если вы располагаете дополнительными средствами, то лишним не будет докупить планку оперативной памяти, вы тем самым повысите производительность системы. Если же денег нет, то стоит просто оптимизировать систему, путем очистки автозагрузки компьютера.
| Название стандарта | Тип памяти | Частота памяти | Частота шины | Передача данных в секунду (MT/s) | |
| PC2-3200 | DDR2-400 | 100 МГц | 200 МГц | 400 | 3200 МБ/с |
| PC2-4200 | DDR2-533 | 133 МГц | 266 МГц | 533 | 4200 МБ/с |
| PC2-5300 | DDR2-667 | 166 МГц | 333 МГц | 667 | 5300 МБ/с |
| PC2-5400 | DDR2-675 | 168 МГц | 337 МГц | 675 | 5400 МБ/с |
| PC2-5600 | DDR2-700 | 175 МГц | 350 МГц | 700 | 5600 МБ/с |
| PC2-5700 | DDR2-711 | 177 МГц | 355 МГц | 711 | 5700 МБ/с |
| PC2-6000 | DDR2-750 | 187 МГц | 375 МГц | 750 | 6000 МБ/с |
| PC2-6400 | DDR2-800 | 200 МГц | 400 МГц | 800 | 6400 МБ/с |
| PC2-7100 | DDR2-888 | 222 МГц | 444 МГц | 888 | 7100 МБ/с |
| PC2-7200 | DDR2-900 | 225 МГц | 450 МГц | 900 | 7200 МБ/с |
| PC2-8000 | DDR2-1000 | 250 МГц | 500 МГц | 1000 | 8000 МБ/с |
| PC2-8500 | DDR2-1066 | 266 МГц | 533 МГц | 1066 | 8500 МБ/с |
| PC2-9200 | DDR2-1150 | 287 МГц | 575 МГц | 1150 | 9200 МБ/с |
| PC2-9600 | DDR2-1200 | 300 МГц | 600 МГц | 1200 | 9600 МБ/с |
| Название стандарта | Тип памяти | Частота памяти | Частота шины | Передач данных в секунду(MT/s) | Пиковая скорость передачи данных |
| PC3-6400 | DDR3-800 | 100 МГц | 400 МГц | 800 | 6400 МБ/с |
| PC3-8500 | DDR3-1066 | 133 МГц | 533 МГц | 1066 | 8533 МБ/с |
| PC3-10600 | DDR3-1333 | 166 МГц | 667 МГц | 1333 | 10667 МБ/с |
| PC3-12800 | DDR3-1600 | 200 МГц | 800 МГц | 1600 | 12800 МБ/с |
| PC3-14400 | DDR3-1800 | 225 МГц | 900 МГц | 1800 | 14400 МБ/с |
| PC3-16000 | DDR3-2000 | 250 МГц | 1000 МГц | 2000 | 16000 МБ/с |
| PC3-17000 | DDR3-2133 | 266 МГц | 1066 МГц | 2133 | 17066 МБ/с |
| PC3-19200 | DDR3-2400 | 300 МГц | 1200 МГц | 2400 | 19200 МБ/с |
В таблицах указываются именно пиковые величины, на практике они могут быть недостижимы.
Для комплексной оценки возможностей RAM используется термин пропускная способность памяти. Он учитывает и частоту, на которой передаются данные и разрядность шины и количество каналов памяти.
Стабильность и продуктивность работы персонального компьютера зависит от его конфигурации. Немалая роль в этом отведена оперативной памяти. Она, ни много ни мало, определяет производительность компьютера, выступая своего рода посредником между центральным процессором и жёстким диском или другим носителем информации. Давайте разберёмся, как правильно почистить оперативную или физическую память на ПК с Windows.
Виды памяти компьютера
Компьютерная память - это система, включающая в себя различные запоминающие специальные устройства, взаимодействующие как между собой, так и с центральным процессором.
Физической оперативной памятью (RAM) называется энергозависимая часть системы, используемая для временного хранения считываемого с носителя программного кода и любых других входных или выходных данных, которые затем обрабатываются процессором. Её функции реализуются с помощью оперативного запоминающего устройства (ОЗУ) в виде технической планки с микросхемами, вставляемой в специальные парные гнёзда на материнской плате. Информация, накапливаемая в модулях ОЗУ, при выключении компьютера теряются. Поэтому такой тип памяти и получил название оперативной. Её объём на сегодняшний день исчисляется в гигабайтах. Обычно это планки от 2 ГБ и выше. Работа компьютера под управлением Windows 7 без установленных модулей ОЗУ, включаемых в общую логическую цепочку, невозможна.
 Установка планок оперативной памяти в предназначенные для неё слоты
Установка планок оперативной памяти в предназначенные для неё слоты
При нехватке оперативной памяти используется виртуальная, позволяющая автоматически перераспределять нагрузку, перемещая части выполняемых приложений в выделяемую для этих целей область на жёстком диске. Физическая постоянная память (ROM) служит для длительного хранения информации, которая сохраняется и при отключении питания компьютера. Весь массив информации при этом располагается на жёстком диске с установленной ОС Windows 7. Также данные могут храниться на любых других носителях (флеш-накопители, dvd-диски).
Существует ещё и видеопамять, встроенная непосредственно в видеокарту. С её помощью формируется изображение на экране монитора.
Проверка загруженности физической памяти (РАМ)
Повышенная нагрузка на оперативную память может вызвать замедление работы, а в некоторых случаях даже зависание компьютера. При возникновении нестабильности следует разобраться, на какие действующие процессы расходуются ресурсы. Воспользуйтесь стандартной комбинацией Ctrl+Shift+Esc для открытия «Диспетчера задач». В окне, открываемом через пункт меню «Процессы» видно, как и в каком объёме расходуется оперативка. А её общий расход в процентах отражается справа в самом низу открытого окна.
 Потребление оперативной памяти рабочими процессами в Windows 7
Потребление оперативной памяти рабочими процессами в Windows 7
На вкладке «Быстродействие» показана выделенная RAM (в соответствующих единицах) на работающие потоки и процессы, количество доступной, кэшированной, свободной памяти, хронологический график её использования, а также представлены данные ядра.
 На вкладке «Быстродействие» отображается детальная информация распределения оперативной памяти
На вкладке «Быстродействие» отображается детальная информация распределения оперативной памяти
Методика чистки RAM
Сокращение объёма потребляемой оперативной памяти во всех случаях повышенной нагрузки, приводящей к замедлению работы Windows 7 является эффективным способом устранения возникающих неполадок. Для этого следует выполнить ряд действий для очистки RAM и оптимизировать её работу.
Закрытие неиспользуемых программ
Все открытые приложения можно определить по иконкам, расположенным в самом низу «Рабочего стола». Ещё они показаны в «Диспетчере задач» на вкладке «Приложения». Для закрытия неиспользуемого в данный момент программного процесса необходимо снять задачу, предварительно отметив приложение мышкой. Этот метод в особенности актуален при зависании некоторых программ, к примеру, таких как Word или Excel. Но подобное закрытие приложений является аварийным и использовать его следует только в крайних случаях.
 Отключение зависших или неиспользуемых приложений для высвобождения оперативной памяти
Отключение зависших или неиспользуемых приложений для высвобождения оперативной памяти
Остановка фоновых процессов
Закрытие многих программ далеко не всегда приводит к их полной остановке. Многие фоновые процессы продолжают действовать. Особенно это относится к торрентам и подобному аналогичному софту. Зачастую такие приложения преднамеренно оставляют в оперативке работающие процессы даже после закрытия программы. Остановить их можно на вкладке «Процессы» в «Диспетчере задач». А на вкладке «Службы» есть возможность остановить запускаемые по умолчанию службы, которые не используются системой, но потребляют ресурсы. При этом будут деактивированы и связанные с ними фоновые процессы.
Следует учитывать, что после перезапуска системы все внесённые изменения будут потеряны. Чтобы этого не произошло, следует отключить неиспользуемые службы на соответствующей вкладке в разделе «Администрирование», открываемый через панель управления. Выберите тип запуска «Отключена» через контекстное меню.
 Выбор режима запуска службы
Выбор режима запуска службы
Таблица: разрешённые для отключения службы
Остановить, а затем и отключить службу возможно и через командную строку. Для её открытия введите комбинацию с клавиатуры Win+R и выполните команду cmd. Далее в командной строке пропишите и выполните net stop<имя запускаемой службы> или sc stop<имя запускаемой службы> и затем sc config<Имя выбранной службы>start=disabled.
 Остановка служб Windows 7 через командную строку
Остановка служб Windows 7 через командную строку
Оптимизация режима автозагрузки приложений
В конфигурации Windows 7 заложена полезная функция, позволяющая загружать программы в автоматическом режиме вместе с запуском системы. Многие приложения изначально настроены на использование автозагрузки. Но это необходимо не всегда, ведь каждая программа, запускаемая таким способом, забирает на себя часть ресурсов RAM. Введите с клавиатуры комбинацию Win+R и выполните команду msconfig. В открывшемся окне на вкладке «Автозагрузка» снимите отметки с тех приложений, которые нет необходимости запускать автоматически и сохраните настройки.
 Отключение автоматической загрузки неиспользуемых программ
Отключение автоматической загрузки неиспользуемых программ
В каких случаях Windows Explorer следует перезапустить
Часть ненужных процессов, накапливающихся в RAM при работающей системе, можно удалить, перезапустив Windows Explorer. Перейдите в «Диспетчере задач» на вкладку «Процессы» отметьте мышкой работающий explorer.exe и завершите процесс, нажав соответствующую кнопку.
 Завершение процесса explorer.exe, останавливающего Проводник Windows Explorer
Завершение процесса explorer.exe, останавливающего Проводник Windows Explorer
Теперь на вкладке «Приложения» вновь запустите Windows Explorer, добавив новую задачу explorer.exe.
 Создание новой задачи для запуска Windows Explorer
Создание новой задачи для запуска Windows Explorer
Можно, конечно, перезапустить Windows 7. В этом случае автоматически перезагрузится и Windows Explorer.
Внесение изменений через редактор реестра
Отключить автозапуск неиспользуемых приложений и тем самым очистить RAM можно с помощью редактора реестра. Удалите ярлыки ненужного софта в подразделах Run и RunOnce веток HKEY_CURRENT_USER и HKEY_LOCAL_MACHINE соответственно. Для открытия редактора реестра введите с клавиатуры комбинацию Win+R, после чего выполните команду regedit.
 Удаление ярлыков неиспользуемых программ из списка автозагрузки
Удаление ярлыков неиспользуемых программ из списка автозагрузки
Проверка системы на вирусы
Вредоносный код может очень сильно грузить оперативку. Проверка Windows 7 на вирусы и их своевременное удаление стабилизирует работу компьютера. Для поиска и удаления вредоносного кода можно использовать бесплатные утилиты:
 Для запуска антивирусного сканирования следует нажать кнопку «Начать проверку»
Для запуска антивирусного сканирования следует нажать кнопку «Начать проверку»
 Утилита быстро отыщет и удалит вирусы с вашего персонального компьютера
Утилита быстро отыщет и удалит вирусы с вашего персонального компьютера
 Запустите антивирусное сканирование нажатием кнопки начала проверки
Запустите антивирусное сканирование нажатием кнопки начала проверки
Как очистить жёсткий диск
Для высвобождения RAM можно использовать стандартный набор доступных в Windows 7 утилит, позволяющих удалить неиспользуемый софт и файлы, автономные страницы, полностью очистить «Корзину».
Выберите раздел жёсткого диска через пункт меню «Очистка диска», последовательно открыв «Пуск\Стандартные\Служебные», отметьте галочками все, что нужно будет удалить и нажмите кнопку «ОК».
 Выбор файлов, которые будут удалены при очистке жёсткого диска
Выбор файлов, которые будут удалены при очистке жёсткого диска
Таким же способом можно произвести очистку любого раздела жёсткого диска через его свойства (нужное окно открывается через контекстное меню), выбрав соответствующий пункт.
 Запуск очистки жёсткого диска через встроенный пункт меню
Запуск очистки жёсткого диска через встроенный пункт меню
Видео: главные причины загруженности оперативки
Как почистить оперативную память с помощью специальных программ
Для качественной очистки RAM используется различное стороннее программное обеспечение.
Вот некоторые из таких утилит:
 Отметьте галочками нужные пункты и запустите приложение на выполнение
Отметьте галочками нужные пункты и запустите приложение на выполнение
 Для запуска достаточно нажать кнопку «Оптимизировать» и программа сделает всё сама
Для запуска достаточно нажать кнопку «Оптимизировать» и программа сделает всё сама
 Выберите нужные пункты и запустите очистку оперативной памяти
Выберите нужные пункты и запустите очистку оперативной памяти
 Просто запустите утилиту и она автоматически будет очищать оперативную память через установленные промежутки времени
Просто запустите утилиту и она автоматически будет очищать оперативную память через установленные промежутки времени
 Процесс очистки оперативной памяти осуществляется в автоматическом режиме
Процесс очистки оперативной памяти осуществляется в автоматическом режиме
 При достижении максимального порога допустимой нагрузки следует сбросить текущие процессы и очистить системный кэш
При достижении максимального порога допустимой нагрузки следует сбросить текущие процессы и очистить системный кэш
 Запустите приложение и отметьте галочками нужные настройки. При необходимости выполните оптимизацию оперативной памяти вручную
Запустите приложение и отметьте галочками нужные настройки. При необходимости выполните оптимизацию оперативной памяти вручную
Как разгрузить: способы профилактики
Соблюдайте простые правила:
Очистка виртуальной памяти на компьютере или ноутбуке
Функционирование виртуальной памяти обеспечивает файл pagefile.sys, называемый файлом подкачки. Он обычно находится на системном логическом диске Windows 7. Для высвобождения виртуальной памяти, pagefile.sys необходимо вначале удалить, а затем вновь создать.