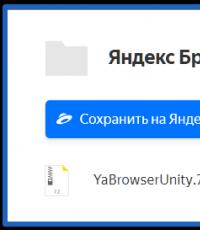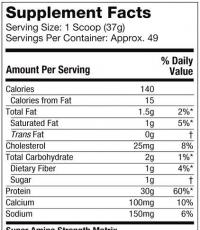Топ медиа серверов для смарт тв. Выбираем медиа-сервер DLNA для создания умного дома в домашних условиях. Как создать домашнюю сеть
Медиа-сервер — прекрасное решение для владельцев домашних компьютерных сетей, в структуре которых предполагается одновременное использование нескольких девайсов — телевизоров SMART-TV, мобильных гаджетов, а также ПК и ноутбуков. Каким образом создать функциональный домашний медиа-сервер? Какого типа программы для этого можно использовать?
Что такое домашний медиа-сервер?
Многие российские пользователи выходят в интернет через Wi-Fi-роутер. Данное устройство позволяет одновременно подключать к сети сразу несколько девайсов. Это могут быть ноутбуки, планшеты или, например, телевизоры Smart TV. Возможности беспроводных сетей позволяют создать настоящий домашний медиа-сервер — для телевизора, ноутбука и любого другого устройства с поддержкой Wi-Fi. Какими функциями он должен обладать? Например, сервер может распределять между разными устройствами медиа-ресурсы — видеофайлы, музыку, фотографии. Другая полезная его функция — обеспечение совместного доступа девайсов к онлайн-сервисам, например, к IPTV.
Зачем создавать домашний медиа-сервер?
С какой целью пользователи создают домашние медиа-серверы? Обычно это связано со стремлением организовать более удобный и оперативный вариант работы с медиаконтентом посредством нескольких устройств. Если, например, с помощью Smart TV человеку захочется посмотреть фильм, то без медиа-сервера соответствующего типа сделать это можно только посредством выхода в онлайн, где придется долго искать нужный файл, или через внешний носитель - флешку либо жесткий диск. Во втором случае все время переносить носитель от одного устройства к другому не всегда удобно. Но при наличии медиа-сервера можно расположить на нем нужные файлы и запускать их с телевизора, равно как и с других устройств, в любой момент.
Домашний медиа-сервер в ряде конфигураций может функционировать также и в офлайновом режиме. Это полезно, если доступ в интернет по каким-то причинам отсутствует. Даже в этом случае пользователи домашней сети, вероятно, смогут себя развлечь просмотром имеющихся на сервере видеофайлов, фотографий, прослушиванием музыки.
Насколько сложно создать домашний-медиа сервер? Настройка подобной системы — каковы ее нюансы? Все зависит от того, какие функции пользователь желает видеть в домашней системе распределения медиаконтента. Если речь идет о базовых возможностях — например, обеспечении общего доступа к файлам распространенных мультимедийных типов, то структура сервера не будет слишком сложной. Есть достаточно много различных типов ПО, позволяющих создать соответствующую систему пользователю, у которого немного опыта в работе с локальными компьютерными сетями. Если необходимо создать медиа-сервер для телевизора, то возможностей подобных решений почти всегда достаточно. ТВ обычно умеет распознавать не так много типов файлов, как компьютер, но зато как раз тех, что относятся к самым распространенным медиа-стандартам.
Но если стоит вопрос о том, как настроить домашний медиа-сервер не только для общего доступа к контенту, но, скажем, и для обеспечения выхода девайсов в онлайн или к ресурсам интернет-телевидения, то потребуется более комплексная работа. Возможностей тех видов ПО, которые адаптированы для неопытных пользователей, может оказаться недостаточно.
Способы создания сервера
Какие есть способы создать домашний медиа-сервер? Один из самых технологичных — это приобретение отдельного системного блока, выполняющего соответствующие функции. Его производительность необязательно должна быть высокой, так как предполагается обслуживание не сотен тысяч пользователей, как в случае с интернет-серверами, а нескольких устройств в рамках домашней сети. Поэтому больших вложений в оборудование не потребуется. На что стоит обратить внимание — это производительность жесткого диска системного блока. Желательно, чтобы соответствующий аппаратный компонент имел достаточный объем и скорость вращения, чтобы справляться с работой. На жесткий диск будут приходиться значительные нагрузки в процессе работы системы.
Где расположить домашний медиа-сервер? Необходимо найти место в квартире, в котором серверный блок сможет постоянно работать и никому не мешать. Желательно соединить сервер с источником интернета - например, Wi-Fi-роутером - с помощью провода, так как наверняка потребуется задействовать максимальную мощность пропускного канала — это иногда сложно сделать в беспроводном режиме, потому что бывают помехи.
Программная часть сервера
Во многих случаях оптимальная операционная система, с помощью которой можно организовать сервер, способный аккумулировать медиа-ресурсы пользователя — Linux Ubuntu. Данная ОС характеризуется устойчивостью. Однако для того, чтобы с помощью Ubuntu запустить домашний медиа-сервер, настройка потребуется достаточно сложная, и пользователю нужно иметь большой опыт работы с подобными платформами. Но если соответствующие навыки у человека есть, то он сможет воспользоваться всеми преимуществами подобной схемы.

Возможности ОС Ubuntu позволяют создать функциональный сервер, с помощью которого можно будет организовать общий доступ в онлайн с разных устройств, сформировать хранилище для файлов, а также задействовать стандарты DLNA. Домашний медиа-сервер на базе Ubuntu позволит подключать к интернету не только компьютеры, но также и различные мобильные девайсы и даже некоторые виды бытовой техники, поддерживающие соответствующую функцию.
Если пользователь не имеет достаточно опыта для работы с Ubuntu, то он может попробовать воспользоваться популярными решениями для Windows. В числе таковых — программа «Домашний медиа-сервер» или Home Media Server. Возможностей у нее достаточно для того, чтобы удовлетворить потребности большинства владельцев домашних сетей. Так, с помощью нее можно организовывать общий доступ к файлам, IPTV, использовать подкасты для домашнего медиа-сервера. Скачать программу HMS можно на сайте homemediaserver.ru. Как только мы загрузили и инсталлировали данный тип ПО, можно создавать домашний медиа-сервер. Настройка его может осуществляться посредством следующего алгоритма.
Настройка сервера через HMS
Следует запустить программу HMS, затем выбрать кнопку «Настройки». После — раздел, который называется «Медиа-ресурсы». Затем переходим на страницу «Список каталогов» и нажимаем «Добавить». После этого можно с помощью интерфейса Windows переместить в главное окно программы необходимые папки.
Программа HMS характеризуется достаточно высокой степенью автоматизации работы. В общем случае пользователю нет необходимости вносить существенные изменения в настройки данного ПО. Но иногда это может потребоваться, например, если система по каким-либо причинам работать не будет. Возможные причины некорректной работы сервера мы рассмотрим чуть позже.
Как только файлы загружены, нажимаем «Запуск» в главном окне HMS. Если сервер запустится, то, значит, все в порядке. При необходимости его можно остановить или перезапустить. После этого можно начинать пользоваться домашним сервером с помощью девайсов, которые поддерживают соответствующую функцию, например, с помощью телевизора.

Чтобы организовать доступ к серверу посредством браузера, необходимо вновь выбрать пункт «Настройки», затем - «Сервер», а в разделе «Порт» вписать требуемое значение. С помощью браузера войти на сервер можно, вписав в адресную строку IP-адрес домашнего сервера, затем двоеточие, а после — номер порта, который мы вписали до этого. Узнать требуемый IP-адрес можно, выбрав «Настройки», затем - «Сервер», а после — выбрав список подключений, которые разрешены.
Настройка сервера через HMS: исправление ошибок
Что делать, если не запустился домашний медиа-сервер? Настройка сети, вероятно, в этом случае была проведена с ошибками. Рассмотрим наиболее типичные. Прежде всего полезно проверить, какие сетевые подключения отражаются в перечне доступных. Это можно сделать, открыв «Настройки» и «Сервер», а затем задействовав список разрешенных подключений. Полезно сопоставить данные, которые отображаются в окне программы, со сведениями, что содержатся в списке доступных подключений, которые можно посмотреть, использовав кнопку «Поиск». Разрешить системе пользоваться доступными подключениями к сети можно также, воспользовавшись интерфейсом программы HMS.

Полезно также проверить, нет ли запретов на работу программы HMS в настройках файерволла Windows или его аналогов, которые, возможно, инсталлированы в операционной системе. Должен быть разрешен обмен всеми типами пакетов — входящими, исходящими.
IPTV через HMS
Одна из возможностей, которую предоставляет пользователю функциональный домашний медиа-сервер — интернет-телевидение, или IPTV. Программа HMS позволяет настроить соответствующую функцию. Главное, чтобы интернет-провайдер, к которому подключен пользователь, предоставлял услугу по трансляции ТВ-каналов через онлайн — по подписке или в порядке дополнительного сервиса.
Для того чтобы организовать трансляцию, используя домашний медиа-сервер IPTV, в дополнение к программе HMS следует скачать также такой тип ПО, как VLC Media Player. Сделать это можно через сайт videolan.org. После того как VLC скачан, его необходимо объединить с HMS. Чтобы сделать это, нужно открыть «Домашний медиа-сервер», затем выбрать «Настройки», после - «Медиа-ресурсы» и «Интернет-ресурсы». После этого найти настройки VideoLAN и указать расположенную на компьютере папку, в которую установлен плеер.
Затем нужно скачать плейлист, включающий список транслируемых каналов. Он представляет собой файл в формате m3u. Это можно сделать, посетив специализированный сайт для любителей цифрового ТВ, например, nastroisam.ru. Также такие файлы могут быть на сайтах провайдеров. Скачав плейлист, нужно переместить его в соответствующую область интерфейса HMS. Для этого надо зайти в «Настройки», затем выбрать «Транскодер» и начать работу с опцией «Интернет-телевидение». После того, как соответствующая настройка произведена, следует перезагрузить домашний сервер. После этого можно пользоваться возможностями IPTV, например, с помощью телевизора — если он эту функцию поддерживает.
Работа с HMS: нюансы
Рассмотрим некоторые нюансы, характерные для работы программы «Домашний медиа-сервер». С помощью главного окна данного ПО можно редактировать список папок, формирующих медиаконтент, а также управлять ими при обмене данных между разными устройствами.
Если навигация по файлам, формирующим медиаконтент, происходит медленно, то это может быть обусловлено спецификой конкретного девайса. Также возможно, что не хватает производительности жесткого диска сервера. Причиной сбоев также может быть частая смена структуры каталогов. Замедление работы сервера может быть связано с тем, что в программе активизирован режим сканирования каталогов, в то время как система работает.

Осуществлять навигацию по файлам, формирующим структуру медиаконтента, можно, использовав папку, которая называется «Каталоги медиаресурсов». Вполне возможно, что те или иные медиафайлы будут не видны на девайсе, с помощью которых осуществляется просмотр контента, несмотря на то что они просматриваются в главном окне программы. Это может быть обусловлено спецификой mime-типов для конкретного вида контента. Mime-тип можно установить иной — возможности программы также позволяют это сделать. Следует нажать «Настройки», затем «Медиа-ресурсы», после - «Типы файлов» и изменить при необходимости расширения.
Подключение девайсов
Итак, мы настроили и запустили домашний медиа-сервер. Как пользоваться им? Возможности рассматриваемой программы позволяют подключить к домашней сети самые разные девайсы — компьютеры, телевизоры или, например, мультимедиа-проекторы.
Предположим, что сеть организована через Wi-Fi-роутер, но технология коммуникации в данном случае — второстепенный фактор. Если устройства объединяются в сеть через Wi-Fi, то необходимо выставить в настройках маршрутизатора автоматическую процедуру назначения IP-адресов подключаемым девайсам.
То, как именно подключаемое к серверу устройство — телевизор или мобильный гаджет - находит папки с медиаконтентом, зависит от специфики соответствующего девайса. Бренды, выпускающие девайсы, могут задействовать интерфейсы, достаточно несхожие с решениями производителей устройств.
Программа HMS — универсальная, она позволяет подключать к серверу практически любые девайсы, которые поддерживают данную функцию. С помощью данного ПО можно организовывать доступ к видеофайлам, музыке и фотографиям. Оптимальна она как для Wi-Fi-сетей, так и для проводных соединений. Посредством данной программы доступ к медиаконтенту можно получать с ПК, ноутбуков, мобильных девайсов, а также, например, принтеров, видеокамер и ТВ-приставок, поддерживающих соответствующую функцию.
Но в некоторых случаях устройство может корректно работать только при условии использования брендированного ПО.
Так, например, если человек пользуется Smart TV от Samsung, то, возможно, оптимальный вариант для него — программа AllShare, выпускаемая корейским брендом. Она позволяет создать на компьютере пользователя достаточно функциональный домашний медиа-сервер. Samsung — не единственный, конечно же, производитель подобного типа ПО.

Другой корейские бренд, LG, также разработал собственную программу. Для того чтобы запустить домашний медиа-сервер для LG, можно установить программу LG Smart Share.
Домашний сервер с помощью Plex
Если использовать брендированное ПО для владельца сети менее желательно, то можно попробовать задействовать распространенную альтернативу HMS — программу Plex Media Server. Ее возможности также позволяют эффективно распределять медиаконтент между несколькими устройствами — телевизором, мобильными девайсами, ПК, ноутбуками. Программа, о которой идет речь, относится к кроссплатформенным. То есть ее можно использовать владельцам ПК под управлением Linux Ubuntu, которые не имеют достаточного опыта для настройки домашнего сервера, посредством стандартных возможностей данной операционной системы. Скачать Plex можно с сайта plex.tv.
Как с помощью данной программы настроить домашний медиа-сервер? Инструкция, для изучения которой требуется много времени, в этом случае не нужна. Особенность программы Plex — она обладает дружелюбным удобным интерфейсом. Ее функциональность позволяет получать дополнительную информацию о видеороликах: например, если это фильмы или сериалы, то программа найдет соответствующие аннотации для них и дополнительный медиаконтент.
Plex — универсальная программа. Она одинаково корректно функционирует как на ПК, так и на мобильных девайсах. Данная программа - удобнейший инструмент для просмотра сетевого контента с помощью устройств на Android, iOS и Windows Phone. Владельцы соответствующего типа мобильных девайсов могут скачать приложение Plex, которое характеризуется отмеченными выше преимуществами — удобным интерфейсом, а также возможностью дополнять медиафайлы полезным контентом и аннотациями. Есть в мобильном приложении Plex и ряд иных полезных функций — например, формирование плейлистов, проигрывание файла с выбранного пользователем места. Также можно отметить, что Plex позволяет организовывать общий доступ к медиаконтенту не только с устройств, находящихся в домашней сети, но также и для пользователей, подключенных к интернету. Так, можно показывать видеоролики и фото друзьям.

Пользователи программы Plex могут оформить платную подписку на доступ к сервисам — она стоит 4,99 долларов в месяц. Это позволит задействовать ряд дополнительных возможностей ПО, таких как, например, Sync. Особенно полезна она для владельцев мобильных устройств. Запустив соответствующее приложение в телефоне или на планшете, можно, выбрав нужный медиаконтент в онлайне, обеспечить его доступность в оффлайновом режиме.
В числе примечательных возможностей Plex — трансляция видеконтента с помощью устройства Chromecast, разработанного Google. Этот девайс позволяет запускать воспроизведение видео на любом экране с интерфейсами HDMI. Программа Plex позволяет отказаться от использования лишних кабелей при организации трансляций через телевизор - фильмы можно начать смотреть с помощью мобильных девайсов.
Если мы, задействуя программу Plex, создаем домашний медиа-сервер, как пользоваться им? Алгоритм, благодаря высокой степени автоматизации ПО, как и в случае с HMS, очень простой. Сначала можно скопировать нужный файл в папку, расположенную на компьютере. Затем обновить список элементов контента с помощью программы. Далее можно включить телевизор, смартфон или планшет — те девайсы, с помощью которых предполагается получить доступ к файлам. С помощью предусмотренного в них интерфейса можно выбирать нужный медиаконтент.
HMS, Plex, брендированные решения от производителей девайсов позволяют создавать достаточно простые по структуре и в пользовании домашние медиа-серверы. Программы эти достаточно легко инсталлировать даже неопытному пользователю. Возможности данного типа ПО вполне удовлетворяют основным потребностям домашних компьютерных сетей.
Домашний медиа-сервер (UPnP) - универсальная программа, которая предоставляет доступ к содержимому жесткого диска вашего компьютера электронным устройствам, таким как телевизоры, плееры, игровые приставки. Данные передаются посредством протокола UPnP (DLNA). Эта программа работа с телевизорами, игровыми приставками, музыкальными центрами, мобильными телефонами и смартфонами.
Сегодня жизнь человека в современных реалиях очень трудно представить без высоких технологий. Каждого из нас окружают ноутбуки, компьютера, телевизоры, музыкальные центры. Часто бывает, когда очень хочется посмотреть любимую кинокартину на большом телевизоре или поиграть в компьютерную игру через приставку. Решать подобные задачи призван многофункциональный программный комплекс домашний медиа-сервер для Windows. С его помощью можно организовать полноценный доступ ко всему медиа содержимому жесткого диска компьютера.



Скачать Домашний медиа-сервер бесплатно
(35,7 МБ)Программа домашний медиа-сервер (Home Media Server) имеет небольшой размер. Установить домашний медиа-сервер можно буквально за несколько минут. К ее основным возможностям относится транскодирование видео и аудио в вид, который поддерживает телевизор или магнитофон. Также можно настроить субтитры, подобрать нужный размер картинки для любого экрана и самостоятельно выбрать аудио-дорожки. Пользователь имеет возможность направить интернет-радио или телевидение прямо на телевизор или плеер.
Если вы не видите своей жизни без цифрового телевидения, также можно скачать домашний медиа-сервер. Он поддерживает все современные цифровые форматы (С, S, Т), прекрасно работает с программой VLC Media Player и может с помощью Digital Media Renderer-функции передавать цифровой сигнал на другие электронные устройства.
Домашний медиа-сервер на русском языке обладает широким функционалом. Существует возможность сохранения профилей транскодирования. Их использование значительно упрощает настройку при подключении новых устройств. Скачать бесплатно домашний медиа-сервер (DLNA) рекомендуется владельцам телевизоров и плееров Philips, Sony, Panasonic, JVC, Toshiba, Samsung. Каждый из них имеет все необходимые разъемы для взаимодействия посредством протокола UPnP с персональным компьютером. Таким образом, с помощью данной программы можно значительно расширить возможности этих телевизоров.
Всем начинающим пользователям рекомендуется заглянуть на официальный сайт этого приложения. Там есть замечательный форум, где подробно расписаны решения самых частых проблем. Можно также узнать, как эффективно подключить то или иное устройство.
Скачать домашний медиа-сервер без регистрации и SMS можно на сайте СофтАтака. У нас всегда представлены самые последние и актуальные обновления.
Владельцы современных цифровых гаджетов — смартфонов, планшетов, а также высокотехнологичных телевизоров с поддержкой Smart TV могут создать у себя дома настоящий медиа-сервер, с помощью которого можно будет получать доступ к различного типа мультимедийному контенту с разных устройств. Как задействовать соответствующую возможность на практике?
Принцип работы домашнего медиасервера
Что такое домашний медиасервер? Это система, в рамках которой различные устройства, объединенные в сеть — компьютеры, телевизоры (при наличии в них поддержки соответствующих функций), мобильные гаджеты и иные современные девайсы, могут взаимодействовать и обмениваться мультимедийным контентом. Другая примечательная технология, которую можно задействовать через домашний медиа-сервер — IPTV. То есть, выстроив соответствующую пользователь сможет организовать что-то вроде мини-телестудии у себя дома.
Организация общего доступа к медиа-контенту в HMS
В числе главных преимуществ программы HMS, как мы отметили выше, — универсальность. С ее помощью фактически любые устройства можно объединять в инфраструктуру, центральной частью которой выступает домашний медиа-сервер. Для Philips, Samsung, LG и других брендов — не имеет значения, какого типа ПО стоит на главном модуле сети.
Чтобы решить задачу, связанную с организацией совместного доступа к медиафайлам — видео, фотографиям, музыке — запускаем программу, после выбираем из списка девайсов, отображаемого в главном окне, то, с помощью которого предполагается запуск файлов на медиасервере. Например, это может быть телевизор с поддержкой TV.

После этого следует указать медиаресурсы, которые подлежат распределению среди подключаемых к сети девайсов. Необходимо перейти в настройки HMS, выбрать пункт «Список каталогов», после - «Медиаресурсы», а затем, нажав кнопку «Добавить», следует указать адрес соответствующих файлов. Как только эти действия произведены, необходимо нажать кнопку «Сканировать», а после — активизировать его автоматическое осуществление, чтобы соответствующий контент своевременно отображался в телевизоре.
Как пользоваться медиа-сервером с помощью ТВ? Очень просто. Нужно загрузить с помощью пульта управления телевизором интерфейс, в котором предполагается указание источника получения ТВ-картинки — это может быть собственно антенна, интернет-канал, флешка или, как в нашем случае, медиасервер, созданный с помощью стандарта DLNA. Соответствующий пункт должен отобразиться в меню телевизора, и те файлы, которые мы отметили в HSM как подлежащие совместному использованию, будут доступны для запуска. Современные телевизоры, как правило, без проблем распознают домашний медиа-сервер. Для LG, Samsung, Philips и иных брендов обеспечение поддержки стандартов, подобных DLNA, — норма.
Использование IPTV в домашней сети
Другая распространенная задача, решаемая владельцами домашних сетей — организация трансляции телепередач с помощью технологии IPTV. Самое главное условие здесь — чтобы у пользователя была оформлена подписка на соответствующую услугу провайдера (она, как правило, платная). При задействовании интерфейсов HMS настроить в части использования IPTV медиа-сервер также очень просто.

Нужно будет скачать и установить на ПК программу VLC Media Player — с помощью нее будет осуществляться работа с соответствующим контентом. Необходимо привязать ее к интерфейсам HMS, зайдя в «Настройки», затем — выбрав «Медиаресурсы», после - «Интернет-ресурсы» и указав папку, в которую инсталлирована программа VLC.
После этого нужно загрузить в HMS плейлист ТВ-каналов в формате m3u — многие провайдеры позволяют скачивать данные файлы со своих сайтов. После этого вновь заходим в «Настройки» и отмечаем в пункте «Профиль транскодирования» опцию «Интернет-телевидение». После этого нужно перезапустить медиасервер. Затем можно начинать просматривать каналы в IPTV-формате с помощью телевизора.
Из этой статьи вы узнаете о том, как подключить телевизор к компьютеру по DNLA, через домашний медиа-сервер. После того как вы настроите медиа-сервер на своем компьютере, у Вас появиться домашняя мультимедийная сеть. По ней вы сможете передавать видео с компьютера на телевизор, а также другой медиа-контент (фотографии, музыку) и воспроизводить в режиме реального времени. Такой подход к воспроизведению видео и аудио файлов на своем телевизоре избавит вас от необходимости каждый раз загружать медиа-контент на USB флеш-накопитель и создаст условия для выбора необходимого файла на TV панели.
Как связать компьютер с телевизором по DLNA.
Следует сказать, что для того чтобы создать такую сеть между компьютером и телевизором, ваша TV панель должна поддерживать набор стандартов DLNA. Что же такое DLNA?
DLNA (Digital Living Network Alliance — Альянс живущей цифровой сети) — это некий набор стандартов, которые дают возможность по беспроводной (Wi-Fi) и проводной (Ethernet) сети всем совместимым устройствам (ноутбук, планшет, мобильный телефон, игровая приставка, принтер, видеокамера…) передавать и принимать для воспроизведения фотографии, видео и аудио файлы.
Все именитые бренды такие как Microsoft, Intel, Hewlett-Packard, Nokia, Samsung, LG, Sony… состоят в этом цифровом альянсе, а вот Apple совместно с компанией BridgeCo разработала свой стандарт (технология и протокол) AirPlay, который поддерживают устройства от таких производителей, как Bowers & Wilkins, iHome, Marantz, JBL. Следовательно, если ваш телевизор или любое другое устройство от компании Apple, то подключить его в имеющуюся у вас сеть DLNA вы не сможете.
В одной из публикаций для владельцев телевизоров Samsung, я уже писал о том как настроить медиа-сервер, через специализированные программы от разработчиков все той же компании. Речь идет о . Так вот в работе программы PC Share Manager косяков не замечено, чего не скажешь о продукте AllShare. Но чаще всего он все же работает исправно.
Многочисленные обращения в службу поддержки от разных пользователей результатов не дали и все как один получили весьма сухой ответ: «Наш продукт AllShare не работает на доброй половине хостов». Ну что же давайте их оставим наедине со своим глючным «продуктом» и воспользуемся универсальной альтернативой, программой Домашний медиа-сервер (UPnP, DLNA, HTTP). Она работает с телевизорами от Samsung, LG, Philips, Sony, Toshiba. Более детально с возможностями программы вы можете ознакомиться на официальном сайте.
Связать компьютер с телевизором через маршрутизатор для передачи мультимедийных файлов лучше при помощи кабеля LAN (), чем по беспроводному соединению Wi-Fi (). Почему? Конечно, цифровой прогресс не стоит на месте и с каждым новым беспроводным стандартом Wi-Fi () увеличивается диапазон покрытия, повышается стабильность сигнала, растет скорость передачи данных… Все это безусловно актуально в наш информационный век.
Но на мой взгляд для передачи мультимедийных файлов с компьютера на телевизор все-таки лучше пока использовать кабель LAN. Дело в том, что у проводного подключения есть только один минус — провода, а из плюсов можно отметить высокую скорость передачи данных, низкий пинг (время отклика), минимальное влияние помех… При том, что в беспроводном подключении Wi-Fi стабильность связи и скорость напрямую зависит от мощности антенны, влияния помех и наличия преград ().
Следовательно для комфортного просмотра (без тормозов и зависаний) видео таких стандартов как: Full HD, Ultra HD… имеет смысл соединить в мультимедийную сеть компьютер с телевизором используя кабель LAN. Но это всего лишь моя рекомендация и вы можете все сделать по своему. Итак, как подключить телевизор к компьютеру по DLNA? Первым делом убедитесь в том, что у Вас настроен маршрутизатор и есть связь с телевизором (читайте здесь и настроить Wi-Fi).
Установка и настройка домашнего медиа-сервера DLNA.
Как вы уже поняли, для того чтобы создать сеть между компьютером и телевизором, нужно установить медиа-сервер. Запускайте скачанный с официального сайта дистрибутив программы и приступайте к установке.
Все что вам нужно сделать, это указать путь установки, поставить галочку в «Создать ярлык» и нажать на кнопку «Установить» . Процесс установки пройдет быстро, а по его завершению запустите программу.
После запуска программы вам предложат ознакомиться со списком изменений. Нажмите кнопку «Закрыть» и в новом окне «Начальные настройки» в выпадающем меню «Устройства из списка» выберите тип своего устройства. В зависимости от выбранного вами типа медиа-устройства в поле «Встроенная поддержка файлов» будет отображаться через запятую список поддерживаемых форматов согласно документации.

Если ваше устройство поддерживает какие-нибудь другие типы форматов, которых нет в предлагаемом программой списке, то вы можете переключиться на «Произвольное устройство» и в поле расширений (фильмы, музыка, фото) через запятую дописать необходимый формат. Жмите кнопку «Далее» .
В следующем окне «Каталоги медиа-ресурсов» нужно расшарить, то есть сделать видимыми папки или локальные, сетевые, съемные диски для своего устройства. Здесь же вы можете добавить свой каталог с медиа-контентом (указать путь к нему) щелкнув по кнопке «Добавить» и удалить уже предложенные папки программой.

Зеленые точки указывают на то, какой тип медиа-контента храниться в данном каталоге. Как правило я открываю доступ к локальным и съемным дискам потому, что это избавляет от необходимости загружать и перемещать файлы в определенные каталоги. Для этого нужно отметить галочками нужные пункты и добавить свои локальные диски. Жмите кнопку «Готово» . После этого программа вам предложит выполнить сканирование медиа-ресурсов. Жмите кнопку «Да» .
Так же вы можете добавить все локальные диски (или избранные каталоги) после установки медиа-сервера в настройках программы на вкладке «Медиа-ресурсы» . Для этого нужно нажать кнопку «Добавить» и выбрать локальный диск, а после «Сканировать» . После этого в интерфейсе программы будет отображаться весь список видео файлов, которые хранятся на вашем жестком диске (смотрите изображение ниже). Имейте ввиду, что из-за большого объема сканирования медиа-информации во время запуска сервера, программа будет загружаться дольше.
Так, что решайте сами какой объем медиа-данных будет доступно серверу. Чем меньше будет добавлено локальных дисков (каталогов), тем быстрее будет запуск медиа-сервера.
Идем дальше. После того как выполниться сканирование появится окно «Резервирование/восстановление данных программы» . Здесь если желаете можете указать другой путь для каталога резервных копий и настроить автоматическое выполнение резервирования по расписанию. Я же оставлю все как есть.

В поле «Каталог резервных копий» отображается путь для сохранения и восстановления настроек программы. После того как вы нажмет кнопку «Выполнить» настройки будут сохранены. Все, жмите кнопку «Закрыть» потому, что все основные настройки выполнены и домашняя сеть компьютер-телевизор создана.
Рекомендую вам в настройках программы на вкладке «Дополнительно» отметить галочкой пункт «Установка службы Windows Домашний медиа-сервер (UPnP, DLNA, HTTP)» чтобы медиа-сервер запускался как служба. После этого подтвердите свои изменения нажав кнопку «Ок».
Чтобы запустить свой домашний медиа-сервер DLNA, достаточно нажать на кнопку в верхнем меню программы «Запустить» . Берите пульт в руки и выбирайте из списка свой медиа-сервер.

Теперь у вас есть своя сеть между компьютером и телевизором. Кстати, если вам нужно проверить свой телевизор на битые пиксели и по возможности их восстановить, то подробно об этом . А у меня на сегодня все. Пока!
Домашний медиа-сервер (UPnP) - универсальная программа, которая предоставляет доступ к содержимому жесткого диска вашего компьютера электронным устройствам, таким как телевизоры, плееры, игровые приставки. Данные передаются посредством протокола UPnP (DLNA). Эта программа работа с телевизорами, игровыми приставками, музыкальными центрами, мобильными телефонами и смартфонами.
Сегодня жизнь человека в современных реалиях очень трудно представить без высоких технологий. Каждого из нас окружают ноутбуки, компьютера, телевизоры, музыкальные центры. Часто бывает, когда очень хочется посмотреть любимую кинокартину на большом телевизоре или поиграть в компьютерную игру через приставку. Решать подобные задачи призван многофункциональный программный комплекс домашний медиа-сервер для Windows. С его помощью можно организовать полноценный доступ ко всему медиа содержимому жесткого диска компьютера.



Скачать Домашний медиа-сервер бесплатно
(35,7 МБ)Программа домашний медиа-сервер (Home Media Server) имеет небольшой размер. Установить домашний медиа-сервер можно буквально за несколько минут. К ее основным возможностям относится транскодирование видео и аудио в вид, который поддерживает телевизор или магнитофон. Также можно настроить субтитры, подобрать нужный размер картинки для любого экрана и самостоятельно выбрать аудио-дорожки. Пользователь имеет возможность направить интернет-радио или телевидение прямо на телевизор или плеер.
Если вы не видите своей жизни без цифрового телевидения, также можно скачать домашний медиа-сервер. Он поддерживает все современные цифровые форматы (С, S, Т), прекрасно работает с программой VLC Media Player и может с помощью Digital Media Renderer-функции передавать цифровой сигнал на другие электронные устройства.
Домашний медиа-сервер на русском языке обладает широким функционалом. Существует возможность сохранения профилей транскодирования. Их использование значительно упрощает настройку при подключении новых устройств. Скачать бесплатно домашний медиа-сервер (DLNA) рекомендуется владельцам телевизоров и плееров Philips, Sony, Panasonic, JVC, Toshiba, Samsung. Каждый из них имеет все необходимые разъемы для взаимодействия посредством протокола UPnP с персональным компьютером. Таким образом, с помощью данной программы можно значительно расширить возможности этих телевизоров.
Всем начинающим пользователям рекомендуется заглянуть на официальный сайт этого приложения. Там есть замечательный форум, где подробно расписаны решения самых частых проблем. Можно также узнать, как эффективно подключить то или иное устройство.
Скачать домашний медиа-сервер без регистрации и SMS можно на сайте СофтАтака. У нас всегда представлены самые последние и актуальные обновления.