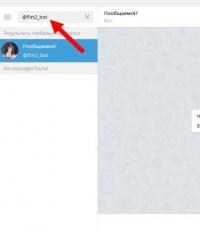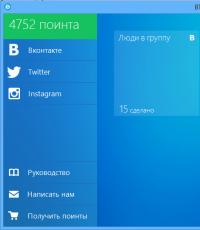Реферат: Сетевые анализаторы. Лучшие инструменты пен-тестера: сниферы и работа с пакетами Программа для исследования сетевых протоколов
Данная статья будет, в какой-то мере, посвящена безопасности. У меня недавно возникла мысль, а как проверить, какие приложение используют интернет соединение, куда может утекать трафик, через какие адреса идет соединение и многое другое. Есть пользователи, которые также задаются этим вопросом.
Допустим у вас есть точка доступа, к которой подключены только вы, но вы замечаете, что скорость соединения какая-то низкая, звоните провайдеру, они отмечают, что все нормально или что-то подобное. А вдруг к вашей сети кто-то подключен? Можно попробовать с помощью методов из этой статьи узнать, какие программы, которые требуют Интернет-соединения он использует. А вообще, вы можете использовать эти методы, как душе угодно.
Ну что, давайте анализировать?
Команда netstat для анализа сетевой активности
Этот способ без использования всяких программ, нам лишь понадобится командная строка. В Windows есть специальная утилита netstat, которая занимается анализом сетей, давайте использовать ее.
Желательно, чтобы командная строка была запущена от имени администратора. В Windows 10 можно нажать на меню Пуск правой кнопкой мыши и выбрать соответствующий пункт.
В командной строке вводим команду netstat и видим много интересной информации:

Мы видим соединения, в том числе, их порты, адреса, соединения активные и ожидающиеся. Это конечно круто, но нам этого мало. Нам бы узнать, какая программа использует сеть, для этого вместе с командной netstat можно использовать параметр –b, тогда команда будет выглядеть так:
| netstat –b |
Теперь в квадратных скобочках будет видна утилита, которая пользуется интернетом.

Это не единственный параметр в этой команде, для отображения полного списка введите команду netstat –h .

Но, как показывает практика, многие утилиты командной строки не дают той информации, которой хотелось бы видеть, да и не так это удобно. В качестве альтернативы мы будем использовать стороннее программное обеспечение – TCPView.
Мониторинг сетевой активности с помощью TCPView
Скачать программу можно отсюда . Ее даже не нужно устанавливать вы просто ее распаковываете и запускаете утилиту. Также она бесплатная, но не поддерживает русский язык, но этого особо и не нужно, из этой статьи вы поймете, как ей пользоваться.
Итак, утилита TCPView занимается мониторингом сетей и показывает в виде списка все подключенные к сети программы, порты, адреса и соединения.

В принципе тут все предельно ясно, но некоторые пункты программы я поясню:
- Столбец Process , ясное дело, показывает название программы или процесса.
- Столбец PID указывает на идентификатор подключенного к сети процесса.
- Столбец Protocol указывает на протокол процесса.
- Столбец Local adress – локальный адрес процесса данного компьютера.
- Столбец Local port – локальный порт.
- Столбец Remote adress указывает на адрес, к которому подключена программа.
- Столбец State – указывает на состояние соединения.
- Там, где указано Sent Packets и Rcvd Packets указывает на отправленное и полученное количество пакетов, тоже самое и со столбцами Bytes .
Еще с помощью программы можно нажать на процесс правой кнопкой мыши и завершить его, либо посмотреть, где он находится.

Названия адреса, как показано на изображении ниже можно преобразовать в локальный адрес, для этого нужно нажать горячие клавиши Ctrl+R .

Если вы увидите строки разного цвета, например, зеленого, то это означает запуск нового соединения, если покажется красный цвет, то соединение завершено.
Вот и все основные настройки программы, там еще есть мелки параметры, типа настройки шрифта и сохранения списка соединения.
Если вам понравилась эта программа, то обязательно используйте ее. Опытные пользователи точно найдут для каких целей применить ее.
Анализаторы сетевых пакетов, или снифферы, первоначально были разработаны как средство решения сетевых проблем. Они умеют перехватывать, интерпретировать и сохранять для последующего анализа пакеты, передаваемые по сети. С одной стороны, это позволяет системным администраторам и инженерам службы технической поддержки наблюдать за тем, как данные передаются по сети, диагностировать и устранять возникающие проблемы. В этом смысле пакетные снифферы представляют собой мощный инструмент диагностики сетевых проблем. С другой стороны, подобно многим другим мощным средствам, изначально предназначавшимся для администрирования, с течением времени снифферы стали применяться абсолютно для других целей. Действительно, сниффер в руках злоумышленника представляет собой довольно опасное средство и может использоваться для завладения паролями и другой конфиденциальной информацией. Однако не стоит думать, что снифферы это некий магический инструмент, посредством которого любой хакер сможет легко просматривать конфиденциальную информацию, передаваемую по сети. И прежде чем доказать, что опасность, исходящая от снифферов, не столь велика, как нередко преподносят, рассмотрим более детально принципы их функционирования.
Принципы работы пакетных снифферов
Дальнейшем в рамках данной статьи мы будем рассматривать только программные снифферы, предназначенные для сетей Ethernet. Сниффер это программа, которая работает на уровне сетевого адаптера NIC (Network Interface Card) (канальный уровень) и скрытым образом перехватывает весь трафик. Поскольку снифферы работают на канальном уровне модели OSI, они не должны играть по правилам протоколов более высокого уровня. Снифферы обходят механизмы фильтрации (адреса, порты и т.д.), которые драйверы Ethernet и стек TCP/IP используют для интерпретации данных. Пакетные снифферы захватывают из провода все, что по нему приходит. Снифферы могут сохранять кадры в двоичном формате и позже расшифровывать их, чтобы раскрыть информацию более высокого уровня, спрятанную внутри (рис. 1).

Для того чтобы сниффер мог перехватывать все пакеты, проходящие через сетевой адаптер, драйвер сетевого адаптера должен поддерживать режим функционирования promiscuous mode (беспорядочный режим). Именно в этом режиме работы сетевого адаптера сниффер способен перехватывать все пакеты. Данный режим работы сетевого адаптера автоматически активизируется при запуске сниффера или устанавливается вручную соответствующими настройками сниффера.
Весь перехваченный трафик передается декодеру пакетов, который идентифицирует и расщепляет пакеты по соответствующим уровням иерархии. В зависимости от возможностей конкретного сниффера представленная информация о пакетах может впоследствии дополнительно анализироваться и отфильтровываться.
Ограничения использования снифферов
аибольшую опасность снифферы представляли в те времена, когда информация передавалась по сети в открытом виде (без шифрования), а локальные сети строились на основе концентраторов (хабов). Однако эти времена безвозвратно ушли, и в настоящее время использование снифферов для получения доступа к конфиденциальной информации задача отнюдь не из простых.
Дело в том, что при построении локальных сетей на основе концентраторов существует некая общая среда передачи данных (сетевой кабель) и все узлы сети обмениваются пакетами, конкурируя за доступ к этой среде (рис. 2), причем пакет, посылаемый одним узлом сети, передается на все порты концентратора и этот пакет прослушивают все остальные узлы сети, но принимает его только тот узел, которому он адресован. При этом если на одном из узлов сети установлен пакетный сниффер, то он может перехватывать все сетевые пакеты, относящиеся к данному сегменту сети (сети, образованной концентратором).

Коммутаторы являются более интеллектуальными устройствами, чем широковещательные концентраторы, и изолируют сетевой трафик. Коммутатор знает адреса устройств, подключенных к каждому порту, и передает пакеты только между нужными портами. Это позволяет разгрузить другие порты, не передавая на них каждый пакет, как это делает концентратор. Таким образом, посланный неким узлом сети пакет передается только на тот порт коммутатора, к которому подключен получатель пакета, а все остальные узлы сети не имеют возможности обнаружить данный пакет (рис. 3).

Поэтому если сеть построена на основе коммутатора, то сниффер, установленный на одном из компьютеров сети, способен перехватывать только те пакеты, которыми обменивается данный компьютер с другими узлами сети. В результате, чтобы иметь возможность перехватывать пакеты, которыми интересующий злоумышленника компьютер или сервер обменивается с остальными узлами сети, необходимо установить сниффер именно на этом компьютере (сервере), что на самом деле не так-то просто. Правда, следует иметь в виду, что некоторые пакетные снифферы запускаются из командной строки и могут не иметь графического интерфейса. Такие снифферы, в принципе, можно устанавливать и запускать удаленно и незаметно для пользователя.
Кроме того, необходимо также иметь в виду, что, хотя коммутаторы изолируют сетевой трафик, все управляемые коммутаторы имеют функцию перенаправления или зеркалирования портов. То есть порт коммутатора можно настроить таким образом, чтобы на него дублировались все пакеты, приходящие на другие порты коммутатора. Если в этом случае к такому порту подключен компьютер с пакетным сниффером, то он может перехватывать все пакеты, которыми обмениваются компьютеры в данном сетевом сегменте. Однако, как правило, возможность конфигурирования коммутатора доступна только сетевому администратору. Это, конечно, не означает, что он не может быть злоумышленником, но у сетевого администратора существует множество других способов контролировать всех пользователей локальной сети, и вряд ли он будет следить за вами столь изощренным способом.
Другая причина, по которой снифферы перестали быть настолько опасными, как раньше, заключается в том, что в настоящее время наиболее важные данные передаются в зашифрованном виде. Открытые, незашифрованные службы быстро исчезают из Интернета. К примеру, при посещении web-сайтов все чаще используется протокол SSL (Secure Sockets Layer); вместо открытого FTP используется SFTP (Secure FTP), а для других служб, которые не применяют шифрование по умолчанию, все чаще используются виртуальные частные сети (VPN).
Итак, те, кто беспокоится о возможности злонамеренного применения пакетных снифферов, должны иметь в виду следующее. Во-первых, чтобы представлять серьезную угрозу для вашей сети, снифферы должны находиться внутри самой сети. Во-вторых, сегодняшние стандарты шифрования чрезвычайно затрудняют процесс перехвата конфиденциальной информации. Поэтому в настоящее время пакетные снифферы постепенно утрачивают свою актуальность в качестве инструментов хакеров, но в то же время остаются действенным и мощным средством для диагностирования сетей. Более того, снифферы могут с успехом использоваться не только для диагностики и локализации сетевых проблем, но и для аудита сетевой безопасности. В частности, применение пакетных анализаторов позволяет обнаружить несанкционированный трафик, обнаружить и идентифицировать несанкционированное программное обеспечение, идентифицировать неиспользуемые протоколы для удаления их из сети, осуществлять генерацию трафика для испытания на вторжение (penetration test) с целью проверки системы защиты, работать с системами обнаружения вторжений (Intrusion Detection System, IDS).
Обзор программных пакетных снифферов
се программные снифферы можно условно разделить на две категории: снифферы, поддерживающие запуск из командной строки, и снифферы, имеющие графический интерфейс. При этом отметим, что существуют снифферы, которые объединяют в себе обе эти возможности. Кроме того, снифферы отличаются друг от друга протоколами, которые они поддерживают, глубиной анализа перехваченных пакетов, возможностями по настройке фильтров, а также возможностью совместимости с другими программами.
Обычно окно любого сниффера с графическим интерфейсом состоит их трех областей. В первой из них отображаются итоговые данные перехваченных пакетов. Обычно в этой области отображается минимум полей, а именно: время перехвата пакета; IP-адреса отправителя и получателя пакета; MAC-адреса отправителя и получателя пакета, исходные и целевые адреса портов; тип протокола (сетевой, транспортный или прикладного уровня); некоторая суммарная информация о перехваченных данных. Во второй области выводится статистическая информация об отдельном выбранном пакете, и, наконец, в третьей области пакет представлен в шестнадцатеричном виде или в символьной форме ASCII.
Практически все пакетные снифферы позволяют производить анализ декодированных пакетов (именно поэтому пакетные снифферы также называют пакетными анализаторами, или протокольными анализаторами). Сниффер распределяет перехваченные пакеты по уровням и протоколам. Некоторые анализаторы пакетов способны распознавать протокол и отображать перехваченную информацию. Этот тип информации обычно отображается во второй области окна сниффера. К примеру, любой сниффер способен распознавать протокол TCP, а продвинутые снифферы умеют определять, каким приложением порожден данный трафик. Большинство анализаторов протоколов распознают свыше 500 различных протоколов и умеют описывать и декодировать их по именам. Чем больше информации в состоянии декодировать и представить на экране сниффер, тем меньше придется декодировать вручную.
Одна из проблем, с которой могут сталкиваться анализаторы пакетов, невозможность корректной идентификации протокола, использующего порт, отличный от порта по умолчанию. К примеру, с целью повышения безопасности некоторые известные приложения могут настраиваться на применение портов, отличных от портов по умолчанию. Так, вместо традиционного порта 80, зарезервированного для web-сервера, данный сервер можно принудительно перенастроить на порт 8088 или на любой другой. Некоторые анализаторы пакетов в подобной ситуации не способны корректно определить протокол и отображают лишь информацию о протоколе нижнего уровня (TCP или UDP).
Существуют программные снифферы, к которым в качестве плагинов или встроенных модулей прилагаются программные аналитические модули, позволяющие создавать отчеты с полезной аналитической информацией о перехваченном трафике.
Другая характерная черта большинства программных анализаторов пакетов возможность настройки фильтров до и после захвата трафика. Фильтры выделяют из общего трафика определенные пакеты по заданному критерию, что позволяет при анализе трафика избавиться от лишней информации.
Недавно, при обсуждении в одном чате вопроса: как из Wireshark вытащить файл , всплыла утилита NetworkMiner. Пообщавшись с коллегами и по гуглив в Интернете, я сделал вывод, что об этой утилите знает не так много народу. Так как утилита в разы упрощает жизнь исследователя/пентестера, то исправляю этот недостаток и расскажу сообществу о том, что же такое NetworkMiner.
NetworkMiner – утилита для перехвата и анализа сетевого траффика между хостами локальной сети, написанная под ОС Windows (но также работает в Linux, Mac OS X, FreeBSD).
NetworkMiner может быть использована в качестве пассивного сниффера сетевых пакетов, анализ которых позволит обнаружить фингерпринт операционных систем, сессий, хостов, а также открытые порты. NetworkMiner также позволяет анализировать PCAP файлы в автономном режиме и восстановить передаваемые файлы и сертификаты безопасности.
Официальная страница утилиты: http://www.netresec.com/?page=Networkminer
И так, приступим к рассмотрению.
Утилита доступна в двух редакциях: Free и Professional (стоимость 700 USD).
В редакции Free доступны следующие опции:
- перехват траффика;
- разбор PCAP файла;
- прием PCAP файла по IP;
- определение ОС.
В редакции Professional добавляются опции:
- разбор PcapNG файла,
- Определение протокола порта,
- Экспорт данных в CSV / Excel,
- Проверка DNS имен по сайту http://www.alexa.com/topsites ,
- Локализация по IP,
- Поддержка командной строки.
В данной статье рассмотрим опцию разбор PCAP файла, полученного от Wireshark.
Но для начала установим NetworkMiner в Kali Linux.
- По умолчанию, пакеты Mono уже стоят в KaliLinux, но если они не установлены, то выполняем следующее действие:
sudo apt-get install libmono-winforms2.0-cil
- Далее скачиваем и устанавливаем NetworkMiner
wget sf.net/projects/networkminer/files/latest -O /tmp/nm.zip
sudo unzip /tmp/nm.zip -d /opt/
cd /opt/NetworkMiner*
sudo chmod +x NetworkMiner.exe
sudo chmod -R go+w AsscodebledFiles/
sudo chmod -R go+w Captures/
- Чтобы запустить NetworkMiner используем следующую команду:
mono NetworkMiner.exe

Для информации. Пять минут перехвата траффика у себя в тестовой сети собрало более 30 000 различных пакетов.

Как понимаете, анализировать такой трафик достаточно трудоемко и по времени затратно. Wireshark обладает встроенными фильтрами и достаточно гибок, но что делать когда надо быстро проанализировать траффик, не изучая всего многообразия Wireshark?
Попробуем посмотреть какую информацию нам предоставит NetworkMiner.
- Открываем полученный PCAP в NetworkMiner. Понадобилось меньше минуты, чтобы проанализировать дамп траффика из более 30 000 пакетов.

- На вкладке Hosts приводится список всех хостов, участвующих в формирование траффика, с детальной информацией по каждому хосту:

- На вкладке Frames, трафик приводится в виде пакетов с информацией по каждому уровню модели OSI (Канальному, Сетевому и Транспортному).

- Следующая вкладка Credentials покажет перехваченные попытки авторизации в открытом виде. Вот так потратив меньше минуты можно из большого дампа трафика сразу получить логин и пароль на авторизацию. Я это делал на примере своего роутера.

- И еще одна вкладка, которая облегчает получение данных из трафика – это Files.
В нашем примере мне попался pdf файл, который можно сразу открыть и посмотреть.

Но больше всего я удивился, когда обнаружил в дампе трафика — txt файл, как оказалось от моего роутера DIR-620. Так вот этот роутер, при авторизации на нем, передает в текстовом виде все свои настройки и пароли, в том числе от WPA2.
В итоге, утилита оказалась довольно интересная и полезная.
Тебе, дорогой читатель, отдаю на прочтение данную статью, а я пошел покупать новый роутер.
Необходимость анализа сетевого трафика может возникнуть по нескольким причинам. Контроль безопасности компьютера, отладка работы локальной сети, контроль исходящего трафика для оптимизации работы разделяемого подключения к Интернету - все эти задачи часто стоят на повестке дня системных администраторов, и простых пользователей. Для их решения существует множество утилит, называемых снифферами, как специализированных, направленных на решение узкой области задач, так и многофункциональных «комбайнов», предоставляющих пользователю широкий выбор инструментов. С одним из представителей последней группы, а именно утилитой CommView производства компании , и знакомит эта статья. Программа позволяет наглядно видеть полную картину трафика, проходящего через компьютер или сегмент локальной сети; настраиваемая система сигнализации позволяет предупреждать о наличии в трафике подозрительных пакетов, появлении в сети узлов с нештатными адресами или повышении сетевой нагрузки.
CommView предоставляет возможность вести статистику по всем IP-соединениям, декодировать IP-пакеты до низкого уровня и анализировать их. Встроенная система фильтров по нескольким параметрам позволяет настроить слежение исключительно за необходимыми пакетами, что позволяет сделать их анализ более эффективным. Программа может распознавать пакеты более чем семи десятков самых распространенных протоколов (в том числе DDNS, DHCP, DIAG, DNS, FTP, HTTP, HTTPS, ICMP, ICQ, IMAP, IPsec, IPv4, IPv6, IPX, LDAP, MS SQL, NCP, NetBIOS, NFS, NLSP, POP3, PPP, PPPoE, SMB, SMTP, SOCKS, SPX, SSH, TCP, TELNET, UDP, WAP и др.), а также сохранять их в файлы для последующего анализа. Множество других инструментов, таких как определение изготовителя сетевого адаптера по MAC-адресу, реконструкция HTML и удаленный перехват пакетов с помощью дополнительной утилиты CommView Remote Agent также могут быть полезны в определенных случаях.
Работа с программой
Для начала нужно выбрать сетевой интерфейс, на котором будет отслеживаться трафик.
CommView поддерживает практически любой тип адаптеров Ethernet - 10, 100 и 1000 Мбит/с, а также аналоговые модемы, xDSL, Wi-Fi и др. Анализируя трафик адаптера Ethernet, CommView может перехватывать не только входящие и исходящие, но и транзитные пакеты, адресованные любому из компьютеров локального сегмента сети. Стоит отметить, что если стоит задача мониторинга всего трафика сегмента локальной сети, то требуется, чтобы компьютеры в ней были подключены через хаб, а не через свитч. Некоторые современные модели свитчей имеют функцию port mirroring, что позволяет их также сконфигурировать для мониторинга сети с помощью CommView. Подробнее об этом можно прочитать . Выбрав нужное соединение, можно приступать к захвату пакетов. Кнопки запуска и остановки захвата находятся около строки выбора интерфейса. Для работы с контроллером удаленного доступа, VPN и PPPoE при инсталляции программы необходимо установить соответствующий драйвер.
Главное окно программы разделено на несколько вкладок, отвечающих за тот или иной участок работы. Первая из них, «Текущие IP-соединения»
, отображает подробную информацию о действующих IP-соединениях компьютера. Здесь можно увидеть локальный и удаленный IP-адрес, количество переданных и принятых пакетов, направление передачи, число установленных IP-сессий, порты, имя хоста (если в настройках программы не отключена функция распознавания DNS), и имя процесса, принимающего или передающего пакета данной сессии. Последняя информация недоступна для транзитных пакетов, а также на компьютерах, работающих под управлением Windows 9x/ME.
Вкладка «Текущие IP-соединения»
Если по какому-либо соединению щелкнуть правой кнопкой мыши, то откроется контекстное меню, в котором можно найти инструменты, облегчающие анализ соединений. Здесь можно посмотреть объем данных, переданных в рамках соединения, полный список используемых портов, подробную информацию о процессе, принимающем или передающем пакеты данной сессии. CommView позволяет создавать псевдонимы для MAC- и IP-адресов. Например, задав вместо громоздких цифровых адресов машин локальной сети их псевдонимы, можно получить легко читаемые и запоминаемые имена компьютеров и таким образом облегчить анализ соединений.
Чтобы создать псевдоним для IP-адреса, нужно выбрать в контекстном меню последовательно пункты «Создать псевдоним» и «используя локальный IP» или «используя удаленный IP». В появившемся окне поле IP-адреса будет уже заполнено, и останется только ввести подходящее имя. Если новая запись IP-имени создается щелчком правой кнопки мыши по пакету, поле имени автоматически заполняется именем хоста (если оно доступно) и его можно редактировать. Точно так же происходит работа с MAC-псевдонимами.
Из этого же меню, выбрав пункт SmartWhois, можно отправить выбранный IP-адрес источника или получателя в программу SmartWhois - автономное приложение компании Tamosoft, которое собирает информацию о любом IP-адресе или имени хоста, например, сетевое имя, домен, страну, штат или провинцию, город, и предоставляет ее пользователю.
Вторая вкладка, «Пакеты»
, отображает все перехваченные на выбранном сетевом интерфейсе пакеты и подробную информацию о них.
Вкладка «Пакеты»
Окно разделено на три области. В первой из них отображается список всех перехваченных пакетов. Если в нем выбрать один из пакетов, щелкнув по нему указателем мыши, то остальные окна покажут информацию о нем. Здесь отображается номер пакета, протокол, Mac- и IP-адреса передающего и принимающего хоста, используемые порты и время появления пакета.
В средней области отображается содержимое пакета - в шестнадцатиричном или текстовом виде. В последнем случае непечатаемые символы заменяются точками. Если в верхней области выбрано одновременно несколько пакетов, то в среднем окне будет показано общее количество выбранных пакетов, их суммарный размер, а также временной интервал между первым и последним пакетом.
В нижнем окне отображается декодированная детальная информация о выбранном пакете.
Нажав на одну из трех кнопок в правой нижней части окна, можно выбрать расположение окна декодирования: в нижней части, или выровнять по левому или правому краю. Две другие кнопки позволяют автоматически переходить к последнему принятому пакету и сохранить выбранный пакет в видимой области списка.
Контекстное меню позволяет скопировать в буфер обмена MAC-, IP-адреса и целые пакеты, присваивать псевдонимы, применять быстрый фильтр для выбора требуемых пакетов, а также воспользоваться инструментами «Реконструкция TCP-сессии» и «Генератор пакетов».
Инструмент «Реконструкция TCP-сессии» позволяет просмотреть процесс обмена между двумя хостами по TCP. Для того чтобы содержимое сессии выглядело более понятно, нужно выбрать соответствующую «логику отображения». Эта функция наиболее полезна для восстановления текстовой информации, например, HTML или ASCII.

Полученные данные можно экспортировать в виде текстового, RTF- или двоичного файла.
Вкладка «Log-файлы»
. Здесь можно настроить параметры сохранения перехваченных пакетов в файл. CommView сохраняет log-файлы в собственном формате NCF; для их просмотра используется встроенная утилита, запустить которую можно из меню «Файл».
Имеется возможность включения автосохранения перехваченных пакетов по мере их поступления, ведения протоколов сессий HTTP в форматах TXT и HTML, сохранения, удаления, объединения и разделения log-файлов. Следует помнить, что пакет не сохраняется сразу по его прибытии, поэтому при просмотре log-файла в реальном времени в нем, скорее всего, не будет самых последних пакетов. Для того чтобы программа немедленно переслала буфер в файл, нужно нажать кнопку «Закончить захват».
Во вкладке «Правила»
можно задать условия перехвата или игнорирования пакетов.
Для облегчения выбора и анализа требуемых пакетов, можно использовать правила фильтрации. Это также поможет значительно сократить количество системных ресурсов, используемых CommView.
Для того чтобы включить какое-нибудь правило, нужно выбрать соответствующий раздел с левой стороны окна. Всего доступно семь типов правил: простые - «Протоколы и направление», «Mac-адреса», «IP-адреса», «Порты», «Текст», «TCP-флаги», «Процесс», а также универсальное правило «Формулы». Для каждого из простых правил предусмотрена возможность выбора индивидуальных параметров, таких как выбор направления или протокола. Универсальное правило «Формула» является мощным и гибким механизмом создания фильтров с помощью булевой логики. Подробный справочник по его синтаксису можно найти .
Вкладка «Предупреждения»
поможет настроить параметры извещений о различных событиях, происходящих в исследуемом сегменте сети.
Вкладка «Предупреждения» позволяет создавать, изменять, удалять правила предупреждений, а также просматривать текущие события, соответствующие этим правилам
Для того чтобы задать правило предупреждения, нужно, нажав кнопку «Добавить...», в открывшемся окне выбрать необходимые условия, при появлении которых сработает извещение, а также способ уведомления пользователя об этом.
CommView позволяет задать следующие типы отслеживаемых событий:
- «Обнаружение пакета», соответствующего указанной формуле. Синтаксис формул подробно описан в руководстве пользователя;
- «Байты в секунду». Это предупреждение сработает при превышении указанного уровня загрузки сети;
- «Пакеты в секунду». Срабатывает при превышении заданного уровня частоты передачи пакетов;
- «Бродкасты в секунду». То же, только для широковещательных пакетов;
- «Мультикасты в секунду» - то же для многоадресных пакетов.
- «Неизвестный MAC-адрес». Это предупреждение можно использовать для обнаружения подключений нового или несанкционированного оборудования в сеть, задав предварительно список известных адресов с помощью опции «Настройка»;
- предупреждение «Неизвестный IP-адрес» сработает при перехвате пакетов с неизвестными IP-адресами отправителя либо получателя. Если предварительно задать список известных адресов, то это предупреждение можно использовать для обнаружения несанкционированных подключений через корпоративный брандмауэр.
CommView обладает мощным средством визуализации статистики исследуемого трафика. Для того чтобы открыть окно статистики, нужно выбрать одноименный пункт из меню «Вид».
Окно статистики в режиме «Общее»
В этом окне можно ознакомиться со статистикой трафика сети: здесь можно увидеть количество пакетов в секунду, байтов в секунду, распределение протоколов Ethernet, IP и подпротоколов. Диаграммы можно скопировать в буфер обмена, что поможет в случае необходимости составления отчетов.
Доступность, стоимость, системные требования
Текущая версия программы - CommView 5.1. С web-сайта Tamosoft можно , которая будет функционировать в течение 30 дней.
Разработчик предлагает покупателям два варианта лицензий:
- Home License (домашняя лицензия), стоимостью 2000 рублей, дает право пользоваться программой дома на некоммерческой основе, при этом количество хостов, доступных для наблюдения в вашей домашней сети, ограничивается пятью. В рамках данного типа лицензии не позволяется работать удаленно с помощью Remote Agent.
- Enterprise License (корпоративная, стоимость - 10000 рублей) предоставляет право на коммерческое и некоммерческое использование программы одним лицом, которое лично пользуется программой на одной или на нескольких машинах. Программа также может быть установлена на одной рабочей станции и использоваться несколькими людьми, но не одновременно.
Приложение работает в операционных системах Windows 98/Me/NT/2000/XP/2003. Для работы необходим сетевой адаптер Ethernet, Wireless Ethernet, Token Ring с поддержкой стандарта NDIS 3.0 или стандартный контроллер удаленного доступа.
Плюсы:
- локализованный интерфейс;
- прекрасная справочная система;
- поддержка разных типов сетевых адаптеров;
- развитые средства анализа пакетов и определения протоколов;
- визуализация статистики;
- функциональная система предупреждений.
Минусы:
- слишком высокая стоимость;
- отсутствие пресетов для правил перехвата и предупреждений;
- не очень удобный механизм выбора пакета во вкладке «Пакеты».
Заключение
Благодаря отличной функциональности и удобному интерфейсу CommView может стать незаменимым инструментом администраторов локальных сетей, Интернет-провайдеров и домашних пользователей. Порадовал тщательный подход разработчика к русской локализации пакета: и интерфейс, и справочное руководство выполнены на очень высоком уровне. Несколько омрачает картину высокая стоимость программы, однако тридцатидневная пробная версия поможет потенциальному покупателю определиться с целесообразностью покупки этой утилиты.
Wireshark - это мощный сетевой анализатор, который может использоваться для анализа трафика, проходящего через сетевой интерфейс вашего компьютера. Он может понадобиться для обнаружения и решения проблем с сетью, отладки ваших веб-приложений, сетевых программ или сайтов. Wireshark позволяет полностью просматривать содержимое пакета на всех уровнях: так вы сможете лучше понять как работает сеть на низком уровне.
Все пакеты перехватываются в реальном времени и предоставляются в удобном для чтения формате. Программа поддерживает очень мощную систему фильтрации, подсветку цветом, и другие особенности, которые помогут найти нужные пакеты. В этой инструкции мы рассмотрим, как пользоваться Wireshark для анализа трафика. Недавно разработчики перешли к работе над второй веткой программы Wireshark 2.0, в неё было внесено множество изменений и улучшений, особенно для интерфейса. Именно её мы будем использовать в этой статье.
Перед тем, как переходить к рассмотрению способов анализа трафика, нужно рассмотреть, какие возможности поддерживает программа более подробно, с какими протоколами она может работать и что делать. Вот основные возможности программы:
- Захват пакетов в реальном времени из проводного или любого другого типа сетевых интерфейсов, а также чтение из файла;
- Поддерживаются такие интерфейсы захвата: Ethernet, IEEE 802.11, PPP и локальные виртуальные интерфейсы;
- Пакеты можно отсеивать по множеству параметров с помощью фильтров;
- Все известные протоколы подсвечиваются в списке разными цветами, например TCP, HTTP, FTP, DNS, ICMP и так далее;
- Поддержка захвата трафика VoIP-звонков;
- Поддерживается расшифровка HTTPS-трафика при наличии сертификата;
- Расшифровка WEP-, WPA-трафика беспроводных сетей при наличии ключа и handshake;
- Отображение статистики нагрузки на сеть;
- Просмотр содержимого пакетов для всех сетевых уровней;
- Отображение времени отправки и получения пакетов.
Программа имеет множество других функций, но это были те основные, которые могут вас заинтересовать.
Как пользоваться Wireshark
Я предполагаю, что программа у вас уже установлена, но если нет, то вы можете ее установить из официальных репозиториев. Для этого наберите команду в Ubuntu:
sudo apt install wireshark
После установки вы сможете найти программу в главном меню дистрибутива. Запускать Wireshark нужно с правами суперпользователя, потому что иначе она не сможет анализировать сетевые пакеты. Это можно сделать из главного меню или через терминал с помощью команды для KDE:
А для Gnome / Unity:
Главное окно программы разделено на три части: первая колонка содержит список доступных для анализа сетевых интерфейсов, вторая - опции для открытия файлов, а третья - помощь.
Анализ сетевого трафика
Для начала анализа выберите сетевой интерфейс, например eth0, и нажмите кнопку Start.

После этого откроется следующее окно, уже с потоком пакетов, которые проходят через интерфейс. Это окно тоже разделено на несколько частей:
- Верхняя часть - это меню и панели с различными кнопками;
- Список пакетов - дальше отображается поток сетевых пакетов, которые вы будете анализировать;
- Содержимое пакета - чуть ниже расположено содержимое выбранного пакета, оно разбито по категориям в зависимости от транспортного уровня;
- Реальное представление - в самом низу отображается содержимое пакета в реальном виде, а также в виде HEX.
Вы можете кликнуть по любому пакету, чтобы проанализировать его содержимое:

Здесь мы видим пакет запроса к DNS, чтобы получить IP-адрес сайта, в самом запросе отправляется домен, а в пакете ответа мы получаем наш вопрос, а также ответ.
Для более удобного просмотра можно открыть пакет в новом окне, выполнив двойной клик по записи:

Фильтры Wireshark
Перебирать пакеты вручную, чтобы найти нужные, очень неудобно, особенно при активном потоке. Поэтому для такой задачи лучше использовать фильтры. Для ввода фильтров под меню есть специальная строка. Вы можете нажать Expression , чтобы открыть конструктор фильтров, но там их очень много, поэтому мы рассмотрим самые основные:
- ip.dst - целевой IP-адрес;
- ip.src - IP-адрес отправителя;
- ip.addr - IP отправителя или получателя;
- ip.proto - протокол;
- tcp.dstport - порт назначения;
- tcp.srcport - порт отправителя;
- ip.ttl - фильтр по ttl, определяет сетевое расстояние;
- http.request_uri - запрашиваемый адрес сайта.
Для указания отношения между полем и значением в фильтре можно использовать такие операторы:
- == - равно;
- != - не равно;
- < - меньше;
- > - больше;
- <= - меньше или равно;
- >= - больше или равно;
- matches - регулярное выражение;
- contains - содержит.
Для объединения нескольких выражений можно применять:
- && - оба выражения должны быть верными для пакета;
- || - может быть верным одно из выражений.
Теперь рассмотрим подробнее на примерах несколько фильтров и попытаемся понять все знаки отношений.
Сначала отфильтруем все пакеты, отправленные на 194.67.215.. Наберите строку в поле фильтра и нажмите Apply . Для удобства фильтры Wireshark можно сохранять с помощью кнопки Save :
ip.dst == 194.67.215.125

А чтобы получить не только отправленные пакеты, но и полученные в ответ от этого узла, можно объединить два условия:
ip.dst == 194.67.215.125 || ip.src == 194.67.215.125


Также мы можем отобрать переданные большие файлы:
http.content_length > 5000
Отфильтровав Content-Type, мы можем выбрать все картинки, которые были загружены; выполним анализ трафика Wireshark, пакеты, которого содержат слово image:
http.content_type contains image
Чтобы очистить фильтр, вы можете нажать кнопку Clear . Бывает, вы не всегда знаете всю необходимую для фильтрации информацию, а просто хотите изучить сеть. Вы можете добавить любое поле пакета в качестве колонки и посмотреть его содержимое в общем окне для каждого пакета.
Например, я хочу вывести в виде колонки ttl (время жизни) пакета. Для этого откройте информацию о пакете, найдите это поле в разделе IP. Затем вызовите контекстное меню и выберите опцию Apply As Column :


Таким же образом можно создать фильтр на основе любого нужного поля. Выберите его и вызовите контекстное меню, затем нажмите Apply as filter или Prepare as filter , затем выбираем Selected, чтобы вывести только выбранные значения, или Not selected , чтобы их убрать:

Указанное поле и его значение будет применено или во втором случае подставлено в поле фильтра:

Таким способом вы можете добавить в фильтр поле любого пакета или колонку. Там тоже есть эта опция в контекстном меню. Для фильтрации протоколов вы можете использовать и более простые условия. Например, выполним анализ трафика Wireshark для протоколов HTTP и DNS:
Еще одна интересная возможность программы - использование Wireshark для отслеживания определённого сеанса между компьютером пользователя и сервером. Для этого откройте контекстное меню для пакета и выберите Follow TCP stream .

Затем откроется окно, в котором вы найдете все данные, переданные между сервером и клиентом:

Диагностика проблем Wireshark
Возможно, вам интересно, как пользоваться Wireshark 2.0 для обнаружения проблем в сети. Для этого в левом нижнем углу окна есть круглая кнопка, при нажатии на неё открывается окно Expet Tools . В нём Wireshark собирает все сообщения об ошибках и неполадках в сети:

Окно разделено на такие вкладки, как Errors, Warnings, Notices, Chats. Программа умеет фильтровать и находить множество проблем с сетью, и тут вы можете их очень быстро увидеть. Здесь тоже поддерживаются фильтры Wireshark.

Анализ трафика Wireshark
Вы можете очень просто понять, что именно скачивали пользователи и какие файлы они смотрели, если соединение не было зашифровано. Программа очень хорошо справляется с извлечением контента.
Для этого сначала нужно остановить захват трафика с помощью красного квадрата на панели. Затем откройте меню File -> Export Objects -> HTTP :