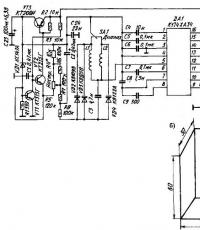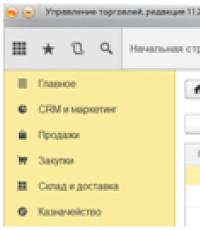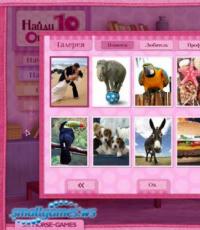Показатель температуры процессора и карты в играх. Мониторинг температуры процессора: проверка, лучшие программы. Можно ли диагностировать температуры в нагрузке и перегрев заранее
Процессоры нового поколения не выходят из строя из-за перегрева, как раньше. Специальная функция контролирует температуру устройства и при ее критическом значении принудительно завершает работу. Но обычному пользователю при поиске вариантов решения возникающих проблем в работе операционной системы, все равно необходимо знать температуру CPU. Это поможет найти причину нестабильной работы ОС, например, при частом отключении компьютера.
Посмотреть температуру можно, как программными методами (загрузкой сторонних приложений), так и службами самой операционной системы. Все они применимы для всех последних версий Windows. Узнать температуру процессора без труда, сможет даже неподготовленный пользователь. Программы, описанные ниже, также применимы для просмотра температуры и на других комплектующих компьютера. Из этого руководства также вы узнаете, за какие пределы не должна выходить температура центрального процессора, чтобы операционная система работала без лагов и сбоев.
Просмотр температуры процессора без программ
Чтобы не загружать и устанавливать программное обеспечение со стороны, зайдите в БИОС или UEFI (новый интерфейс). Там можно узнать информацию о температуре оборудования, в частности центрального процессора. Эти данные можно найти в отдельном разделе, и его название зависит от того, какая материнская плата установлена на вашем устройстве: компьютере или ноутбуке. В старых компьютерах БИОС не поддерживает русского языка, поэтому необходимо искать следующую строчку: CPU Temp (или полное название Temperature). Если у вас новая модель материнской платы, например от Asus, базовая система ввода-вывода русифицирована, следовательно, ищите такую информацию: ЦПУ Температура.Ищите в этих разделах:
- Hardware Monitor (или сокращенно: Monitor, H/W Monitor).
- Power.
- PC Health Status (или сокращено Status).
- Если материнская плата на ПК поддерживает новую спецификацию, UEFI, температуру ЦПУ можно увидеть сразу при входе.


Командная строка и инструмент PowerShell, предустановленный в операционной системе, тоже выдают информацию о температурах центрального процессора. Как узнать ее, мы расскажем чуть позже. А сначала - сторонний софт, позволяющий в режиме реального времени мониторить степень нагрева ЦПУ.
Core Temp
Это небольшая утилита выпускается в одной версии, бесплатной, и позволяет получить необходимую информацию. Уникальность софта в том, что показывается температура отдельных ядер, и за колебаниями температурных значений можно наблюдать в реальном времени.Результаты мониторинга выводятся на Панели задач ОС. Можно запустить утилиту фоном и наблюдать за данными о температурах при разной степени загрузки операционной системы и разных состояниях.

Также утилита предоставляет основные данные о центральном процессоре и может работать в комплекте с гаджетом нагрузки All CPU Meter. Последний мониторит систему, и в реальном времени информирует пользователя о нагрузке ЦПУ, его частоте и загрузке ОЗУ. Пользователи, у которых установлена Windows 7, могут скачать дополнение к утилите - Core Temp Gadget. Этот виджет информирует пользователя о загрузке оперативной памяти и процессора, и результаты выводит на экран Рабочего стола.
CPUID HWMonitor
Эта утилита, несмотря на компактность, очень популярна и востребована. HWMonitor, софт от CPUID, выпускается в Freeware версии и предназначен для контроля за различными компонентами персонального компьютера. В том числе утилита показывает и температуру центрального процессора.
Также с помощью этого инструмента можно наблюдать:
- за напряжением;
- за скоростью вращения охлаждающих вентиляторов;
- за температурой других компонентов устройства (жесткие диски, видеокарта, материнская плата);
- за нагрузкой ядер ЦПУ.
Speccy
Это бесплатный, компактный и один из самых простых инструментов, с помощью которого можно мониторить температуру всех компонентов ПК. Утилита имеет русскоязычную локализацию и работает очень просто. Ее надо запустить и наблюдать за колебаниями температур в реальном времени. Причем вы увидите не только степень нагрева процессора, но и сможете оценить все параметры компьютера.Этот софт разработан Piriform Ltd, авторами самой популярной программы очистки ПК, CCleaner, и уникален своей многофункциональностью. Одна маленькая утилита показывает много полезного о вашей операционной системе и характеристиках всех комплектующих компьютера.

Вы сможете наблюдать за всеми температурами, что очень удобно при выявлении неисправностей, связанных с перегревом того или иного оборудования.
SpeedFan
Эта утилита контролирует все компоненты компьютера/ноутбука. Она работает, как и служба Диспетчера, но в расширенном и более информативном режиме. Вы сможете мониторить жесткие диски, менять скорость вращения охлаждающих вентиляторов, следить за температурой ЦПУ и других компонентов ПК (ядра, видеокарты ит.д.).
Утилита может быть использована на Windows 7,8 и 10. При измерениях температуры вы можете получать результаты не только в режиме online, но и настроить графики. Это поможет вам определить, какой процесс или приложение грузит процессор, повышая его температуру. Также эта функция нужна игрокам: они смогут получать актуальную информацию в момент геймплея.
HWInfo
Инструмент диагностики HWInfo бесплатен и работает так же, как и Speccy. С его помощью можно узнать характеристики ПК, мониторить оборудование и следить за его температурой. Скачав Freeware утилиту, разработанную командой REALiX, вы узнаете всю информацию о своем компьютере и сможете в реальном времени следить за изменениями всех параметров, в том числе и температурных значений.За показ температуры отвечает кнопка «Sensors». Кликнув на нее, вы перейдете в раздел, где будут представлены все температурные значения различных компонентов ПК, в том числе и ЦПУ.

Софт выпускается в двух версиях, в зависимости от разрядности операционной системы, причем HWInfo32 может быть установлена и на 64-разрядной ОС.
Другие утилиты для просмотра температуры процессора компьютера или ноутбука
Кратко расскажем еще о четырех утилитах, позволяющих наблюдать за температурой ЦПУ:
Узнаем температуру процессора с помощью Windows PowerShell или командной строки
PowerShell - расширяемое средство автоматизации, оболочка с командной строкой, предустановленная в Windows. В нем тоже есть функция, с помощью которой можно просматривать температуры оборудования, в том числе и ЦПУ.Запустите PowerShell от Администратора и выполните:
Get-wmiobject msacpi_thermalzonetemperature -namespace "root/wmi"
Если вы традиционно пользуетесь командной строкой, введите следующее:
Wmic /namespace:\\root\wmi PATH MSAcpi_ThermalZoneTemperature get CurrentTemperature
Вы увидите результат в командной строке.

Этот метод не на всех операционных системах может сработать. Если температура не меняется, пользуйтесь другими средствами.
Нормальная температура процессора
Какая должна быть температура ЦПУ, чтобы компьютер работал стабильно, без лагов, сбоев и прочих сюрпризов - актуальный вопрос, особенно для новичков. Итак:- Если ПК простаивает - диапазон варьируется от 27 до 37 (возможны отклонения в ту или другую сторону).
- Если ПК нагружен (игры, синхронизация ит.д.) - диапазон варьируется от 39 до 61(возможны отклонения в ту или другую сторону).
- Диапазон температур от 68 до 73 считается максимальным. После этого компьютер принудительно отключается или виснет.
- Температура в помещении влияет на нагрев всех компонентов компьютера либо ноутбука. Причем нагрев происходит неравномерно. Если в помещении температура стала больше на 2 градуса по Цельсию, то центральный процессор при этом отреагирует повышением на три.
- Если корпус ПК битком набит комплектующими, температура ЦПУ будет выше на 4-17 градусов. Также большое влияние на перегрев процессора оказывает близость корпуса к стене, батарее ит.д. То есть чем меньше места, тем выше температура комплектующих. Поэтому и рекомендуют ставить компьютер так, чтобы было свободное пространство вокруг корпуса.
- Компьютер время от времени необходимо очищать от пыли. Чем больше пыли, тем выше температура процессора, материнской платы и прочего оборудования. Это обусловлено тем, что пыль препятствует охлаждению ЦПУ.
- Если ПК чист, а термопаста заменена, но устройство продолжает нагреваться или после всех манипуляций не загружается система, вы допустили какую-то ошибку. Найдите актуальную информацию на проверенных, авторитетных ресурсах, как правильно очищать ПК ит.д. В этих манипуляциях не все так просто, как могло вам показаться на первый взгляд.
Процессор состоит из миллиардов транзисторов. Для работы каждого нужно немного электричества, но в сумме их энергопотребление не такое уж и маленькое. В итоге получается, что при работе процессора и видеокарты всегда выделяется тепло.
Повышение температуры ничего хорошего за собой не влечет. Это не двигатель в автомобиле, перегрев ПК — нонсенс, почти все компоненты в нем «любят» холод. Нагрев ускоряет износ комплектующих и снижает вычислительную производительность. В идеале, чем холоднее процессор, тем лучше. Если его охладить жидким азотом до -150°C, то он будет работать быстрее.
Не существует «нормальной» температуры. Важно не превышать критического уровня, который условно установлен на отметке в 85°C. Чаще всего нагрев сверх этой отметки включает троттлинг — автоматика снизит нагрузку на процессор, чтобы он остыл. Для пользователя это выльется в подвисании компьютера. Распространенный пример — после 20-30 минут игры картинка начинает дергаться, FPS «проседает».
Что влияет на температуру процессора?
Основные факторы:
- Особенности архитектуры ядра . Процессор в смартфоне и компьютере отличаются архитектурой. В первом случае (ARM) она попроще и вызывает меньший нагрев, а для второго варианта (x86) действует обратная ситуация. Разные поколения процессоров для ПК почти всегда различаются не только количеством транзисторов (чем их больше, тем сильнее нагрев), но и нормами техпроцесса (чем он ниже, тем меньше температура). Развитие вычислительного оборудования и способствует (возрастает масштабность системы) и препятствует (уменьшается в размерах базовое звено системы) росту температуры.
- Уровень вычислительной нагрузки . Чем больше операций выполняет процессор, тем сильнее он потребляет электричества, и, соответственно, греется. Запуская на компьютере игрушку десятилетней давности, вы незначительно нагрузите систему. Новенькая игра будет гораздо ресурсоемкой. Она вызовет интенсивный нагрев и центрального процессора, и видеокарты.
- Производительность системы охлаждения . В дешевых ноутбуках используются маломощные процессоры, которые особо и не греются. Там хватает пассивного охлаждения — тепло рассеивается само по себе, производитель только обеспечивает достаточную площадь радиатора. Производительные процессоры нуждаются в принудительном охлаждении. Обычно это связка радиатор+вентилятор — кулер. Также могут применяться и более эффективные системы жидкостного охлаждения. Еще бывают производительные и бесшумные системы пассивного охлаждения — они хорошо отводят тепло за счет большой массивности радиатора, вес которого может превышать 1 кг. Важный нюанс — после повышения температуры в комнате на 1°C обычно процессор греется на 1,5°C больше прежнего уровня.
Как узнать температуру процессора?
Рабочая температура процессора легко определяется датчиком, которым он комплектуется на заводе. Это обязательный компонент по таким причинам:
- Термодатчик — «защита от дурака». В начале XXI века стала хрестоматийной ситуация с процессорами производства AMD — они не оснащались термодатчиками. В результате многие энтузиасты «разгоняли» ядро, оно перегревалось и полностью выходило из строя. Сегодня это почти невозможно — при превышении критической температуры чип принудительно отключится, чтобы избежать разрушения.
- Термодатчик устанавливает оптимальный уровень нагрузки процессора. В 1999 году в типичном новом процессоре было 5-20 миллионов транзисторов, а в 2019 — 3-5 миллиардов. Даже с учетом уменьшения техпроцесса (транзисторы стали миниатюрнее) это требует постоянного температурного режима в корректном диапазоне. Современные процессоры не выполняли бы такого количества операций за секунду, если бы имелись достоверные данные о температуре.
Информацию термодатчика считывают специальными утилитами. В то же время температуру можно узнать и без программ:
- Через BIOS (UEFI) . Это надстройка запускается до загрузки Windows. В новых компьютерах повсеместно используется более функциональная модификация — UEFI, а в старых чаще встречается BIOS. В любом случае до запуска ОС нужно войти туда. Делается это нажатием определенной клавиши или комбинации (Del, F12, F2, Ctrl+Alt+Esc) — указание о корректном варианте обязательно будет выводиться на экран. После входа в BIOS (UEFI) ищите следующие меню или строки: CPU Temperature, PC Health Status, Status, Hardware Monitor, H/W Monitor, Monitor. Порой температура сразу выводится в стартовом окне UEFI. Этот метод надежен, но данные будут получены в то время, когда компьютер почти ничем не загружен. Поэтому в большинстве случаев у такой информации нулевая полезность — обычно обнаруженная температура находится в рамках нормы. Однако если нагрев существенен (свыше 70°C) — это свидетельствует о неэффективности системы охлаждения.
- При помощи пирометра . Это бесконтактный инфракрасный термометр, который измеряет температуру специальным лучом. Устройству нужен непосредственный контакт с поверхностью, нагрев которой определяется. Пирометр не задействует датчик процессора — он использует собственный. Это служит хорошей проверкой исправности термодатчика в ПК, ведь его данные не всегда корректные — он может выйти из строя. Для измерения температуры пирометром нужно снимать кулер, что само по себе вызовет перегрев процессора. Поэтому пирометр обычно используется специалистами для проверки правильности показаний термодатчика.
Программы для контроля температуры процессора и видеокарты
Рассмотрим особенности популярных утилит.

Платная программа, предоставляющая всю имеющуюся информацию о компьютере, в том числе о температурном режиме процессора и видеокарты. Если предполагается, что медленная работа и непредвиденные перезагрузки вызваны перегревом, то нужно скачать и установить пробную версию AIDA64. Она работает на протяжении 30 дней, после чего ее придется купить. За месяц наблюдений можно обнаружить, перегревается компьютер или нет.
После запуска приложения нужно перейти в левой панели в меню «Компьютер», а далее в строку «Датчики». Отыскать в правой половине окна блок «Температуры». Там будет указан текущий температурный режим каждого ядра процессора (ЦП 1 Ядро 1, ЦП 1 Ядро 2) и видеокарты (Диод ГП). Также может отображаться температура жесткого диска и материнской платы, но эти комплектующие относительно редко перегреваются. Они всегда холоднее, чем процессор и видеокарта.

Программа для компьютерных энтузиастов. С ее помощью тонко настраивается вольтаж, подаваемый на комплектующие, скорость работы охлаждающих вентиляторов, другие параметры ПК. Она отлично подойдет и для мониторинга температуры. Для этого ее надо скачать и установить, а после запуска выполнять следующие действия:
- По прошествии 10-15 секунд — утилита анализирует оборудование, характеристики которого будут считываться.
- Нужно кликнуть на кнопку «Configure» — откроется окно, первая вкладка которого будет называться «Temperatures».
- Найти требуемую температуру в столбце «Sample». В каждом ядре процессора есть собственный датчик, и соответствующие значения будут отображаться в строках «Core 0», «Core 1» и так далее. Если интересует нагрев видеокарты — нужно обратить внимание на строку «GPU».

Простая утилита, которая удобна для тестирования компьютера в отношении перегрева под нагрузкой. После скачивания и инсталляции лучше всего действовать в такой последовательности:
- Запустить программу. Желательно, чтобы перед этим ПК не был долго включен — это улучшит достоверность наблюдения.
- Включить что-то ресурсоемкое. Это может быть игра, в которой периодически «выпадают» кадры, или воспроизведение большого видео-файла с разрешением 4K. Пусть компьютер поработает в таком режиме не менее 20 минут.
- Выключить «тяжелое» приложение.
- Развернуть окно HWMonitor. В нем кликнуть на строке с обозначением процессора — оно будет начинаться с «AMD» или «Intel».
- Проанализировать изменения. Они выводятся для каждого ядра (строки Core #0, Core #1) по трем критериям. В столбце «Value» будет указана текущая температура, в «Min» — наименьшая, а в «Max» — наибольшая за время от запуска HWMonitor. Если в «Min» не менее 70°C, а в «Max» не менее 80°C, то это прямо свидетельствует о плохом охлаждении компьютера.

Бесплатное приложение, которое доступно для скачивания по этой ссылке . Интерфейс и правила использования такие же, как и в предыдущей программе — HWMonitor.

В утилитах есть платная и бесплатная версия — для определения температуры хватит возможностей базовой модификации. После скачивания , установки и запуска приложения нужно в левой панели выбрать пункт «Центральный процессор», после чего справа найти данные об уровне нагрева. Если оставить программу запущенной на некоторое время, а потом раскрыть ее снова и кликнуть на зеленый квадратик возле значения температуры, то отобразится график, на котором сразу станет понятно, как изменялся температурный режим. Такие данные полезно использовать после включения ресурсоемкого приложения. В результате стресс-тест отлично продемонстрирует все возможности системы охлаждения.
Как уменьшить температуру процессора?
На практике используются 2 подхода:
- Снизить производительность процессора. Проще всего это сделать за счет небольшого снижения напряжения, подаваемого на чип. В результате он станет чуть медленнее, но и греться будет меньше. Если сценарий использования ПК включает только просмотр страниц в интернете и просмотр видео, то с большой вероятностью уменьшение производительности системы на 10-15% вообще будет незаметным.
- Улучшить охлаждение (теплоотвод). Можно рассмотреть на примере — в 2-3 летнем компьютере снизить температуру процессора на пару градусов можно за счет простейшей операции — замены термопасты. Это вещество, которое тонким слоем размещено между крышкой процессора и поверхностью радиатора. Благодаря термопасте тепло быстрее отводится. С годами ее теплопроводность неминуемо ухудшается, из-за чего процессор нагревается чуть сильнее обычного. Используя новую термопасту с более высокой теплопроводностью, можно однозначно снизить температурный режим. Другие способы улучшить охлаждения: уборка внутреннего пространства ПК от пыли, установка дополнительных вентиляторов в корпус, увеличение оборотов вентиляторов. Все упирается исключительно в деньги — на рынке есть масса вариантов на любой бюджет.
Чтобы у компьютера была высокая производительность, владельцам ПК следует позаботиться об установке специальной программы, которая измеряет температуру компьютера. Проверку нагрева составного оборудования ПК во время его работы следует измерять хотя бы изредка, особенно в случаях, когда компьютер начинает работать медленней или со сбоями. Дело в том, что по разным причинам, спустя некоторое время использования ПК, аппаратные части устройства могут начать перегреваться. Причиной этому могут быть: выход из строя или слабая систем охлаждения, появление на их поверхности пыли или потеря свойств «термопасты» (вещество, соединяющее узлы для улучшения теплопроводимости).
Если не следить и не решать проблему перегрева оборудования компьютера, программы контроля будут постоянно сбрасывать производительность машины. Также можно столкнуться с перегревом материнской платы, процессора и видеокарты, это может быть причиной их поломки или серьезных сбоев в работе целой системы.

Чтобы компьютер прослужил долго и обеспечивал высокую производительность, необходимо обратить внимание на следующие его комплектующие:
Выбрав из представленных выше программ для себя наиболее подходящую, вы сможете внимательно следить за температурным состоянием компьютера в рабочем режиме и последующими изменениями при нагрузке.
У любого пользователя должна быть программа , определяющая температуру комплектующих компьютера . Внимательно следя за работой процессора и чипов видеокарты , не допуская их перегрева , можно значительно продлить время их эксплуатации и избежать сбоев . Перегрев системы может произойти от поломки системы охлаждения , забивания пылью охлаждающих кулеров , сбитых настроек BIOS и еще ряда других причин .
Компьютер сам подает сигналы , если начинает перегреваться - он может резко выключиться , самопроизвольно выполнить перезагрузку или по экрану монитора начнут бегать полосы , помехи . Если вы заметили какие -либо симптомы перегрева в своей системе , следует ее проверить одной из следующих программ .
Speedfan скачать можно по ссылке
Программа контролирует скорость оборотов вентилятора и быстро находит проблемы в системе охлаждения . При обнаружении критической температуры , Speedfan выводит значок с картинкой огня . Это обычно говорит о том , что пользователю следует срочно исправить проблему . Но примите во внимание - некоторые составляющие компьютера могут спокойно выдерживать большие температуры - перегрев им ничем не грозит .
Приложение очень удобно в использовании и полностью русифицировано . Имеет простую и расширенную систему опций . Программа фиксирует все результаты в специальный журнал , который можно в любое время открыть и проанализировать то , как менялась температура в разные промежутки времени .
Hmonitor скачать можно по ссылке http://soft.oszone.net/program.php?pid=106
Программа выводит результат по измерению температуры в виде графиков и диаграмм , вычисляет напряжение в вольтах . Она подойдет как для новичков , так и для опытных пользователей . Запускается с большой скоростью и с любых съемных носителей . Все полученные данные сохраняются . Hmonitor совершенно бесплатна для пользователя , но нет версии на русском языке .
Temp Taskbar скачать можно, перейдя по ссылке http://www.f1cd.ru/soft/base/temperature_taskbar/temperature_taskbar_1000
Утилита очень проста в работе и отличается своими цветовыми настройками - можно самому выбрать , в какой цвет из 3 основных будет подсвечиваться панель задач при обнаружении перегрева .
Core Temp бесплатно скачать можно по ссылке http://soft.mydiv.net/win/download-Core-Temp.html
Программа имеет датчики , определяющие все колебания температуры в любую сторону . Также оснащена удобным виджетом , позволяющим с рабочего стола , не открывая программу , получать информацию о температуре . Имеет мобильную версию , чтобы вы могли следить за компьютером дистанционно – находясь вне дома (актуально для людей , которые занимаются майнингом и другими подобными видами деятельности ). Можно просматривать , насколько загружена оперативная память компьютера .
AIDA64 скачивание программы здесь http://www.aida64.ru/
Программа является полным мониторинговым комплексом . Способна провести мощную диагностику всего компьютера и подключенных к нему съемных носителей , а также покажет температуру каждого ядра процессора . Если температура процессора или видеокарты становится слишком высокой или скорость вращения лопастей кулера очень медленная , то программа оповещает об этом пользователя .
Предоставляется выбор дальнейших действий : открыть установленную программу , отправить оповещение по почте или выключить компьютер . Для начала анализа в интерфейсе программы нужно выбрать вкладку “Сервис ”, потом – “Тест стабильности системы ”. Через короткое время высветится график изменения температуры . Для скачивания данной утилиты придется заплатить , но создатель предоставляет один месяц бесплатной пробы .
GPU – Z скачать программу можете здесь http://www.softportal.com/software-5916-gpu-z.html
Простая и понятная утилита покажет всю нужную информацию о состоянии всей системы компьютера . Ведет контроль температуры процессора и видеокарты . Есть возможность записи показаний всех датчиков .
Speeccy
Программа анализирует почти все комплектующие компьютера . Показывает температуру процессора и видеокарты , выводит информацию на главную страницу интерфейса . Приложение есть в двух версиях : одна бесплатная - с необходимым минимумом функций , а вторая - с множеством дополнительных возможностей , предназначенная уже для системных администраторов и специалистов в сфере информатики . Подробно и с изображениями прочтите у Дмитрия Костина.
Разумеется , выше были рассмотрены далеко не все программы такого рода . Если вы не нашли поддержки нужных вам функций , стоит посмотреть другие решения в интернете .
Самое главное: сайты очень часто изменяют условия скачивания программ. Вдруг вам выдадут запись, что программа условно - бесплатная, а рядышком стоит цена типа 39 долларов. Уходите с этого сайта, все эти программы и утилиты - бесплатны . Их можно найти в поисковой строке , сделав запрос по ключевым словам. Например: скачать бесплатно программу и вставляете название программулины. А вы какими программами проверяете температуру своего ПК? Поделитесь пожалуйста в комментариях. Заранее благодарна.
C уважением Надежда Суптеля
Ваш ноутбук в последнее время стал слишком быстро нагреваться? Здесь имеет смысл проверить температуру процессора и видеокарты. Ведь если они работают на пределе возможностей, то необходимо срочно это исправлять.
Для начала стоит отметить, что нет такого понятия как температура ноутбука. В данном случае проверяют показатели его комплектующих – процессора, видеокарты, жесткого диска (винчестера). И уже по ним определяют, греется что-то или нет.
- Небольшая загруженность – 40-60 градусов. Сюда относятся посиделки в интернете и работа с текстовым редактором Word.
- Большая загруженность – 60-80 градусов. Такие показатели бывают при работе в видеоредакторах и других тяжелых программах, а также во время запуска современных игр.
Максимальная температура процессора ноутбука составляет 95-100 градусов. Хотя, честно говоря, это уже перебор. Если температура ЦП достигнет 80-90 градусов, ноутбук может автоматически перезагружаться (это сделано специально для того, чтобы предотвратить поломку).
А какова нормальная температура видеокарты ноутбука? Опять же это зависит от нагрузки. В режиме простоя (на рабочем столе или при запущенном браузере) она составляет около 30-60 градусов. Если же включить игру, то значения будут составлять 60-90 градусов.
Что касается винчестера, то оптимальная температура жесткого диска ноутбука должна быть от 30 до 45 градусов.
Необходимо помнить, что все эти значения зависят от конкретной модели устройства. На вашем ноутбуке может быть установлена видеокарта Nvidia или AMD, с одним кулером (вентилятором) или двумя – и все это напрямую влияет на показатели. То же самое касается процессора: одни модели греются сильнее, другие – меньше. Поэтому, все, что приведено выше – это средние значения.
Как узнать температуру ноутбука
Специально для этого существуют программы и утилиты.
Разумеется, можно определить температуру ноутбука через BIOS, но для этого нужно его перезагрузить. В итоге нагрузка снизится, и отображаемые значения будут не совсем верными. Хотя если там серьезные проблемы (к примеру, отсутствует термопаста), то вы увидите это и в БИОСе.
Например, отличным вариантом может быть утилита Piliform Speccy. Это бесплатная программа для проверки температуры ноутбука, которая показывает данные по всем комплектующим. Достаточно лишь выбрать в левом меню нужный пункт – центральный процессор, графические устройства (видеокарта) и т.д.
Как снизить температуру ноутбука
Итак, вы запустили одну из утилит, выполнили проверку температуры ноутбука и поняли, что процессор или видеокарта перегреваются. Что делать в таком случае? Приведу 5 эффективных способов, один из которых обязательно должен помочь.
Кстати, если температура ЦП (или видеокарты) слишком высокая, то вы заметите это и без программ. Ведь устройство начнет «странно» себя вести: медленно работать, выключаться или перезагружаться без причины, а игры будут тормозить. Также вполне возможно, что ноутбук начнет сильно гудеть из-за работы кулера (вентилятора) на максимальной скорости.
Поставьте лэптоп на ровную поверхность
Первый способ понизить температуру ноутбука – поставить его на стол. Или на другую поверхность. И она обязательно должна быть ровной и чистой.
Если вы любите сидеть с лэптопом в кресле или на диване – тогда не удивляйтесь, почему температура процессора или видеокарты такая высокая. Ведь если поставить его на мягкую поверхность, то специальные отверстия, через которые происходит охлаждение устройства, будут попросту закрыты.
Почистите от пыли
Лэптопы очень редко чистят от пыли, поскольку их сложнее разобрать, чем системный блок компьютера. А, между прочим, когда ее накопится слишком много, она мешает циркуляции воздуха, в результате чего температура процессора или видеокарты ноутбука существенно поднимается. Да и запыленный кулер начнет сильно шуметь.

Если не умеете чистить лэптоп от пыли, то сдавайте его в сервисный центр хотя бы раз в год.
Проверьте термопасту
Если температура ноутбука вдруг резко увеличилась – вполне возможно, что требуется замена термопасты. Это очень важный компонент, который используется для охлаждения процессора и видеокарты. И если термопаста придет в негодность, то показатели резко подскачут вверх.

Для сравнения: температура процессора без термопасты на рабочем столе (без запущенных программ) составляет 60-80 градусов (должна быть 30-45). А если запустить какую-нибудь игру – он и вовсе сгорит. Это наглядный пример того, насколько важна термопаста.
Чтобы устранить эту проблему, нужно заменить термопасту. Процедура достаточно непростая, поэтому неопытным пользователям лучше отнести лэптоп в сервисный центр – пусть специалисты проверят его состояние и заменят термопасту при необходимости.
Используйте охлаждающую подставку
Еще один способ уменьшить температуру процессора на ноутбуке – купить специальную охлаждающую подставку. Такие аксессуары устанавливаются под корпус устройства, поэтому понизят не только температуру процессора, но также видеокарты и прочих комплектующих.

Очень полезна эта штука будет летом. При жаре +35-40 градусов даже нормальный процессор или видеокарта (с термомастой и без пыли) могут перегреваться. С помощью охлаждающей подставки можно уменьшить температуру ноутбука на 5-10 градусов. Немного, но тоже хорошо.
Оптимизируйте работу лэптопа
И последний способ – оптимизация программ. Конечно, этот метод не сильно поможет снизить температуру ЦП или видеокарты на ноутбуке, но он как минимум, ускорит работу устройства.
Во-первых, вместо тяжелых программ можно использовать более легкие. Например, вместо Фотошопа – более простые редакторы вроде Corel Draw или Paint NET (особенно, если вы редко работаете с изображениями), а вместо аудиоплеера – слушать музыку онлайн через браузер (одна лишняя вкладка особой роли не играет).