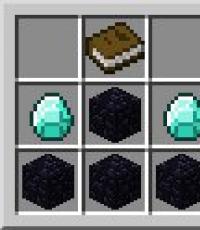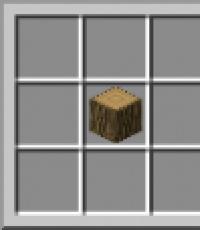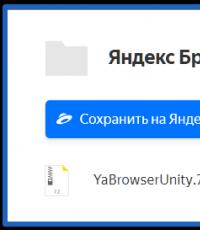Почему включается обновление windows 10. Запуск системы в безопасном режиме
Компания Microsoft ежедневно выпускает обновления для Windows 10. Безусловно, с точки зрения безопасности это можно решением является верным. Тем не менее, далеко не каждый пакет с обновлением действительно нужен для компьютера.
Кроме того, средний объем пакета с обновлением достигает до 2 ГБ. Таким образом, для пользователей, которые имеют ограниченный интернет-трафик, обновления Windows 10 – это враг №1. Более того, большинство обновлений сильно замедляют производительность компьютера, чтобы этого избежать, достаточно просто отключить обновления в Windows 10. Об этом мы и расскажем в нашей статье.
Как отключить автоматические обновления Windows 10?
Способ №1. Деактивация Центра обновлений (уровень сложности: начинающий)
Самый простой способ, позволяющий отключить автоматическое обновление Windows 10 навсегда. Стоит заметить, что данный способ подойдет для любой версии Windows 10.
Идея способа заключается в отключении и приостановке служб, которые отвечают за автоматическое обновление. Теперь перейдем к непосредственной инструкции:
- Первоначально необходимо запустить оснастку «Службы» . Для этого нажмите комбинацию клавиш Win+R , введите в поле services.msc и нажмите OK.
- В окне «Службы» вам нужно найти службу «Центр обновления Windows» (В некоторых версиях Windows 10 называется Windows Update). Нажмите ПКМ и выберите пункт «Свойства» .

- Теперь нажмите на кнопку «Остановить» , выберите функцию «Отключена» в опции «Тип запуска» . После этого сохраните параметры, нажав на кнопку «Применить» и «OK» .

- Готово! Окно с принудительным автоматическим обновлением больше не будет появляться на рабочем столе. Если понадобиться снова включить обновления, просто нажмите на кнопку «Запустить» , а затем выберите функцию «Автоматически» в опции «Тип запуска» .
Видео: Как отключить обновление Windows 10 через Службы
Способ №2. Использование редактора групповых политик (уровень сложности: средний)
Как известно, данный способ не работает домашней версии Windows 10. Но, этот способ особенно рекомендуется использовать владельцам, у которых установлена корпоративная или профессиональная версия Windows 10.
Ну что же, теперь перейдем к непосредственному практикуму, а точнее рассмотрим, как навсегда отключить автоматическое обновление Windows 10 через редактор групповой политики:
- Вызовите утилиту для совершения команд, нажав сочетание клавиш Win+R . Введите в поле команду gpedit.msc и нажмите OK.

- Теперь откройте раздел «Конфигурация компьютера» , выберите подраздел «Административные шаблоны» , а затем снова выберите «Компоненты Windows» .
- После этого перейдите в «Центр обновления Windows» , найдите опцию «Настройка автоматического обновления» и кликните по ней ПКМ, выбрав пункт «Свойства» .

- В окне настроек выберите «Отключено» . Обязательно сохраните настройки, нажав на кнопку «Применить» и «OK» .

В 80% случаях этот способ помогает избавиться от принудительной загрузки пакетов с обновлением. Если в вашем случае это не сработало, воспользуйтесь следующим способом.
Видео: Как отключить обновление Windows 10 через редактор групповой политики
Способ №3. Активация функции лимитного трафика интернет-сети (уровень сложности: начинающий)
Единственная функция, которая присутствует только на Windows 10. Кроме того, функция является очень востребованной в случаях, когда провайдер предоставляет ограниченный интернет-трафик, к примеру 60 ГБ на месяц.
Тем не менее, идея этого способа заключается в том, чтобы активировать функцию ограничения по трафику для остановки автоматического обновления.
- Перейдите в раздел «Параметры» , а затем нажмите по вкладке «Wi-Fi» (обязательно разверните дополнительные настройки).
- Теперь необходимо активировать функцию «Задать как лимитное соединение» , переведя ползунок в состояние «Вкл.» .

Способ №4. Использование приложения Win Updates Disabler (уровень сложности: начинающий)
Мало кто знает, но существует универсальное приложение, которое позволяет по щелчку отключить автоматические обновления навсегда. Одним из таких приложений является Win Updates Disabler, для скачивания нажмите на кнопку ниже.
Установщик_WindowsUpdatesDisabler.rar - Загружено 405 раз - 1 MB
Что касается инструкции по использованию приложения, то все достаточно просто и понятно.
- Установите приложение, предварительно извлеките файл win-updates-disabler-setup.exe с архива Установщик_WindowsUpdatesDisabler .
- После этого откройте приложение, установите галочку на функцию «Отключить обновление Windows» и нажмите на кнопку «Применить сейчас» .

В том случае, если работа программы была завершена с ошибкой или не удалось применить настройки, то это значит, что ваша учетная запись не имеет административных привилегий. Тогда попробуйте запустить приложение с правами администратора и выполните шаги повторно.
Видео: Как отключить обновление Windows 10 через Windows Updates Disabler
Используя вышеперечисленные способы можно легко избавиться от ежедневных загрузок пакетов с обновлениями от Microsoft. К тому же, в нашей статье были перечислены способы, как для начинающих пользователей, так и для опытных пользователей, разбирающихся в тонких настройках системы.
Сегодня мы расскажем о 7 способах того, как отключить обновление Windows 10! Автоматические апдейты системы Виндовс 10 больше не будут мешать Вам!
Центр обновления Windows являет собой важный компонент и часть операционной системы Windows. Он регулярно проверяет серверы Microsoft на наличие доступных обновлений, исправлений и драйверов устройств. Если таковые обнаруживаются, он сообщает об этом и предлагает скачать и установить их. Это очень важно, поскольку обновления повышают производительность, надежность, стабильность и безопасность системы.
Не секрет, что Windows XP, Vista, 7 и 8/8.1 позволяют настраивать поведение Центра обновления: загружать и устанавливать обновления можно либо автоматически, либо вручную, можно выбирать, какие обновления должны быть установлены, а какие нет; можно даже полностью выключить проверку на наличие обновлений. Это позволяет принимать решение о целесообразности установки определенных обновлений и в то же время дает возможность не засорять лишний раз пропускную способность интернет-канала, когда речь заходит о медленных соединениях.
С Windows 10, однако, Microsoft оставила пользователей без какого-либо выбора – редакция Pro позволяет отложить установку обновлений лишь на некоторое время, тогда как пользователям Windows 10 Home не позволено даже этого.
Другими словами, новая версия операционной системы загружает и устанавливает апдейты автоматически и без уведомлений. Казалось бы, ничего плохого в этом нет, но на самом деле это совсем не так, ибо нередко обновления становятся причиной различных проблем. Иногда даже доходит до того, что после установки очередной порции патчей система просто перестает загружаться.
К счастью, в Windows 10 все же есть возможность блокировать или скачивать обновления вручную. Ниже изложены все возможные способы, которые будут работать во всех изданиях ОС: Windows 10 Home, Pro, и т.д.
Итак, давайте не будем терять время и узнаем, как можно взять под контроль процесс обновления системы.
Способ 1: Настройка Центра обновления Windows, используя раздел «Дополнительные параметры» (Не для пользователей редакции Home)
Этот способ позволит вам настроить Центр обновления Windows так, чтобы отложить автоматическую загрузку некоторых обновлений по крайней мере на некоторое время, а также предотвратить автоматический перезапуск компьютера. Тем не менее, отключить или блокировать обновления с помощью этого метода вы не сможете.
Способ 2: Отключение автоматической загрузки драйверов устройств
Новая система все еще позволяет предотвратить автоматическую загрузку и установку драйверов. Вот как это сделать:
После этого Windows всегда будет искать и устанавливать драйверы с компьютера, а к Центру обновления система будет обращаться только в случае, если подходящий драйвер не будет найден на жестком диске.
Способ 3: Скрытие обновлений с помощью официального инструмента Show or hide updates
Еще перед официальным запуском Windows 10 Microsoft выпустила программу, которая возвращает в систему возможность скрытия неугодных обновлений драйверов или системных апдейтов.

Способ 4: Установите Wi-Fi подключение к интернету в качестве лимитного
Это еще один обходной путь, позволяющий запретить Windows 10 автоматически загружать и устанавливать обновления. Чтобы система не загружала новые обновления, нужно просто настроить подключение к интернету как лимитное подключение.

Вот и все. Теперь «десятка» не будет автоматически загружать и устанавливать новые обновления до тех пор, пока ваше подключение к интернету значится как лимитное.
Способ 5: Настройки групповой политики (для Pro) или реестра
Теперь давайте поговорим о продвинутых способах.
Хотя Microsoft удалила возможность управления скачиванием обновлений, настройки обновлений через Редактор локальной групповой политики и Редактор реестра по-прежнему работают.
Сразу отмечу, что вмешательство в групповые политики не доступно пользователям Windows 10 Home, однако если у вас версия Pro, вы можете включить либо уведомления о загрузке и установке, либо автоматическую загрузку и уведомление об установке, либо автоматическую загрузку и установку по расписанию.
Но есть один нюанс. Поскольку Microsoft полностью заменила старый Центр обновления новым современным приложением, настройки групповой политики или твики реестра вступают в силу не сразу. Даже после перезагрузки компьютера или выполнения команды gpupdate /force Вы не увидите каких-либо изменений в окне Windows Update. То есть если вы откроете настройки обновления, то обнаружите, что там все еще включена опция «Автоматически (рекомендуется)».
Так как заставить Windows 10 применить нашу групповую политику или изменение в реестре? На самом деле очень просто. Нужно просто нажать кнопку «Проверка наличия обновлений» в Центре обновления Windows.

Как только вы нажмете эту кнопку, система немедленно применит изменения, и когда вы откроете дополнительные параметры в Windows Update, то увидите, что новые настройки были успешно применены.
Итак, давайте внесем некоторые изменения в Редактор локальной групповой политики.
Выбрав последний вариант, у вас появится возможность выбирать параметры в раскрывающемся списке на странице настроек Центра обновлений Windows.
Выбрав первый вариант, при появлении новых обновлений система будет уведомлять вас о них с помощью , а при нажатии на такое уведомление будет открыто окно Центра обновления Windows с перечнем новых обновлений и возможностью скачать их.

Если отключить обновления нужно полностью, то в этом вам поможет Редактор реестра.


Чтобы вернуть все как было, просто удалите параметр NoAutoUpdate или установите значение 0 (ноль).
Способ 6: Отключение службы Windows Update
Еще один способ, который позволяет на 100% блокировать скачивание и установку обновлений в Windows 10.
На этом все. Теперь, при попытке проверить наличие обновлений, Центр обновления будет отдавать сообщение об ошибке 0x80070422.
Способ 7: Сторонние утилиты
Windows Update Blocker – простой, бесплатный, не требующий установки инструмент, позволяющий отключить/заблокировать обновления в Windows 10 одним нажатием кнопки. По сути, утилита является более удобной альтернативой способу №6, поскольку позволяет остановить или включить сервис Windows Update без необходимости открывать диспетчер служб.
Для выключения обновлений при помощи Windows Update Blocker всего-то нужно активировать опцию «Disable Service» и нажать кнопку «Apply Now». Утилита совместима и с предыдущими версиями системы вплоть до XP.

Windows 10 Update Disabler – еще один эффективный инструмент для борьбы с автоматическими обновлениями в «Десятке». В отличие от предыдущей утилиты, Windows 10 Update Disabler не отключает Windows Update, а устанавливает в систему свою службу, которая работает в фоновом режиме и не дает «Центру обновления Windows» что-нибудь скачать и установить.
Как утверждает автор, его решение использует некий недокументированный системный вызов, который проверяет текущее состояние Windows Update и препятствует выполнению его процессов. Плюс к этому, служба Update Disabler отключает все запланированные задачи Windows Update, в том числе ту, которая отвечает за автоматический перезапуск системы для завершения установки обновлений.
Примечание: ваш антивирус может посчитать приложение за малварь.
Чтобы установить Update Disabler, идем сюда и скачиваем архив с программой . Извлекаем из архива файл UpdaterDisabler.exe в какую-нибудь папку и прямо из нее, перейдя в меню «Файл», запускаем командную строку с правами администратора. Далее вводим или копируем и вставляем команду UpdaterDisabler -install в окно консоли и жмем Enter.

Все служба установлена и работает, больше обновления не будут беспокоить вас. Для удаления службы используйте команду UpdaterDisabler -remove.
Вы можете использовать любой из указанных выше способов, однако помните, что отключать или блокировать обновления не желательно, особенно на данном этапе, когда Windows 10 не достаточно стабильна и защищена от угроз.
Отличного Вам дня!
После перехода на новую Windows 10 многие пользователи пытались отказаться от всех следующих автоматических обновлений. Операционная система не только автоматически скачивала обновления, но и через некоторое время устанавливала их. Принудительно добровольная установка обновлений наблюдается в системе и сейчас, хорошо что теперь можно при необходимости .
Данная расскажет как запретить обновление Windows 10. Пользователи уже придумали множество разных способов способных отключить автоматическое обновление. Если же обновление загружено и ожидает перезагрузки компьютера для установки, можно . Пользователям для запрета обновлений будет достаточно просто отключить службу обновления в Windows 10.
Для того что бы отключить службу обновления нажмите на Win+R , и выполните команду services.msc . В открывшимся окна служб найдите службу Центр обновления Windows . Дважды кликните по ней и в пункте Тип запуска установите значение Отключена . Также не забудьте остановить службу прямо сейчас, и примените новые настройки.
После этих действий служба обновления будет успешно отключена и Windows 10 не сможет автоматически загружать и устанавливать обновления. Дополнительно смотрите другие способы . Так как способы управления службами несколько изменились в сравнении с первыми версиями операционной системы.
- Запустите редактор локальной групповой политики выполнив команду gpedit.msc в окне Win+R .
- В открывшимся редакторе групповой политики перейдите по пути: Конфигурация компьютера > Административные шаблоны > Компоненты Windows > Центр обновления Windows .
- Дальше измените значение параметра Настройка автоматического обновления на Отключено .

Важно! Если же параметр настройки автоматического обновления отключен, тогда любые обновления, доступные в центре обновления, необходимо загружать и устанавливать в ручную.
Как отключить обновление через реестр Windows 10

В случае если по пути HKEY_LOCAL_MACHINE\ SOFTWARE\ Policies\ Microsoft\ Windows Вы просто не найдете нужные разделы, Вам нужно будет самому их создать. Несмотря на то что таких разделом может и не существовать по умолчанию, после их создания получается запретить следующие обновления Windows 10.
Win Updates Disabler
Для многих пользователей вариантом попроще будет скачать сторонний софт, и нажатием нескольких клавиш полностью и успешно отключить обновления Windows 10. Для этого рекомендуем использовать утилиту Win Updates Disabler. На данный момент актуальная версия Win Updates Disabler 1.4 которую Вы можете скачать с официального сайта разработчика. Плюсом также есть то, что Вы можете загрузить портативную версию программы без необходимости её установки. аналогичным способом.
Заключение
В целом отключать обновления не рекомендуется, так как с каждым обновлением операционная система становится стабильней и безопасней. В случае необходимости отключения обновлений системы можно воспользоваться одним с наших способов. Ещё одним хитрым решением есть включение лимитного подключения, о котором рассказывается в инструкции: .
Как в Windows 10 полностью отключить обновления – вопрос интересный для большинства пользователей, ведь разработчики с каждой новой версией все усложняют этот процесс. Отключая привычными методами, мы вдруг обнаруживаем рост трафика, новые функции и долгую перезагрузку с установкой. Многие жалуются, что новые доработки операционной системы просто убивают старую версию, зацикливают перезагрузку, и в итоге приходится переустанавливать все с нуля. Поэтому знание, как навсегда отключить обновление Windows 10 как никогда актуально именно с этой версией.
Выключить сканирование
Периодически в планировщике ОС запускается задача Schedule Scan, которая вызывает исполняемый файл из папки System32 UsoClient.exe. Нам необходимо запретить его запуск. Правда периодически будет выскакивать ошибка доступа, но это не страшно. И еще момент: новые пакеты для защитника все равно будут инсталлироваться.
Итак, как отключить автообновление Windows 10 по шагам:
1. Запускаем строку выполнения команд от имени админа (меню «Дополнительно вызывается пкм).
2. Копируем команду takeown /f c:\windows\system32\usoclient.exe /a . Без нее вам не хватит прав на дальнейшие действия.

3. Находим нужный файл и его свойства.

4. Перемещаемся в раздел безопасности и для каждого элемента списка выбираем «Изменить» .

5. Снимаем ВСЕ галочки в столбике разрешений.

6. Перезапускайте ПК.
Теперь вы сможете искать и устанавливать новые пакеты вручную, так как на Виндовс 10 мы смогли полностью отключить автоматическое обновление.
Через службы
Давно известно, как выключить обновления на Windows 10 посредством отключения служб полностью, но в последних версиях десятки, начиная с 1709, сервис волшебным образом включается. Далее еще один вариант, как на Виндовс 10 отключить автоматическое обновление:
В поиске найдите «Службы» .

- Ищите в конце центр, отвечающий за новые пакеты.


3. Теперь надо обеспечить устойчивое отключение автоматического обновления в Windows 10 полностью. Для этого переходите в раздел «Вход в систему» .

4. Сейчас запуск осуществляется от системного юзера, который по умолчанию имеет права админа. Но если мы зададим «бесправного» пользователя, то и служба не будет включаться – ей не хватит на это прав. Кликаем на точку для другого пользователя и нажимаем «Обзор» .

5. Вводите имя юзера, у которого меньше всего прав. Если вы не помните, какие у вас есть пользователи, то жмите “Дополнительно”, затем «Поиск»
.
6. Подойдет «Гость», он есть по умолчанию. Затем дважды ОК и убирайте пароли.

Это вполне надежный способ, и вы теперь знаете, как в Виндовс 10 отключить все обновления Виндовс: полностью срабатывает у большинства пользователей. Возможно вам понадобиться информация о том, - для этого просто переходите по ссылке.
Через реестр
Полностью отключить автоматическое обновление Windows 10 можно через главные настройки системы.
Открываем окно выполнения директив (WIN+R) и используем директиву regedit.

Последовательно кликаем Компьютер\HKEY_LOCAL_MACHINE\SOFTWARE\Policies\Microsoft\Windows\Windows Update и делаем еще один параметр DWORD 32 бита.

Вводим название DisableOSUpgrade , значение 1.

Затем последовательно:
- HKEY_LOCAL_MACHINE\SOFTWARE\Policies\Microsoft\WindowsStore – DisableOSUpgrade (1)
- HKEY_LOCAL_MACHINE\SOFTWARE\Microsoft\Windows\CurrentVersion\WindowsUpdate\OSUpgrade – AllowOSUpgrade (0), ReservationsAllowed (0)
- HKEY_LOCAL_MACHINE\SYSTEM\Setup\UpgradeNotification – UpgradeAvailable (0)
Таким образом произойдет отключение автообновления в Windows 10 полностью, и функционирует данное решение на любой версии: Home, Pro или Корпоративная, но в некоторых редакциях может не сработать. В другой статье вы узнаете, на ПК.
Графический интерфейс
В параметрах (WIN+I) в соответствующем разделе можно просто отложить установку новых файлов на некоторое время – максимум год. Как на Виндовс отключить автоматическое обновление на 365 дней полностью, смотрим далее:
1. Переходим в указанное окно и кликаем по изменению дополнительных параметров.

2. Пролистываем вниз и находим выпадающий список.

Это не поможет полностью отключить службу обновлений на Виндовс 10 навсегда, а только отсрочит ее активность. Иногда бывает достаточно, так как за год много всего может произойти.
Если вы переживаете за трафик, то установите лимиты. Здесь же кликайте по пункту «Оптимизация доставки».

И «Дополнительные параметры» .

Предельные значения равны 5, но, если вдруг полностью отключить скачивание обновлений Windows 10 не удалось, а служба включилась без вашего ведома, вы не потеряете гигабайты трафика.

Редактор политик
Полное отключение обновлений в Windows 10 этим способом доступно только в версиях Pro и Корпоративная. Через окно выполнения директив вызывайте редактор, введя команду gpedit.msc .

Кликайте по ссылочке слева, отвечающей на конфигурирование компьютера. Затем также щелкайте по шаблонам администратора и переходите в компоненты ОС. Далее вам нужно найти центр, отвечающий за обновления.

Найдите пункт «Настройка автоматического…» и выключите его, сделав двойной клик и выставив соответствующий значок.

После этого нужно снова зайти в параметры и сделать проверку вручную, так как этот метод полностью отключить автообновление Виндовс 10 не всегда срабатывает сразу.
Здесь же можно указать и срок, на который отложены действия, если уж полностью отключить установку обновлений на Windows 10 совсем не получается. Аналогично предыдущим действиям: в разделе центра вам нужен подраздел для бизнеса.
Дважды кликайте по элементу «Выберите, когда следует получать…» , включайте и задавайте период. Максимальное число 365.

Если вам необходимо полностью отключить установку обновлений на Windows 10 из-за постоянной смены драйверов на универсальные, можете отключить соответствующий пункт.

Также здесь можно полностью отключить обновление Windows 10 на Windows через лимитные подключения.

Стороннее ПО
Одним из надежных способов полностью отключить обновление системы Windows 10 является использование программы Win-Update-Disabler. Скачать ее можно .
Утилита предельно проста в управлении. Загружайте нужную версию (зависит от разрядности).

Ставьте птичку.

Кликайте «Применить сейчас» . Потребуется перезагрузка.

Как показала практика, эта программа работает наверняка.
Если вы владелец портативного компьютера, и не знаете где отключить проверку обновлений на Виндовс 10 на ноутбуке полностью, то не стоит теряться: все действия зависят не от аппаратной части, а от системы, так что смело пробуйте.
Планировщик задач
Создайте bat-файл в блокноте. Для этого наберите директивы
net stop wuauserv
sc config wuauserv start=disabled

В выпадающем списке типа укажите «Все файлы» и введите имя.

Посредством поиска находим планировщик заданий.

Кликайте по созданию простой задачи.


Теперь нужно создать триггер. Выбираем последний пункт, связанный с журналом.

В следующем окне указываем для параметра «Журнал» значение «Система».

В поле «Источник» указываем «Service Control Manager» .

В качестве кода события указываем число 7040 .

Переходим на следующий шаг мастера и выбираем «Запустить программу» .

Теперь нужно нажать кнопку «Обзор» и в проводнике найти наш файл с директивами. Путь и название должны появиться в строке «программа или сценарий».

Еще раз проверяем все настройки и жмем «Готово» .

В библиотеке заданий вы можете увидеть только что созданное.

Если хотите удалить его, жмите пкм и выбирайте соответствующий пункт.

Резюме
Ответ на вопрос «Можно ли навсегда отключить обновления Виндовс 10» - это временный набор способов. На момент написание статьи с обновленной до 1803 версии все вышеперечисленное работает. Что разработчики Майкрософт придумают дальше – неизвестно. Но если вы владелец десятки именно этой сборки – пробуйте, а свои рекомендации и отчеты о результатах выкладывайте в комментарии. Это самый верный путь найти работающие алгоритмы.
В сегодняшней статье я расскажу о разных способах как отключить обновление Windows 10.
Мы узнаем, что такое обновления виндоус, зачем они нужны, какую пользу и вред могут принести вашему компьютеру, так же много разных способов как отключить автоматические обновления и оповещения на десятке.
Как отключить автоматическое обновление на Windows 10
- Что такое обновления
- Польза и вред обновлений
- Параметры центра обновлений
- Выключение автоматической загрузки драйверов
- Лимитное подключение по Wi-Fi
- Оптимизация доставки
- Отключаем через службу Windows Update
- Групповая политика
- Работа с реестром
- Microsoft store
- Утилита Show or hide updates
- Выключаем уведомления обновлений системы
- Дополнительные программы
Что такое обновления и зачем они нужны
Обновления виндоус — это дополнения к работающей операционной системе (усовершенствования от разработчиков). Усиление систем безопасности, исправление ошибок, добавление нового функционала, повышение производительности, стабильности и надежности системы, и еще много других параметров.
Плюсы и минусы обновлений
К плюсам можно отнести проверку на серверах Microsoft новых и доступных обновлений, драйверов устройств, исправление действующих ошибок, новые функции, утилиты и приложения. В некоторых странах СНГ заработала Кортана в обозревателе интернета Microsoft Edge.
Минусов немного, но они тоже есть. Ухудшение работоспособности компьютера после обновления. Невозможность установки некоторых новых программ без последних обновлений. К примеру, на Windows XP Sp2 нельзя установить последнюю версию антивируса Касперского, без установки XP Servis Pack 3. В Windows 7 нужно загрузить Sp1 и Inrernet Explorer для установки антивирусных приложений и программ для работы в интернете.
Если не лицензионная ОС, то не всегда устанавливаются обновления и нет возможности перехода с Win 7 и Win 8 на Win 10. Возможно вас заинтересует .
Примерно полтора года назад я установил очередное обновление для десятки. Мой компьютер стал работать нестабильно, некоторые программы, которые раньше работали, перестали функционировать, начали появляться синие экраны смерти. Пришлось делать откат к предыдущему обновлению и дате, когда все работало нормально.
Если вы решили выключить обновления, то действуете на свой страх и риск.
Имейте ввиду, что некоторые изменения с обновлениями вступают в силу не сразу, даже после перезагрузки компьютера, так что наберитесь терпения.
Предлагаю посмотреть мой видео обзор
Центр обновлений
Начну от простого к сложному. Идем в центр обновлений, нажимаем Меню пуск — параметры.

Переходим в Обновление и безопасность, центр обновления виндоус, безопасность и резервное копирование.

Заходим в параметры перезапуска и ставим галочку показать больше уведомлений.

Тем самым, мы запрещаем виндоус автоматом перезагружать ПК после закачки и установки обновлений. Перед перезапуском на экране появится напоминание. Для получения уведомления включите данный параметр.

Открываем дополнительные параметры.

Убираем галочку — При обновлении Windows предоставить обновления для других продуктов Microsoft.

Можно приостановить установку обновлений на срок до 7 дней. Перемещаем ползунок на вкл. Если включить этот параметр, то обновления будут скачиваться автоматом, даже через лимитные подключения, может браться плата.
После изменений появляются оповещения красным цветом. *Некоторыми параметрами управляет ваша компания. Посмотрите настроенные политики обновления.

Смотрим настроенные политики обновления. Этот параметр появляется если:
- Ваша компания поставила некоторые политики для управления обновлениями
- Вы зарегистрированы в программе предварительной оценки виндоус

Я зарегистрирован в программе инсайдеров, поэтому у меня появилось такое оповещение.
Отключаем автоматическую загрузку драйверов
Можно выключить автоматическую загрузку драйверов на десятке с помощью окна выполнить и параметра установки устройств.
Открываем окно выполнить, сочетанием кнопок на клавиатуре «Win + R» и прописываем команду:
«rundll32 newdev.dll,DeviceInternetSettingUi »

В эти параметры можно зайти альтернативным способом.
Открываем уведомления виндоус — все параметры.

В параметрах windows заходим в устройства bluetooth, принтера и мыши.


Выбираем нужное устройство, нажимаем по нему правой кнопкой мыши и заходим в параметры установки устройств.

В параметрах у нас спрашивают. Нужно ли автоматом загружать программы производителя и значки, которые доступны для ваших устройств?

Выбираем нет — устройство может работать некорректно и сохраняем внесенные изменения.
Лимитное подключение по вай фай
Можно ограничить подключения по wi fi. Снова заходим в меню пуск -> параметры -> сеть и интернет (Wi-Fi, режим в самолете и VPN).

Открываем вкладку вай фай и заходим в управление известными сетями.

Выбираем нужную сеть, заходим в её свойства. У меня это билайн и шерхан, у вас будут свои.

Перемещаем ползунок — задать лимитное подключение с отключено на включено.
 Если у вас ограниченный тарифный план (с телефона или на даче) и вы желаете сэкономить драгоценные мегабайты и гигабайты. Поставьте лимитное подключение, некоторые программы могут работать немного по-другому, экономя ваш интернет.
Если у вас ограниченный тарифный план (с телефона или на даче) и вы желаете сэкономить драгоценные мегабайты и гигабайты. Поставьте лимитное подключение, некоторые программы могут работать немного по-другому, экономя ваш интернет.

С этого момента виндоус 10 будет ограничивать загрузку, скачивания и установку обновлений и других программ на вашем компьютере.
Оптимизация доставки
Служба оптимизации доставки из центра обновлений виндоус помогает вам легко предоставить обновления, приложения из магазина и других продуктов Microsoft.
Заходим в Меню пуск -> Параметры -> Обновление и безопасность -> Дополнительные параметры -> Оптимизация доставки.

Если у вас плохой интернет и вы делаете обновление для нескольких ПК, опция разрешения загрузки с других устройств может ускорить данную процедуру. Меняем галочку с включено на выключено.

Отключаем загрузку с других устройств. Можно поменять с компьютеры в локальной сети, на ПК в локальной сети и устройства в интернете.

Есть возможность просмотра дополнительных параметров и монитора активности.

В дополнительных параметрах можно посмотреть параметры загрузки и передачи, и настроить их, если это необходимо.

В мониторе активности отображаются статистики загрузки и передачи.

Таким образом можно посмотреть и отключить функцию оптимизации доставки.
Выключаем службу Windows update
Альтернативный способ отключения автоматического обновления на виндоус 10 — это отключение службы обновлений. Попасть в этот параметр можно разными способами, я покажу четыре самых простых.
Запускаем диспетчер задач, нажимаем сочетание кнопок на клавиатуре «Ctrl + Alt + Delete «. Ранее я писал об альтернативных способах или Task Manager. Открыли диспетчер, в правом верхнем углу, возле подробностей, заходим в Службы. Затем в левом нижнем углу открываем службы.

Открываем окно выполнить «Win + R», вводим команду «services.msc «, попадаем в параметры служб.

В службы можно зайти, нажав правой кнопкой мыши по меню пуск и выбрать Управление компьютером.

Меню пуск -> Средства администрирования Windows -> Службы или службы компонентов.

Нажимаем правой кнопкой мыши на значок этот компьютер, во всплывающем контекстном меню заходим в управление.

Открываем службы и приложения, которая включает обнаружение, загрузку и установку обновлений для windows и других приложений.

Заходим в службу центра обновлений, в графе тип запуска, меняем значение с вручную на отключена.

Не забываем применить изменения и нажать OK. Проверяем сделанные манипуляции в центре обновлений. С установкой обновлений появились проблемы, код ошибки 0х80070422.

С этого момента служба центра обновлений выключена.
Групповая политика
Изменения в групповой политике для отключений автоматических обновлений доступно для пользователей с операционной системой Win 10 Pro. Если у вас Win 10 Home, то данный метод вам не доступен, используйте другие, описанные в этой инструкции.
Чтобы зайти в групповую политику, нажмите на клавиатуре «Win + R», напишите команду «gpedit.msc » и OK.

Открывается редактор локальной групповой политики, открываем конфигурацию компьютера.


Затем компоненты виндоус.

Центр обновления windows, в окне состояния открываем настройка автоматического обновления.

Тут есть два варианта: включить и настроить, или отключить полностью.
Включаем и настраиваем updates
Меняем значение с не задано на включено и выбираем один из четырех предлагаемых варианта:
- 2 — оповещать о загрузке и установке
- 4 — загрузка автоматом и распаковка по расписанию
- 5 — разрешение администратору выбор параметров

При выборе первого пункта, центр обновлений будет вас оповещать о новых доступных обновлениях и предложения из скачать.
Если выберите последний, то у вас будет возможность выбора нужных параметров из предложенного списка.
Отключаем обновления
Чтобы полностью отключить updates, поменяйте параметр с включено на отключено, примените и сохраните сделанные изменения.

Не забываем перезагрузить ПК, чтобы ваше изменение локальной политики вступило в силу.
Работаем с реестром
Еще один способ выключения обновления с помощью редактора реестра можно выполнить в версиях Win 10 Pro и выше.
Открыть редактор реестра можно через окно выполнить и командную строку.
Запускаем окно выполнить «Win + R», прописываем команду «regedit «.

Нажимаем правой кнопкой мыши по меню пуск, открываем командную строку Windows PowerShell или Windows PowerShell (администратор).

Набираем команду «regedit» и нажимаем enter.

Открываем раздел «Компьютер\HKEY_LOCAL_MACHINE\SOFTWARE\Policies\Microsoft\Windows «.

Делаем новый раздел во вкладке Windows, называем его «WindowsUpdate «.

В нем же создаем подраздел с названием «AU «. В итоге должна получиться такая конечная ветка реестра:
«Компьютер\HKEY_LOCAL_MACHINE\SOFTWARE\Policies\Microsoft\Windows\WindowsUpdate\AU «.
В правом окне нужно создать новый параметр DWORD (32 бита) и назвать его «NoAutoUpdate «.

Заходим в NoAutoUpdate, меняем ему значение с 0 (ноля) на 1 (один).

Закрываем редактор реестра, идем в центр обновления виндоус, открываем дополнительные параметры и смотрим на результат. При выборе как устанавливать обновления, нет возможности поставить галочку предоставлять обновления.

Для включения обновлений верните значение NoAutoUpdate с 1 (единицы) на 0 (ноль). Или просто удалите параметр NoAutoUpdate или ветку реестра WindowsUpdate\AU.

Не забываем перезагрузить компьютер.
Отключаем обновление приложений в Microsoft store
Если вы установили какое-либо приложение из магазина Microsoft store, то по умолчанию они обновляются из магазина автоматически. Для выключения магазинных update, можно их отключить.
Открываем магазин с панели задач или через меню пуск.

Перейдите в правый верхний угол, нажмите на три точки (подробнее).

Открываем вторую вкладку сверху — настройки.

В настройках обновления приложений, меняем положение ползунка обновлять программы автоматически с включено на выключено.

После этого приложения автоматически обновляться не смогут.
Приложение Show or hide updates
Чтобы временно отключить переустановку драйверов до выхода нового пакета исправлений, можно попробовать инструмент устранения неполадок, который предоставляет простой интерфейс для отображения и скрытия драйверов и обновлений на Windows 10.
Можно ознакомиться с информацией на сайте майкрософта по показу и скрытию обновлений.

Запускаем приложение диагностики и предотвращения проблем на компьютере. Можно зайти в дополнительные настройки.

Есть возможность автоматически применять или нет исправления.

Начинается поиск и обнаружение проблем.

Нажимаем Hide updates, windows will not install hidden updates — скрытие обновлений, виндоус не установит скрытые обновления.

Нет доступных обновлений для скрытия.

Модуль исправления проблем не нашел неполадки. Можно отправить отзыв или закрыть средство диагностики.

При отправлении отзыва появится следующее окно.

Нажимаем на Show hidden updates — показать скрытые обновления.

Вы все установили, нет никаких скрытых обновлений для показа.

Отключаем уведомления обновлений системы
Если вы не хотите получать уведомления об обновлении системы и их отсутствии, то можно выключить эти оповещения.

Нажимаем на вторую вкладку слева вверху уведомления и действия.

Находим текст — получать уведомления от программ и других отправителей, перемещаем ползунок вкл. на выкл.

Уведомления и действия отключены, так же отключились два дополнительных параметра: уведомления экранных блокировок и напоминания о входящих звонках.

Большинство уведомлений, так же можно выключить через центр оповещений виндоус, функция не беспокоить.

Включить режим не беспокоить можно, нажав правой кнопкой мыши по центру уведомлений, возле времени. Во всплывающем меню запускаем режим «Не беспокоить».

Вот так легко и быстро можно отключить уведомления об автоматических обновлениях windows 10.
Дополнительные приложения
Если вы любитель дополнительного софта, то предлагаю воспользоваться четырьмя утилитами, которые помогут вам разобраться с update windows 10. Скачать их можете самостоятельно в интернете, или воспользоваться моими ссылками.
Видео инструкция как пользоваться программами
Как пользоваться приложениями читайте ниже.
Win updates disabler
Запускаем программу, принимаем лицензионное соглашение, жмем Next.

Ознакомьтесь с дополнительной информацией и нажмите далее.

Выбор конечной папки для распаковки.

Добавление программы в меню пуск.

Создание ярлыков на рабочем столе и быстром запуске.

Установка завершена нажмите finish и запустите программу.

Открываем вкладку отключить, ставим галочку напротив отключения обновлений виндоус и нажимаем применить сейчас. Из дополнительных функций можно приобрести VPN.

Изменения вступили в силу, нужно перезагрузить компьютер.

Можно перезагрузить ПК позднее, если он вам сейчас необходим.
Windows update blocker
Следующая небольшая и компактная утилита блокировщик обновления виндоус.
Выберите Disable service -> Apply now (выключить сервис и применить сейчас).

Чтобы включить обновление, нажмите Enable service -> Apply now (включить сервис и применить немедленно).

Destroy windows 10 spying
Альтернативное приложение — разрушение слежки, основная функция которого, отключение сбора информации о пользователях, использующих виндоус 10.
Запустите программу, перейдите на вкладку Главная и нажмите destroy windows 10 spying. По завершении процедуры появится следующее окно.

Требуется перезагрузить компьютер для завершения.

Если вам слежка не мешает, и вы не паритесь по этому поводу, то рекомендую перейти на вкладку Утилиты и отключить windows update.

Для включения, нажмите запустить windows update.
O&O Shutup10
O&O shutup10, наверное, эта одна из программ, которая имеет большой спектр возможностей по настройке обновлений и других параметров на десятке.
Запускаем приложение, переходим почти в самый низ и останавливаемся на управлениях обновлениями виндоус.

Тут одиннадцать параметров:
- Загрузка обновлений для виндоус при помощи P2P технологий (3 параметра)
- Выключение обновления синтеза и распознавания речи
- Активация отсрочки установки update
- Отключение автозагрузки значков и приложений производителей для устройств
- Запрет автоматического обновления драйверов
- Выключение автообновления приложений при помощи Windows Update
- Отключение автоматической системы (виндоус-update) (2 штуки)
- Выключение обновления других продуктов Microsoft, через windows updates
Выбираем нужный пункт, перетаскиваем ползунок с зеленого на красный или наоборот. Сразу появляется подсказка сделать точку восстановления системы. Можно будет откатиться, если сделанные изменения не дадут нужных результатов или приведут к ошибкам. Это шаг настоятельно рекомендуется сделать!

Создается точка восстановления вашей системы, нужно немного подождать.

Меняем нужные настройки.

Затем открываем опции и применяем необходимые параметры: рекомендованные, частично рекомендованные и все.

Так же есть возможность отмены всех изменений (по умолчанию) и создания контрольной точки восстановления.
Подведем итоги
Сегодня мы с вами разобрали основные способы как отключить обновление Windows 10 с помощью центра обновлений, выключения автоматической загрузки драйверов, лимитного подключения Wi Fi, оптимизации доставки, выключения службы windows update, групповых политик, работы с реестром, магазина microsoft store, отключения уведомлений обновления системы и сторонних программ.
Если у вас появились вопросы как отключить автоматическое обновление на windows 10, то можете спрашивать об этом ниже в комментариях к данной статье или воспользоваться формой со мной.
Так же, можете задавать любые вопросы, связанные с компьютерной тематикой на странице .
Если приведенная выше информация оказалась для вас полезной, тогда рекомендую подписаться на обновления моего блога , чтобы всегда быть в курсе свежей и актуальной информации по настройке вашего компьютера.