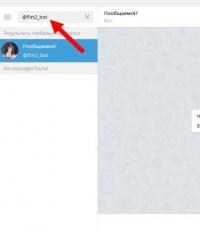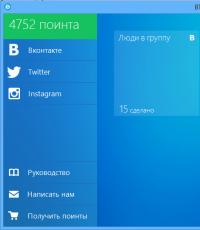Почему пк не видит айфон 5s. ITunes не видит iPhone: основные причины возникновения проблемы. iTunes установлен и обновлён, но iPhone не распознаёт
Многофункциональный гаджет от Apple — iPhone сейчас является одним из самых популярных мобильных телефонов в мире, удерживая позиции за счёт высокой производительности и уникального стильного дизайна, который знаком любому современному человеку. Но иногда возникают проблемы — компьютер может не видеть iPhone.
Собственно, именно по этой причине у некоторых владельцев возникают проблемы с связью айфона и ПК для передачи данных между устройствами, которое само по себе несколько сложнее, чем при работе с карточкой, micro sd при подключении определяется как обычный накопитель. Тем не менее, подсоединить телефон к компьютеру порой бывает просто необходимо, поэтому не стоит отказываться от этой возможности, ссылаясь на неудачный опыт.
Подключение техники от Apple на самом деле отличается от обычного всего несколькими несложными нюансами, которые видны из пошагового рассмотрения процесса:
- Скачайте и установите бесплатную программу для синхронизации iTunes последней версии , которую можно найти на сайте Apple . Программа предложит несколько вариантов настроек, из которых можно выбрать наиболее актуальные или проставить всё по умолчанию.
- Если всё сделано правильно, программа сама установит все необходимые драйвера для вашего устройства. Кстати, она же поможет вам упорядочить музыку, фото и видео по удобным каталогам для быстрого доступа и поиска.
- Запустите программу и подключите включенное устройство к USB-порту посредством кабеля, входящего в комплект поставки. Для нормальной работы вам также нужна будет учётная запись в AppStore: создать её несложно на сайте Apple.
- Через некоторое время iPhone определится в системе и появится во вкладке «устройства» в левой колонке iTunes. Теперь можно зайти в своё устройство и начинать работать с файлами. Программа позволяет закачивать программы, игры, картинки, видео и музыку, а также синхронизировать файлы и при необходимости сжимать их для снижения размера.
- После закачки можно закрыть программу и извлечь кабель через безопасное удаление устройства.
Техника от Apple считается достаточно надёжной, но и она в некоторых случаях может подводить. Поэтому любому пользователю стоит знать, что делать в тех случаях, когда устройство по каким-либо причинам не желает отображаться в системе.
Почему комп не видит iPhone? Среди ответов на этот вопрос наиболее очевидны следующие:
| Причины | Решения |
| Поломка кабеля: дефекты провода или разъёма | Внимательно осмотрите кабель, проверьте его на наличие механических повреждений. Взгляните на сами разъёмы, убедитесь, что они не окислились, в противном случае их можно протереть ластиком или спиртом, а затем повторить процедуру. В случае неисправности замените кабель, не используйте поддельных проводов: их применение не оправдывает себя, так как они быстро выходят из строя. Проверьте также USB-порт, использовав для этого любое исправное портативное устройство, например, простую флешку. |
| Выход из строя шлейфа питания | Данная деталь достаточно надёжная, но вполне может выйти из строя, если телефон подвергался падению. Без неё подключение iPhone невозможно в принципе, однако, её замена не слишком дорога. Не советуем заниматься ремонтом самостоятельно, поскольку непрофессионал, разбирая смартфон, может по незнанию сделать ситуацию только хуже. |
| Попадание влаги | Данный вид воздействия довольно опасен для любой цифровой техники в силу того, что влага, попадая в схему устройства, начинает вызывать микрозамыкания, что приводит к нарушению стабильности в работе устройства. Выключите iPhone и отнесите его в сервисный центр. |
| Глюки прошивки | В основном они случаются при установке на iPhone пиратских и кастомных прошивок. В таких случаях рекомендуется откатить версию ПО до последней стабильной, самым простым решением будет перепрошить телефон под стандартную ОС. |
| Поломка микросхемы питания | Достаточно редкая и дорогостоящая деталь. Подлежит немедленной замене. |
Проблема «iTunes не видит iPhone» стара как самый первый iPhone и решить ее порой не могут даже продвинутые пользователи. Однако зачастую все решается очень просто – достаточно выполнить несколько элементарных шагов.
В интернете можно найти десятки различных способов, половина из которых или не актуальны для последней версии iTunes или чересчур запутаны. На самом же деле все решается просто.
Первым делом необходимо удостовериться в работоспособности каждого элемента:
USB-порт. iTunes не видит iPhone из-за вышедшего из строя USB-порта; подключите ваш iPhone, iPad или iPod Touch к другому, расположенному желательно на задней стенке системного блока, USB-порту
USB-кабель. Воспользуйтесь другим проводом
Компьютер. Сбой в работе Apple Mobile Device приводит к тому что iTunes не видит iPhone. Смена компьютера, если в вашей ситуации это возможно, может привести к возобновлению работоспособности
ПО. Удалите и установите заново iTunes, загрузив последнюю версию дистрибутива с официального сайта.
В случае если примитивные меры не помогли решить проблему, самое время разобраться в ситуации на корню. Внимание: для Windows XP, Windows 7 и Mac инструкции различаются.
Что делать если iTunes не видит iPhone в Windows XP
Зайдите в Панель управления -> Администрирование -> Службы
Щелкните по Apple Mobile Device и нажмите Остановить службу
Запустить службу
Что делать если iTunes не видит iPhone в Windows 7 и Windows 8
Отключите iPhone, iPad или iPod Touch от компьютера и закройте iTunes
Зайдите в Панель управления -> Администрирование -> Службы
Выберите пункт Apple Mobile Device и нажмите Остановить службу
Убедившись в остановке службы в том же окне нажмите Запустить службу
Дождитесь полного запуска и подключайте iPhone или другое устройство Apple к компьютеру
Если все прошло успешно, укажите в свойствах службы Apple Mobile Device тип запуска “Авто ”
Что делать если iTunes не видит iPhone в Mac OS X
- Отключите iPhone, iPad или iPod Touch от компьютера и закройте iTunes
- Удалите, путем перемещения в Корзину
:
2. 1. Иконку iTunes с панели запуска (Dock)
2. 2. Папку iTunes (Библиотеки -> iTunes)
2. 3. Файл AppleMobileDevice.kext , найдя его по адресу Система -> Библиотеки -> Extension
2. 4. Файл AppleMobileDeviceSupport.pkg , найдя его по адресу Библиотеки -> Receipts - Перезагрузите компьютер
- Очистите Корзину и еще раз перезапустите компьютер
- Скачайте последнюю версию дистрибутива iTunes для Mac с официального сайта и смело подключайте свое устройство
Как видите, ничего сложного в том чтобы восстановить работоспособность iTunes нет. Конечно, бывают редкие исключения, например, если проблема таится в аппаратной части устройств. В таких случаях задавайте вопросы на нашем форуме , опытные пользователи подскажут вам что делать в такой затруднительной ситуации.
Список полезных тем:
- Как скинуть музыку на iPhon или iPad без iTunes (самый лучший способ)
- Настройка интернета МТС на Айфоне
- Как удалить фото с iPhone, но сохранить в iCloud
Поставьте 5 звезд внизу статьи, если нравится эта тема. Подписывайтесь на нас Telegram , ВКонтакте , Instagram , Facebook , Twitter , Viber , Дзен , YouTube .
Поставьте оценку:
Всем привет!
После того, как я написал несколько уроков про iPhone, мне стали всё чаще задавать следующий вопрос: Сергей, почему компьютер не видит Айфон . Одно дело, когда тебя один раз про это спросили, а другое дело, когда этот вопрос поступает регулярно! Я решил разобраться с этим вопросом и как оказалось причины тому могут быть очень разные и естественно подход к решению этой проблемы тоже может отличаться.
Я собрал 10 советов , о которых хочу вам здесь рассказать. Сразу приступим к делу!
Переустановите драйвера на USB
Один из проверенных способов решить эту проблему заключается в переустановке драйверов на USB для айфона. Нам нужно через Диспетчер устройств их удалить, а потом заново установить.
Первым делом с помощью USB кабеля подключите к компьютеру iPhone. Далее зайдите в Свойства раздела Компьютер и откройте Диспетчер устройств .


В открывшемся окне найдите раздел Контролеры USB или это ещё может быть раздел Переносные устройства . Откройте его и отыщите пункт Apple Mobile Device USB . По нему нужно нажать правой кнопкой мыши и выбрать пункт Удалить .

В подтверждающем окне поставьте галочку "Удалить программы драйверов для этого устройства " и жмите ОК .

Старый, плохой, не нужный драйвер будет удалён!
Теперь отключите от компьютера USB кабель айфона и снова вставьте. Драйвер будет установлен заново, о чём говорит следующее окно:

Также на iPhone у нас должен появится запрос на разрешение дать компьютеру доступ к фото и видео. Естественно жмём Разрешить .

В большинстве случаев, когда компьютер не видит айфон, этот способ решат проблему. Но если вам это не помогло, то давайте попробуем другие советы!
Обновите драйвера на чипсет (USB)
На каждом компьютере есть материнская плата, а на ней установлены чипсеты. Так вот эти чипсеты отвечают за подключение к компьютеру различных устройств. Для нормальной работы чипсетов тоже нужны драйвера. В некоторых случаях драйвера начинают работать не стабильно. Чаще всего это может случиться если из каких-то .
Бывает такое, что компьютер не то что не видит айфон, он вообще никакие другие телефоны или флешки не может обнаружить. У меня как раз-таки на старой Винде такое и было. Помогло обновление драйверов на чипсет.
Как поступить в данной ситуации?
Первый вариант. Сначала откройте сайт http://devid.info/ru и жмите по зелёной кнопке Скачать , чтобы загрузить программку DevID agend, для быстрой установки и обновления драйверов.
При установке снимите галочки, чтобы лишнего не установить.

После запуска программы можно нажимать Начать поиск и программа просканирует оборудование и предложит обновить старые драйвера.


Хорошо если будет свежая версия драйвера для чипсета. В таком случае он обновится. Но если нет, то пробуем следующие действия.
1.2 Скачать и установить чипсет
Второй вариант это самому скачать драйвера и установить их. В зависимости это вашей материнской платы, это может быть чипсет от intel или от amd. Рассмотрим установку на примере чипсетов от intel.
На официальном сайте Интел, вот по этой ссылке: https://downloadcenter.intel.com можно скачать программу для чипсетов. Нажимаем синюю кнопку Chipset .





1.3 Авто-подбор драйверов Intel
Третий вариант. Ещё можно сделать так, чтобы Intel сами подобрали нужные для нашей системы драйвера. Для этого у них на сайте есть специальная утилита, которая просканирует наше оборудование и установит нужные программы.
Нажмите «Доверять компьютеру»
Обратите внимание, что когда мы подключаем к компьютеру свой телефон, то на экране появляется запрос, где мы должны разрешить доступ к настройкам и данным. Просто нажимаем Доверять .

Подключите к другому USB разъему
Попробуйте поменять USB разъём. Особенно если вы вставляете кабель от айфона к разъёмам на передней панели системного блока. Попробуйте подключить кабель в один из тех разъёмов, который сзади системного блока. Эти разъёмы напрямую впаяны в материнскую плату, и они работают максимально круто!

Переустановите iTunes
Я надеюсь вы знаете, что для того, чтобы полноценно управлять своим айфоном на компьютере, нам нужна программ iTunes под Windows. Если она у вас плохо работает, то нужно её переустановить. Или можно просто обновить.

Скачайте свежую версию и установите поверх старой. Программа будет обновлена.
Перезапустите службу Apple Mobile Device Service
Перед тем как выполнять этот шаг, обязательно отключите от компьютера айфон и закройте iTunes. Сейчас нам нужно перезапустить службы Apple. Потому как мало ли, вдруг они тупят.
Откройте строку поиска нажав горячие клавиши WIN+Q и введите в строку поиска Службы .

Запускаем найденную программу и находим службу Apple Mobile Device Service . Открываем её двойными щелчком мыши.

Останавливаем службу.

Теперь нужно убедиться, что тип запуска стоит Автоматически и после этого заново Запустить эту службу.

Откройте раздел компьютер и найдите iPhone
После обновления iTunes и перезапуска службы Apple, компьютер уж точно теперь должен увидеть айфон. Откройте раздел Компьютер и найдите здесь телефон.

В моём случае он в самом верху, но у вас может быть и внизу. Будьте внимательны, вдруг компьютер видит айфон, а вы просто здесь не обращаете на него внимание!
Подключите iPhone к другому компьютеру
Если вы подключите свой айфон к другому компьютеру, то сразу сможете понять куда копать дальше. Если другой компьютер увидит айфон, то проблема скорей всего на стороне вашего компьютера, который не видит телефон. Если же и другие компьютеры или ноутбуки не видят iPhone, то тогда уж точно что-то с USB кабелем или же с самим телефоном! Для надёжности, я бы подключил телефон к двум разным компьютерам, на которых стоят разные системы.
Поломка
Если ни один из вышеописанных способов не решил проблему и ноутбук или компьютер по-прежнему не видит айфон, то значит что-то сломалось в самом устройстве. Я думаю, что просто разъём питания, в который вставляется кабель, просто вышел из строя.
Пробуйте, тестируйте и я надеюсь у вас все получится.
Время на чтение: 22 мин
В этой статье мы разберем что делать когда ваш компьютер/ноутбук не видят iPhone при подключении по USB или через WiFi. Разбираться будем на операционных системах Windows 10 и Mac OS.
Данная статья подходит для всех моделей iPhone 11/Xs(r)/X/8/7/6 и Plus на iOS 13. На более старых версиях могут отличаться или отсутствовать указанные в статье пункты меню и аппаратная поддержка.
Основные причины почему ПК не видит Айфон
Наиболее распространенными являются такие источники проблемы:
- Сбои и аппаратные повреждения в гаджете.
- Конфликт софта на компьютере.
- Старая ОС (на Айфоне или компьютере).
- Установка устаревших драйверов или их отсутствие.
- Выход из строя гнезда подключения на iPhone и USB порта.
- Механическое повреждение кабеля USB.
Большую часть вышеописанных проблем исправить намного проще, чем кажется. Давайте рассмотрим, как наладить работоспособность iPhone при подключении к компьютеру.
Задайте свой вопрос специалисту
Не знаешь как решить проблему в работе своего гаджета и нужен совет специалиста?
Переустановка USB драйверов
Одним из проверенных способов решить данную проблему будет переустановка USB драйверов для iPhone. Необходимо при помощи «Диспетчера устройств» удалить их, после чего установить заново.
Выполняем шаги:
Зачастую, если на компьютере не видно Айфон, данный метод проблему решает.
Обновление драйвера для чипсета (USB)
На всех компьютерах имеется системная плата, на которой установлены чипсеты. Данные чипсеты отвечают за подключение различных устройств к компьютеру. Чтобы чипсеты функционировали нормально, для них нужны драйверы.
В некоторых ситуациях драйверы начинают нестабильно работать. Довольно часто это происходит из-за системных ошибок Виндовс.
Еще случается, что компьютер не может обнаружить не только Айфон, но и любые другие флешки, телефоны. В этой ситуации необходимо для чипсета обновить драйверы.
DevID.info
В первом варианте следует перейти на ресурс https://devid.info/ru и нажать на зеленую кнопку «Скачать» для загрузки утилиты «DevID agend». Программа выполняет быструю установку и обновление драйверов.
Во время установки следует снять галочки, чтобы не установить лишнего рекламного софта.

После запуска утилиты выбираем «Начать поиск». Софт просканирует оборудование, после чего предложит провести обновление старых драйверов.


Если будет для чипсета свежая версия драйвера, он обновится. Если проблема не решена, то переходим к следующему варианту.
Скачиваем и инсталлируем чипсет
Этот способ заключается в самостоятельном скачивании и инсталлировании драйвера. В зависимости от системной платы, может быть AMD или Intel чипсет. Рассмотрим пример установки Intel чипсетов:





Авто-подбор Intel драйверов
Здесь можно сделать так, чтобы Интел сам выбрал необходимые драйверы для системы. Для этого используется специальная утилита для сканирования оборудования и установки нужных программ.
Переходим по ссылке https://www.intel.ru/content/www/ru/ru/support/detect.html?iid=dc_iduu, нажимаем «Загрузить». После этого инсталлируем данную утилиту, выполняем поиск. Когда софт найдет подходящие драйверы, то будет предложено установить их.



Проверяем кабель USB
Если на кабеле USB имеются какие-нибудь сильные изгибы или повреждения, то в этом может заключаться проблема. Информация просто не передается, так как кабель поврежден. Выход состоит в том, чтобы приобрести новый 30-контактный кабель или Lightning коннектор, в зависимости от разъема на Айфоне.
Нажимаем «Доверять компьютеру»
Когда свой Айфон вы подключаете к компьютеру, появляется на экране запрос, где пользователю нужно разрешить к данным и настройкам доступ. Здесь следует просто нажать «Доверять».

Подключаем к другому разъему USB
Можно попробовать заменить разъем USB. Особенно когда вы кабель от iPhone вставляете в те разъемы, которые находятся в системном блоке на передней панели.
Подключите кабель к разъему, расположенному сзади системного блока. Данные разъемы впаяны напрямую в системную плату, поэтому работают максимально эффективно.

Переустановка iTunes
Для полноценного управления своим Apple гаджетом на компьютере под Виндовс должна быть установлена программа iTunes. Если данный софт плохо функционирует, то его следует переустановить или обновить.
Официальный сайт iTunes: https://www.apple.com/ru/itunes/download/. Можно скачать новую версию, а затем ее установить поверх старой. Софт будет обновлен.

Перезапуск службы Apple Mobile Device Service
Необходимо от компьютера отключить Айфон и закрыть Айтюнс перед выполнением данного шага. Сейчас необходимо перезапустить службы Apple, так как они могут давать сбои.
Инструкция:

После обновления Айтюнс и перезапуска Apple службы компьютер должен увидеть iPhone. Открываем «Компьютер» и находим там смартфон. На скриншоте нише он находится в самом верху.

Подключаем Айфон к другому компьютеру
Когда свой гаджет вы подключите к иному компьютеру, то сразу сможете разобраться, в чем причина проблемы. Если другой ПК увидит iPhone, то проблема может состоять в вашем компьютере, который смартфон не видит.
Если другие ноутбуки и компьютеры не видят Айфон, то проблема может быть связана с самим телефоном или кабелем USB. Для надежности нужно подключить устройство к разным двум компьютерам, которые имеют разные ОС.
Проблема может возникнуть из-за сбоев в iOS. При помощи принудительной перезагрузки Айфона можно устранить сбой:
- Нажимаем на Айфоне 6 и выше кнопку «Домой» или нижнюю клавишу регулировки громкости.
- Зажимаем кнопку «Питание».
- Данные элементы нажатыми следует удерживать приблизительно 10 секунд.
После перезагрузки гаджета можно его снова попытаться подключить к компьютеру.
Не работает Wi-Fi-синхронизация
Проверяем правильность подключения Айфона по Wi-Fi
Если в настройках iTunes не активирована опция беспроводной передачи данных, то с компьютером никакая синхронизация работать не будет.

- Подключаем к компьютеру гаджет по USB.
- Открываем Айтюнс. Если необходимо, вводим Apple ID и пароль от аккаунта.
- Нажимаем на значок своего девайса в окне Айтюнс, выбираем «Обзор» на боковой панели.
- Проверяем, что в правой части окна раздел «Синхронизировать с данным устройством по Wi-Fi» помечен флажком. Если флажка нет, то отмечаем его.
- Нажимаем на кнопку «Готово» (или «Применить»).
- Отключаем кабель USB, затем проверяем, чтобы Айфон и компьютер были подсоединены к одной Wi-Fi сети.
Если все правильно настроено, после выполнения вышеприведенной инструкции можно между гаджетами запускать синхронизацию при помощи опции в Айтюнс «Синхронизировать». Если обмен данными не начался, то переходим к другим решениям.
Не синхронизируется с Виндовс
Появиться ошибка может из-за проблемы в службе, которая отвечает за функционирование Айтюнс. Эту службу нужно попробовать перезапустить.

- Закрываем Айтюнс, отсоединяем гаджет, если подключен он по USB.
- Теперь нужно нажать «Ctrl + Alt + Delete» для перезапуска «Диспетчера задач».
- Переходим в раздел «Службы», в отобразившемся списке находим раздел Apple Mobile Device Service.
- Нажимаем по найденному элементу правой кнопкой мыши, выбираем «Перезапустить».
- Открываем снова Айтюнс, выполняем синхронизацию гаджета.
Не синхронизируется с Mac OS
Проблема может быть связана с ошибкой в процессе, который обеспечивает работоспособность Айтюнс. Выполняем его перезапуск.
- Открываем «Мониторинг системы» по пути «Finder», затем «Программы» и «Утилиты».
- В разделе «ЦП» находим процесс, который имеет название iTunes Helper или AppleMobileDeviceHelper.
- Найденный элемент выделяем левой кнопкой мыши, потом нажимаем в верхнем левом углу окна на крестик, выбираем «Завершить».
- Запускаем iTunes, выполняем синхронизацию iPhone.
Если ничего не помогает
- Перезагружаем роутер, переподключаем Айфон и компьютер к сети.
- Запускаем беспроводную синхронизацию через Айфон. Переходим для этого в меню «Настройки», выбираем «Основные» и «Синхронизация с Айтюнс по Wi-Fi». Затем нажимаем на отобразившееся имя компьютера.
- Обновляем Айтюнс и iOS до актуальных версий.
- Перезагружаем гаджет и компьютер, затем синхронизируем их снова.
- Выключаем передачу данных по мобильной сети, включенным оставляем только Wi-Fi. Повторяем попытку синхронизации.
4.2 (84%) 5 чел.
Хотите узнать как ежемесячно зарабатывать от 50 тысяч в Интернете?
Посмотрите моё видео интервью с Игорем Крестининым
=>>
Современные мобильные яблочные гаджеты выполняют разнообразные функции, помимо обычного телефона, это ещё фотоаппарат, видеокамера, телевизор, плеер, игровая приставка, электронная книга.
Для полноценной работы с данными приложениями, требуется периодическое подключение мобильника к компьютеру через USB порт. Другим способом не возможно закачать новую игру, мелодию, книгу и так далее.
Да и кроме того, нужно скинуть на диск компьютера свежие фотографии, видеоролики. Что делать если компьютер не видит Айфон через USB порт?
Какие шаги предпринять, если вы подключились к компьютеру, по всем правилам – а ничего нет? Компьютер не находит ваш телефон, как будто вы не подключены.
Давайте спокойно разберём причины, отыщем способы устранения данной проблемы.
Внешний осмотр
Первое, что необходимо проверить – целостность шнура. Осмотрите его на наличие повреждений, заломов, так далее.

При наличии запасного шнура, поменяйте его. Также попытайтесь вставить шнур в другой USB порт.
Если у вас есть ноутбук, планшет, подключите телефон к ним, для того, чтобы быстрее определить, в чём проблема, в компьютере или телефоне.
Если на планшете или ноутбуке Айфон видно, значит проблема в компьютере, точнее в устаревших драйверах на компьютере (об этом будет информация ниже).
Школьным ластиком протрите до блеска контакты на шнуре, убирая, таким образом, загрязнение, окисление. Стряхните все остатки, крошки ластика, с контактов.
Что делать если компьютер не видит Айфон через USB, перезагрузка
Следующий шаг – перезагрузить оба ваших устройства, иногда этого достаточно для устранения проблемы.
Для работы с Айфоном через компьютер нужна программа Айтюнс. Вполне возможен сбой программы. Если все вышеописанные способы не устранили проблему, попробуйте переустановить данную программу.
Удалите деинсталлятором установленную программу, скачайте новую версию программы с официального сайта – http://www.apple.com/ru/itunes/download/.
После переустановки подключите девайс заново.
Обновление драйвера вручную
Если не помогло и это, то вполне возможно, что данная проблема в драйвере, установленном на компьютере. Попробуйте его переустановить.
Прежде всего, отключите «яблоко» от компьютера.

Удалите установленный драйвер, кликнув по нему правой кнопкой мышки.

Подключайте Айфон, компьютер самостоятельно, в автоматическом режиме установит новый драйвер, о чём вы увидите соответствующее сообщение.

На Айфоне у вас попросят разрешение на доступ к файлам. Дайте такое разрешение.

Откройте «Проводник», «Этот компьютер», если видно устройство M3s, но файлов не видно – разблокируйте устройство отпечатком пальца, файлы появятся.
Автоматическое обновление драйверов
Также не помешает обновить драйвер на чипсетах, отвечающих за подключение устройств к компьютеру.
Когда будете запускать утилиту, по снимайте все лишние галки.

Скачайте её, и запустите, она про сканирует все установленные драйвера, выявит устаревшие, произведёт их замену и обновление.
Технические неполадки
Это все неполадки, которые вы можете устранить своими силами. Если проделаны все действия, а проблема осталась, то можно предположить, что проблема заключается:
- Сбой в микросхеме Айфона;
- Повреждён разъём яблочного девайса;
- Некорректная прошивка;
В этих случаях вам придётся обращаться в сервисный центр, так как это работа для специалистов. Попытки исправить их самостоятельно могут привести к плачевным ситуациям.
Что делать если компьютер не видит Айфон через USB, итог
Надеюсь, мне удалось ответить на вопрос: Что делать если компьютер не видит Айфон через USB порт? Как видите, большинство причин, по которым компьютер не видит Айфон через USB порт, исправляются своими силами, достаточно легко.
Для исправления проблемы вам не понадобятся особые знания электронной техники.
P.S. Прикладываю скриншоты моих заработков в партнёрских программах. И напоминаю, что может каждый, даже новичок! Главное – правильно это делать, а значит, научиться у тех, кто уже зарабатывает, то есть, у профессионалов .
Вы хотите узнать какие ошибки совершают новички?
99% новичков совершают эти ошибки и терпят фиаско в бизнесе и заработке в интернет! Посмотрите, чтобы не повторить этих ошибок – “3 + 1 ОШИБКИ НОВИЧКА, УБИВАЮЩИХ РЕЗУЛЬТАТ” .Вам срочно нужны деньги?
Скачайте бесплатно: “ТОП – 5 способов заработка в Интернете ”. 5 лучших способов заработка в интернете, которые гарантированно принесут вам результат от 1 000 рублей в сутки и более.Здесь готовое решение для вашего бизнеса!
А для тех, кто привык брать готовые решения, есть “Проект готовых решений для старта заработка в Интернет” . Узнайте, как начать свой бизнес в Интернете, даже самому «зеленому» новичку, без технических знаний, и даже без экспертности.