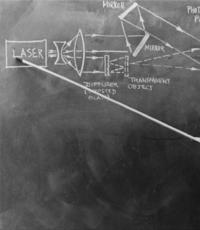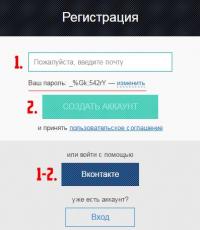Почему не включается компьютер и что делать в этом случае?! Пошаговый ремонт блока питания для компьютера своими руками Блок питания не работает причины
Инструкция
Не вскрывайте блок питания, чтобы найти в нем неисправности. Это - удел специалистов. Чтобы определить неисправность этого важнейшего компонента, не обязательно разбирать системный блок. Будьте внимательны к работе вашего компьютера.
Вспомните, имеют ли место частые перезагрузки и зависания компьютера без видимых причин (в процессе выполнения компьютером простых задач). Отметьте для себя появление ошибок в работе программ и операционной системы в целом. Ошибки в функционировании оперативной памяти во время тестирования и при дальнейшей работе в системе. Перебои в работе жесткого диска или отказ последнего говорят о пропадании напряжения на выходе блока питания.
Обратите внимание на появление неприятного запаха и чрезмерное нагревание системного блока. Это несомненные неисправности блока питания вашего компьютера.
Если компьютер не подает признаков жизни, вам придется его разобрать. Отсоедините кабель питания от системного блока. Возьмите отвертку. Открутите винты, которые держат правую от вас стенку системного блока. Снимите крышку, чтобы получить доступ к материнской плате.
Из гнезда материнской платы извлеките основной штекер разъема блока питания, у которого 20 или 24 контакта. Найдите третий и четвертый контакты, к ним ведут зеленый и черный провода. Замкните эти два контакта, используя обычную скрепку. Подключите кабель питания. В исправном блоке питания при этом запустится вентилятор, а на его клеммах появится напряжение.
Измерьте напряжение с помощью вольтметра. Между контактами черного и красного проводов оно будет 5 вольт, черного и желтого - 12 вольт, черного и оранжевого - 3,3 вольта (на черном минус, а на цветных плюс). Если полученные вами значения отличаются от вышеуказанных - ваш блок питания неисправен.
Многих пользователей волнует вопрос, «мощным» ли является их компьютер. При этом главную сложность представляет собой то, что в разных задачах компьютер демонстрирует разную производительность, и единого численного выражения «мощности компьютера», в общем-то, нет. Есть огромное количество тестирующих программ, которые определяют способность компьютера к выполнению тех или иных задач, с разной степенью специализации.
Вам понадобится
- Компьютер, начальные навыки работы с компьютером, тестовые программные пакеты 3DMark, PassMark или им подобные
Инструкция
Ближе всего к созданию единой оценочной шкалы подошла Microsoft. В последних версиях их операционных систем присутствует такая функция, как производительности компьютера. Чтобы использовать эту функцию, активируйте вкладку «Компьютер» в меню «Пуск». В появившемся окне выберите пункт меню «Свойства системы». Найдите строку «Оценка», в которой отображена некая . Это и есть оценка производительности компьютера. Кликнув по гиперссылке «Индекс производительности Windows», расположенной рядом, можно узнать, из каких составляющих складывается оценка. Недостаток этой оценки в ее очень низкой точности и малой информативности.
Остальные методы определения «мощности» компьютера ориентированы на те или иные виды приложений. Один из самых популярных тестовых пакетом, 3DMark, определяет, в основном, компьютера . Чтобы узнать «игровую оценку» вашего компьютера, установите 3DMark и запустите стандартный тест. Вы получите число в баллах, которое и будет отображать мощность компьютера в играх. Сравнить свой результат с другими можно в интернете.
Вычислительную мощность компьютера определяют с помощью других тестовых программ, одной из которых является PassMark. После его выполнения вы получите оценку мощности процессора, также в баллах. На сайте разработчика собрана огромная статистика проведенных тестов, и на нем вы сможете сравнить свой результат с оценками других пользователей.
Обратите внимание
По Интернету уже давным-давно гуляет уже порядком заросшая бородой инструкция, как определить пол именно вашего компьютера. Для определения, мужчина ваш компьютер или женщина, откройте Блокнот и скопируйте туда без внешних кавычек следующий текст: «CreateObject("SAPI.SpVoice").Speak"I love you"».
Полезный совет
Для того, чтобы узнать какого пола у вас компьютер, вам нужно проделалть очень простуую операцию: 1) Откройте блокнот. 2) Скопируйте в него эту фразу - CreateObject("SAPI.SpVoice").Speak"I love you". А вообще, GetVoices - выдает голос, предустановленный в системе. С помощью поиска, можно перебрать голоса и выбрать понравившийся, если существующий пол компьютера вас не устраивает.
Источники:
- PassMark
- как узнать пол компьютера
Мощность блока питания является очень важной характеристикой компьютера, которая призвана обеспечить бесперебойное и полноценное его функционирование. Чем она выше, тем лучше. Но существует минимальное значение, которое должно соответствовать характеристикам компьютера.

Инструкция
Чем мощнее « » компьютера, тем мощнее нужен . Как правило, производитель мощность на самом блоке на специальной наклейке. Чтобы узнать необходимую мощность существуют различные -сервисы. Компания ASUS на своем сайте имеет соответствующую форму, после заполнения которой программа выдаст нужное значение на основе максимально возможной компонентов компьютера.
В разделе CPU укажите параметры производителя своего процессора. В поле «Выберите Vendor» укажите производителя ядра, в CPU Type выберите семейство процессора, а в поле «Выберите CPU» укажите саму модель.
В разделе VGA Card указываются значения для видеокарты компьютера, где Vendor - производитель ATI или Nvidia, а в «Выберите VGA» указывается модель видеокарты, которую можно узнать в панели управления драйвером платы (правая клавиша на «Мой компьютер» - «Свойства» - «Диспетчер устройств» - «Видеоадаптеры»).
В Memory Module укажите тип используемой оперативной памяти (DDR, DDRII, DDRIII).
В меню Storage Devices укажите количество подключенных к компьютеру устройств для записи и считывания. В разделе USB укажите подключенные к USB девайсы. В пункте 1394 отметьте наличие дополнительной платы для захвата видео, а в разделе PCI выберите имеющиеся устройства (Modem, Network (LAN), Audio, and other PCI card - количество сетевых устройств и звуковых карт, подключенных к слоту PCI в материнской плате, а SCSI card – количество карт для подключения SCSI моста).
Программа автоматически выдаст оптимальное значение, которое должно быть не ниже указанного на наклейке блока питания. В противном случае блок следует заменить на более мощный в сервисе по ремонту компьютеров.
Источники:
- Сервис проверки оптимальной мощности от ASUS
При покупке компьютерной техники очень важно обращать внимание на такую характеристику, как мощность блока питания. Именно она обеспечивает постоянную работу техники. При этом желательно учитывать и то, что мощность должна быть достаточно высокой.

Вам понадобится
- - интернет;
- - компьютер.
Инструкция
Для определения нужной мощности есть разные сервисы, на которых можно узнать необходимую информацию . К примеру, зайдите на сайт компании ASUS (http://ru.asus.com/ ) и заполните там необходимую форму. После этого определит необходимое значение мощности блока питания, руководствуясь максимумом потребляемой мощности компонентов компьютера.
Чтобы посмотреть необходимую мощность, вы также можете зайти на страницу сервиса. Войдите в поле Motheboard, выберите пункт Desktop (при использовании домашней системы) либо Server (при тестировании сервера). В поле CPU нужно указать все параметры производителя процессора вашего компьютера. При этом производитель ядра указывается в пункте «Выберите Vendor», семейство процессора - в CPU Type, его модель укажите в поле «Выберите CPU».
Далее в поле VGA Card вы должны отметить значение для видеокарты компьютера. В пункте «Выберите VGA» укажите модель видеокарты. Чтобы узнать эту информацию, нажмите правой клавишей мыши на «Мой компьютер», далее идите по следующей цепочке: «Свойства» -> «Диспетчер устройств» -> «Видеоадаптеры». После этого в поле Memory Module обозначьте тип используемой в вашем компьютере оперативной памяти.
Наверное, многим пользователям ПК приходилось сталкиваться с такой ситуацией, когда компьютер не включается
(не реагирует на нажатие кнопки включения: не загораются лампочки, не начинают крутиться вентиляторы кулеров). В данной статье мы расскажем, что нужно делать,когда ПК не подает признаков жизни.
Думаю, всем понятно, что главное – это выяснить причину неисправности железа (проблема, скорее всего в железе, ведь из софта на начальной стадии включения компьютера задействован только BIOS).
Что же нужно делать, когда не включается компьютер?
Первым делом, необходимо убедиться, что на блок питания (БП) компьютера подается напряжение .
Для этого:
- проверяем, включен ли компьютер в сеть ;
- проверяем на работоспособность сетевой фильтр (подключите другое заведомо исправное электрическое устройство в сетевой фильтр);
- проверяем, включен ли блок питания (если у него есть кнопка включения/отключения). Кроме этого, переключатель 110/220 Вольт (при наличии) должен быть в положении 220 В.;
- проверяем наличие хорошего контакта между блоком питания и сетевым шнуром;
- проверяем сетевой шнур системного блока. Необходимо подсоединить кабель от системного блока к монитору, например. Если лампочка на мониторе начала мигать, значит, кабель исправный.
Если БП получает питание, но компьютер не включается , переходим к следующему пункту:
Проверяем на работоспособность сам блок питания.
Как проверить блок питания? Берем заведомо исправный блок питания и подсоединяем к материнской плате Вашего ПК. Ничего сложного здесь нет. Если Вы делаете это впервые, просто поочередно отсоединяйте кабеля с БП на материнской плате и подсоединяйте с другого блока питания.
Если у Вас нет другого БП, необходимо проверять блок питания вручную . Для этого отсоединяем от материнской платы провода с блока питания и замыкаем (с помощью любого токопроводящего материала: скрепка и.т.п.) зеленый и черный контакты (выводы 14 и 15). После замыкания должен начать крутится вентилятор внутри блока питания. Если вентилятор молчит и Вы все сделали правильно – необходимо заменить блок питания (лучше заменить, нежели ремонтировать). При этом помните, если “полетел” БП, нужно проверять также все составляющие внутри системного блока (материнскую плату, процессор, винчестер…).
Если блок питания включается, проверяем величину напряжения , которое подается на материнскую плату (на выходе блока питания). Берем тестер (вольтметр) замеряем напряжения на выходах БП. В технической документации к материнской плате ищем напряжения, которые на нее подаются, и сверяем с теми, которые мы получили. Если напряжение не соответствует норме — необходима замена (возможно, ремонт) блока питания.
Если блок питания исправен, переходим к следующему пункту.
Проверяем состояние кнопок
Сбрасываем настройки BIOS . Это можно сделать:
- при помощи джампера (перемычка, позволяющая выставить режим работы устройства замыканием/размыканием нескольких контактов) Clear CMOS — должен располагаться рядом с батарейкой питания BIOS на материнской плате;
- вытащив батарейку питания Bios .
Кроме этого проверяем вольтаж батарейки питания BIOS . Если значение сильно колеблется относительно 3В – покупаем новую батарейку.
Компьютер еще не включается? Извлекаем материнскую плату из системного блока , чистим от пыли. Запускаем компьютер.
Если после всех приведенных выше действий компьютер не включился — проблема более дорогостоящая. Извлекаем из материнской платы все компоненты: процессор, модули оперативной памяти, отсоединяем винчестер и другие элементы. Нужно оставить блок питания, материнскую плату, и подключенные провода с кнопок power/reset. Включаем компьютер. Что мы видим?
- вентилятор блока питания не вращается (или запускается и после нескольких секунд работы отключается – срабатывает защита БП) – неисправна материнская плата. Покупаем новую или относим в сервис на диагностику и ремонт.
- вентилятор блока питания вращается (постоянно). Делаем вывод, что проблема кроется, скорее всего, не в материнской плате.
Поочередно подсоединяем к материнской плате компоненты , которые мы извлекли ранее. Первым подсоединяем системный динамик. Дальше подключаем:
Процессор.
Вставляем процессор в сокет (гнездо для процессора) и устанавливаем процессорный кулер (не забываем о использовании термопасты). После установки ЦП включаем ПК. Что мы видим?
- вентиляторы блока питания и кулера процессора вращаются – это значит, что процессор работает нормально. Также из системного динамика должны быть слышны гудки (желательно иметь таблицу звуковых сигналов вашей версии BIOS, чтобы распознать их. В данной статье не приводятся звуковые сигналы BIOS – чтобы не запутать читателя, поскольку разные версии BIOS имеют свой набор звуковых сигналов).
- вентиляторы останавливаются через несколько секунд после запуска, гудков не слышно – процессор вызывает короткое замыкание.
- вентиляторы останавливаются через несколько секунд после запуска, гудки слышны – срабатывает термозащита от перегрева ЦП . Скорее всего, Вы неправильно установили процессорный кулер. Устанавливаем систему охлаждения процессора заново. Не помогает? Нужно заменять ЦП.
- напоследок, отсоединяем кулер от процессора и включаем компьютер на несколько секунд (до пяти). После проверяем температуру ЦП , прикоснувшись пальцем руки к процессору. Если проц холодный – он уже свое отслужил .
Оперативная память (ОЗУ, RAM).
Перед установкой ОЗУ необходимо очистить ее от пыли. Кроме этого отверткой проведите (легкими движениями) по контактах разъемов для оперативки на материнской плате. Далее устанавливаем модуль памяти в соответствующий разъем. После установки ОЗУ включаем ПК. Что мы видим?
- вентиляторы вращаются – это значит, что модуль RAM работает нормально . Также из системного динамика должны быть слышны гудки. Смотрим в таблицу звуковых сигналов BIOS (которой, надеюсь, запаслись заранее) – звук не оповещает о какой-нибудь проблеме? Устанавливаем поочередно остальные модули памяти, если они имеются (компьютер должен быть отключенным). Проверяем. Возможна ситуация, когда нерабочим будет разъем для оперативки (проверяем добавлением в этот разъем другой пластины оперативной памяти).
- компьютер сразу выключается. Слышны звуки из системного динамика (смотрим в таблицу звуковых сигналов BIOS – должны обозначать неисправность RAM). Значит, неисправен модуль ОЗУ или разъем . Поскольку на каждой материнке имеются несколько слотов для оперативки, проверить, что неисправно, не сложно.
Видеокарта
Перед началом проверки очистите видеокарту от пыли с помощью специальной кисточки или обдуйте пылесосом. Подсоединяем видеокарту в разъем. Включаем компьютер. Что мы видим?
Если блок питания вашего компьютера вышел из строя, не спешите расстраиваться, как показывает практика, в большинстве случаев ремонт может быть выполнен своими силами. Прежде чем перейти непосредственно к методике, рассмотрим структурную схему БП и приведем перечень возможных неисправностей, это существенно упростит задачу.
Структурная схема
На рисунке показано изображение структурной схемы типичной для импульсных БП системных блоков.
Указанные обозначения:
- А – блок сетевого фильтра;
- В – выпрямитель низкочастотного типа со сглаживающим фильтром;
- С – каскад вспомогательного преобразователя;
- D – выпрямитель;
- E – блок управления;
- F – ШИМ-контроллер;
- G – каскад основного преобразователя;
- H – выпрямитель высокочастотного типа, снабженный сглаживающим фильтром;
- J – система охлаждения БП (вентилятор);
- L – блок контроля выходных напряжений;
- К – защита от перегрузки.
- +5_SB – дежурный режим питания;
- P.G. – информационный сигнал, иногда обозначается как PWR_OK (необходим для старта материнской платы);
- PS_On – сигнал управляющий запуском БП.
Распиновка основного коннектора БП
Для проведения ремонта нам также понадобится знать распиновку главного штекера БП (main power connector), она показана ниже.

Для запуска блока питания необходимо провод зеленого цвета (PS_ON#) соединить с любым нулевым черного цвета. Сделать это можно при помощи обычной перемычки. Заметим, что у некоторых устройств цветовая маркировка может отличаться от стандартной, как правило, этим грешат неизвестные производители из поднебесной.
Нагрузка на БП
Необходимо предупредить, что без нагрузки существенно сокращает их срок службы и даже может стать причиной поломки. Поэтому мы рекомендуем собрать простой блок нагрузок, его схема показана на рисунке.

Схему желательно собирать на резисторах марки ПЭВ-10, их номиналы: R1 – 10 Ом, R2 и R3 – 3,3 Ом, R4 и R5 – 1,2 Ом. Охлаждение для сопротивлений можно выполнить из алюминиевого швеллера.
Подключать в качестве нагрузки при диагностике материнскую плату или, как советуют некоторые «умельцы», HDD и СD привод нежелательно, поскольку неисправный БП может вывести их из строя.
Перечень возможных неисправностей
Перечислим наиболее распространенные неисправности, характерные для импульсных БП системных блоков:
- перегорает сетевой предохранитель;
- +5_SB (дежурное напряжение) отсутствует, а также больше или меньше допустимого;
- напряжения на выходе блока питания (+12 В, +5 В, 3,3 В) не соответствуют норме или отсутствуют;
- нет сигнала P.G. (PW_OK);
- БП не включается дистанционно;
- не вращается вентилятор охлаждения.
Методика проверки (инструкция)
После того, как блок питания снят с системного блока и разобран, в первую очередь, необходимо произвести осмотр на предмет обнаружения поврежденный элементов (потемнение, изменившийся цвет, нарушение целостности). Заметим, что в большинстве случаев замена сгоревшей детали не решит проблему, потребуется проверка обвязки.

Если таковы не обнаружены, переходим к следующему алгоритму действий:
- проверяем предохранитель. Не стоит доверять визуальному осмотру, а лучше использовать мультиметр в режиме прозвонки. Причиной, по которой выгорел предохранитель, может быть пробой диодного моста, ключевого транзистора или неисправность блока, отвечающего за дежурный режим;

- проверка дискового термистора. Его сопротивление не должно превышать 10Ом, если он неисправен, ставить вместо него перемычку крайне не советуем. Импульсный ток, возникающий в процессе заряда конденсаторов, установленных на входе, может стать причиной пробоя диодного моста;

- тестируем диоды или диодный мост на выходном выпрямителе, в них не должно быть обрыва и КЗ. При обнаружении неисправности следует подвергнуть проверке установленные на входе конденсаторы и ключевые транзисторы. Поступившее на них в результате пробоя моста переменное напряжение, с большой вероятностью, вывело эти радиодетали из строя;

- проверка входных конденсаторов электролитического типа начинается с осмотра. Геометрия корпуса этих деталей не должна быть нарушена. После этого измеряется емкость. Нормальным считается, если она не меньше заявленной, а расхождение между двумя конденсаторами в пределах 5%. Также проверке должны быть подвергнуты запаянные параллельно входным электролитам и выравнивающие сопротивления;

- тестирование ключевых (силовых) транзисторов. При помощи мультиметра проверяем переходы база-эмиттер и база-коллектор (методика такая же, как при ).

Если найден неисправный транзистор, то прежде, чем впаивать новый, необходимо протестировать всю его обвязку, состоящую из диодов, низкоомных сопротивлений и электролитических конденсаторов. Последние рекомендуем поменять на новые, у которых большая емкость. Хороший результат дает шунтирование электролитов при помощи керамических конденсаторов 0,1 мкФ;
- Проверка выходных диодных сборок (диоды шоттки) при помощи мультиметра, как показывает практика, наиболее характерная для них неисправность – КЗ;

- проверка выходных конденсаторов электролитического типа. Как правило, их неисправность может быть обнаружена путем визуального осмотра. Она проявляется в виде изменения геометрии корпуса радиодетали, а также следов от протекания электролита.
Не редки случаи, когда внешне нормальный конденсатор при проверке оказывается негодным. Поэтому лучше их протестировать мультиметром, у которого есть функция измерения емкости, или использовать для этого специальный прибор.
Видео: правильный ремонт блока питания ATX.
https://www.youtube.com/watch?v=AAMU8R36qyE
Заметим, что нерабочие выходные конденсаторы – самая распространенная неисправность в компьютерных блоках питания. В 80% случаев после их замены работоспособность БП восстанавливается;

- проводится измерение сопротивления между выходами и нулем, для +5, +12, -5 и -12 вольт этот показатель должен быть в пределах, от 100 до 250 Ом, а для +3,3 В в диапазоне 5-15 Ом.
Доработка БП
В заключение дадим несколько советов по доработке БП, что позволит сделать его работу более стабильной:
- во многих недорогих блоках производители устанавливают выпрямительные диоды на два ампера, их следует заменить более мощными (4-8 ампер);
- диоды шоттки на каналах +5 и +3,3 вольт также можно поставить помощнее, но при этом у них должно быть допустимое напряжение, такое же или большее;
- выходные электролитические конденсаторы желательно поменять на новые с емкостью 2200-3300 мкФ и номинальным напряжением не менее 25 вольт;
- бывает, что на канал +12 вольт вместо диодной сборки устанавливаются спаянные между собой диоды, их желательно заменить на диод шоттки MBR20100 или аналогичный;
- если в обвязке ключевых транзисторов установлены емкости 1 мкФ, замените их на 4,7-10 мкФ, рассчитанные под напряжение 50 вольт.
Такая незначительная доработка позволит существенно продлить срок службы компьютерного блока питания.
Если не работает блок питания компьютера, мастера рекомендуют проверить его вентилятор, а после взяться за определение неисправностей других его частей.350 р. RUB
БП является главным элементом электрики, именно через него осуществляется энергоснабжение всех основных частей системника. Его отказ сделает включение и корректную работу устройства невозможной.
Стоимость услуги 350 Р.
Задача, которую стоить доверить профессионалам! Мы выполним ее с гарантией и в кротчайшие сроки!
Но как проверить, работает ли блок питания компьютера, как выяснить причину, по которой он перестал работать и что делать в случае каких-либо неисправностей? Об этом мы сегодня и поговорим.
Как проверить работает ли блок питания компьютера
Как правило, определить факт отказа и выяснить, почему не работает блок питания компьютера, может только профессионал. Для этого производится автономная подача нагрузки на устройство. Чтобы выполнить данную процедуру, понадобятся специальные резисторы, которые необходимо подключить к выводам.

Однако перед этим, также нужно и подобрать нужное оборудование, поскольку если резисторы не будут подобраны по номинальным показателям БП, установить, действительно ли неисправен блок питания компьютера, не получится.
Итак, после того, как основные подготовительные процедуры заканчиваются, начинается непосредственно диагностика.
Она выполняется двумя основными способами:
- Влияние материнки. Для тестирования замыкаются два контакта. При этом, если разъем рассчитан на 20 гнезд, необходимо подобрать провода 14 и 15, а если в разъеме используется 24 гнезда, потребуются провода 16 и 17. В обоих случаях это «пуск» и «земля». Если при этом не активируется кулер устройства, значит, не работает блок питания компьютера. Если же вентилятор начнет вращение – причину отказа нужно искать в другом месте.
- Соответствие вольтажа на разъемах БП необходимым величинам. Сразу же следует обратить внимание, что производителем допускаются определенные отклонения от нормы. Если используется устройство на 12 Вольт – погрешность составит плюс-минус 5%. Если вольтаж БП имеет другие значения – колебания могут доходить до 10%.
Если вышеуказанные условия не выполняются, значит, неисправен блок питания компьютера. Что делать в такой ситуации? Об этом далее.
Ремонт блока питания
Если на вашем компьютере отказал блок питания, лучше не пытайтесь устранить неисправность самостоятельно. Для этого необходимы тонкие познания в электронике и устройстве БП, а также навыки во владении паяльником.

Если вам нужна компьютерная помощь – позвоните нам и специалисты компании «Эксперт» с радостью помогут устранить даже самые серьезные неисправности.
Устранение подобных неисправностей требует поэтапного подхода.
Блок питания – устройство достаточно сложное и причин поломок может быть немало. Диагностика и ремонт БП должен производиться по следующему алгоритму:
- Демонтаж устройства, снятие крышки и полная очистка от пыли и загрязнений. Именно они приводят к поломкам компьютера в подавляющем большинстве случаев, проблемы с блоком питания не являются исключением. Если пыль лежит толстым слоем , охлаждение элементов затрудняется, что приводит к их перегреву.
- Визуальный осмотр платы блока питания. Для опытного специалиста данная процедура может рассказать очень многое. Особенное внимание следует обратить на конденсаторы. В случае короткого замыкания в БП, они вздуваются и текут. Если радиодеталь увеличена, а вокруг нее разлит электролит, необходима замена. Даже если на конденсаторе отсутствуют внешние проявления проблем, никогда не будет лишним замерить его мультитестером.
- Замер переходов низковольтных диодов. Вполне возможно, что из-за каких-либо скачков напряжения они вышли из строя. Данная проблема также решается путем замены указанного элемента.
- Образование кольцевых трещин и нарушение контактов также может быть обнаружено «на глаз». Проблема встречается относительно редко, но исключать ее тоже, к сожалению, нельзя. Решением данной задачи будет пайка контактов на плате. Однако ее необходимо выполнять очень осторожно, чтобы не усугубить ситуацию.
- Сгорание предохранителя. Если вы столкнулись с подобными проблемами, можете считать, что вам повезло. Замена данного элемента ПК не является чем-то слишком сложным. Более того, в принципе, элемент можно даже починить. Предохранитель необходимо выпаять из ввода, установить новый и зафиксировать его на месте при помощи пайки.
Мы поможем Вам отремонтировать блок питания
Данный перечень неисправностей далеко не полон, выходить из строя могут самые различные элементы БП. Более того, иногда случаются ситуации, при которых
Очень часто ко мне обращаются мои клиенты с проблемой, что не работает блок питания на каком-либо устройстве. Блоки питания я делю на две категории: «простые» и «сложные». К «простым» я отношу антенные, блоки питания от каких-либо игровых приставок, от переносных телевизоров и другие подобные, которые непосредственно включаются в розетку. Одним словом – выносные, т.е. отдельно от основного устройства. «Сложные» в моей схеме распределения – это блоки питания, которые стоят в самом устройстве. Ну, «сложные» мы, пока оставим в покое, а вот о «простых» поговорим.
Существует не очень много причин выхода из строя выносных блоков питания . Перечислю их все:
Обрыв в обмотках трансформатора (первичная и вторичная);
Короткое замыкание в обмотках трансформатора;
Выход из строя выпрямителя напряжения (диодный мост, конденсатор, стабилизатор и связанные с ним радиоэлементы).
Если, при поломки блока, на его выходе напряжения отсутствуют совсем, то, скорее всего, причина в трансформаторе. Если же на выходе присутствует заниженное напряжение, то дело в выпрямители. Проверить трансформатор можно измерив сопротивление на его обмотках. На первичной обмотке сопротивление должно быть более 1 кОма, на вторичной или вторичных – менее 1 кОма. В некоторых блоках питания , на первичной обмотке, под обёрткой, которой оборачивается сама обмотка, ставится предохранитель. Чтобы до него добраться, нужно разорвать обёртку на этой обмотке. Чаще всего, такой механизм защиты присутствует в трансформаторах китайского производства. Так что если первичная обмотка не прозванивается, то проверьте, может быть на ней установлен предохранитель.
С трансформатором разобрались. Теперь перейдём к проверке выпрямителя напряжения и его компонентам. Самая распространённая поломка в блоках питания – это выход из строя одного или нескольких элементов, из которых, собственно, и состоит выпрямитель напряжения. Вот эти причины мы с вами и будем обсуждать в данной статье. Будем производить ремонт блока питания своими руками .
Рассмотрим это на примере антенного блока питания с выходным напряжением 12 В .

На данном блоке питания заниженное выходное напряжение: вместо положенных 12 Вольт , он выдаёт 10 Вольт . Итак приступим к устранению данной проблемы. Для начала, естественно, нужно разобрать сам блок. После того, как мы убедимся, что трансформатор в данном устройстве цел, переходим к проверке элементов выпрямителя.
В первую очередь проверяем диодный мост – это четыре диода, к которым идут контакты от вторичной обмотке трансформатора. Как проверять диоды я рассказал в видео, которое вы найдёте в конце этой статьи. В нашем блоке диодный мост цел. Теперь смотрим на конденсатор: бывает, что конденсаторы «вздуваются». У нас конденсатор не «вздутый». Если диодный мост и конденсаторы целы, осматриваем плату выпрямителя на предмет почернения или обгорания элементов, стоящих на плате.

Если визуально всё в порядке, то смело выпаиваем стабилизатор напряжения. В данном выпрямители стоит стабилизатор напряжения 12 Вольт – 78L12. Почти всегда именно этот элемент выходит из строя. Перед извлечением этой детали из платы, запомните как была эта деталь установлена на плате, чтобы при замене не перепутать полярность. Вместе со стабилизатором рекомендую заменить также конденсатор, это для надёжности, так как чаще всего он тоже выходит из строя.