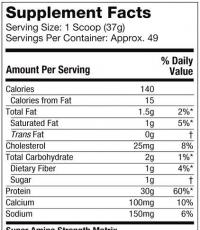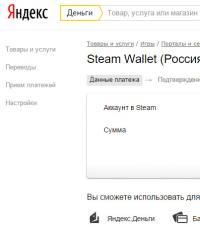Отключить обновления windows 10 через командную строку. Как отключить и восстановить автоматическое обновление Windows10. Стоит ли отключать автоматическое обновление
Владельцы компьютеров, установившие новую ОС или которым удалось обновиться до Windows 10, т. е. перешедшие на Windows 10 в рамках бесплатного предложения обновиться от Майкрософт, продолжают сталкиваться с многочисленными сопутствующими «сырой» системе неприятностями и одна из них - сложность отключения автоматического обновления операционной системы Windows 10.
Виндовс 10 полностью в автоматическом режиме выполняет анализ наличия, скачивание и инсталляцию апгрейдов и главное пользователи «Десяток» не могут отключить автоматическое обновление в Windows 10 обычными приемами, эффективно работающими в более ранних версиях ОС, т. к. разработчики на этот раз значительно усложнили этот процесс. Но все равно пока еще можно выключить эту функцию совсем или заставить систему обновляться только вручную.
В ниже описанной инструкции подробно приведены все шаги по реализации методов, как отключить автоматическое обновление Windows 10, т. к. нередко после процесса апгрейда появляются различные системные ошибки, а также значительное неудобство привносится пользователям обязательная необходимость перезапуска компьютера почти после каждых апгрейдов (особенно во время выполнения человеком важной и срочной работы). Немаловажное негативное последствие касается пользователей мобильного интернета из-за расходования трафика. И это лишь малая часть из большого перечня причин не получать обновления до Windows 10, а также овладеть приемами решения задачи: «Как отключить обновление Windows 10?».
Выбор методов решения поставленного вопроса
Для успешного решения вопроса в Windows 10 как отключить скачивание и установку апгрейдов системы требуется обязательно использовать административные возможности ОС либо особые приложения, которые разработаны специально для этой цели. Необходимо предупредить, что сторонние утилиты требуют особую осторожность при их применении, т. к. некоторые программы осуществляют дополнительные фоновые функции (скрытые от глаз владельца компьютера) в интересах их разработчиков, совершенно не совпадающих с пользовательскими интересами.
При этом выключенный Центр обновления является только «приманкой» в руках мошенников.
Выключаем службу центра обновления
Нижеуказанный алгоритм процедур успешно справляется с задачей во всех версиях Виндовс 10, кроме «Pro» (для Про-версии работающий способ с применением редактора локальной групповой политики будет приведен чуть ниже в этой инструкции). Выполнение всех действий этих руководств обеспечит невозможность системой осуществление скачивания и инсталляции пакетов до момента, пока владелец ПК сам вновь не активирует эту функцию.
С этой целью необходимо выполнить следующую последовательность действий:
Выключаем обновления в автоматическом режиме через редактор локальной групповой политики
Необходимо отметить, что нижеприведенная инструкция эффективна лишь для Виндовс 10 Pro и Enterprise,
Необходимо осуществить следующие действия:

Выключаем с помощью стороннего приложения
Стали обязательными, т.е. они загружаются и устанавливаются автоматически, как только становятся доступны. Хотя новый механизм удобен с точки зрения обеспечения актуального состояния устройств Windows 10, своевременного получения патчей безопасности, исправлений и улучшений, данная функция нравится не всем пользователям.
Если вы используете компьютер под управлением Windows 10, то в зависимости от редакции системы, у вас есть возможность отключить автоматическое обновление с помощью редактора локальных групповых политик или системного реестра.
В данном руководстве покажем, как заблокировать установку автоматических обновлений в Windows 10.
Как отключить автоматическое обновление с помощью локальных групповых политик
Если вы используете Windows 10 Pro, то можно воспользоваться редактором групповых политик, чтобы предотвратить автоматическую загрузку и установку обновлений.
- Введите gpedit.msc
- » и дважды кликните по нему.
- Выберите опцию «», чтобы отключить данную локальную политику.
- Нажмите кнопку «Применить».
- Нажмите кнопку «ОК».

После завершения данных шагов, Windows 10 больше не будет загружать обновления в автоматическом режиме. Этим способом вы также можете сэкономить трафик при использовании ограниченных подключений. Для установки будущих обновлений нужно перейти в приложение Параметры > Обновление и безопасность > Центр обновления Windows .
Если отключение политики не сработало, вы можете использовать редактор групповых политик для предотвращения автоматической установки обновлений на вашем компьютере.
- Нажмите сочетание клавиш Windows + R , чтобы открыть окно команды «Выполнить».
- Введите gpedit.msc и нажмите OK, чтобы открыть редактор локальных групповых политик.
- Перейдите по следующему пути: Конфигурация компьютера\Административные шаблоны\Компоненты Windows\Центр обновления Windows
- В правой части окна выберите пункт «» и дважды кликните по нему.
- Выберите опцию «Включено », чтобы включить данную локальную политику.
- В разделе параметры вы обнаружите несколько доступных опций:

Выберите опцию, которая лучше всего соответствуют вашим потребностям. Рекомендуется использовать вариант 2 - Уведомление о загрузке и автоматическая установка для отключения автоматических обновлений на постоянной основе.
- Нажмите кнопку «Применить».
- Нажмите кнопку «ОК».
Параметры > Обновление и безопасность > Центр обновления Windows .
В любой момент вы можете откатить изменения, используя ту же последовательность действий, но на шаге 5 нужно выбрать вариант «Не задано». Затем перезагрузите устройство, чтобы применить изменения.
Как отключить автоматическое обновление с помощью реестра
В Windows 10 Pro и Windows 10 Домашняя вы можете отключить автоматические обновления с помощью системного реестра.
Примечание : Некорректное изменение реестра может привести к серьезным проблемам. Рекомендуется создать резервную копию реестра Windows перед тем, как выполнить данные шаги. В меню редактора реестра выберите Файл > Экспорт для сохранения резервной копии.
- Нажмите сочетание клавиш Windows + R , чтобы открыть окно команды «Выполнить».
- Введите regedit
- Перейдите по следующему пути: HKEY_LOCAL_MACHINE\SOFTWARE\Policies\Microsoft\Windows
- Создать > Раздел .
- Назовите новый раздел WindowsUpdate и нажмите Enter.
- Создать > Раздел .
- Назовите новый раздел AU и нажмите Enter.
- Создать > Параметр DWORD (32 бита) .
- Назовите новый параметр и нажмите Enter.
- Дважды кликните по созданному параметру и поменяйте значение с 0 на 1.
- Нажмите кнопку OK.

После завершения данных шагов, Windows 10 не будет получать обновления в автоматическом режиме. Для принудительной установки будущих обновлений нужно перейти в приложение Параметры > Обновление и безопасность > Центр обновления Windows .
Настройка параметров автоматического обновления
Если отключение служебной политики не сработало, вы можете использовать редактор реестра для предотвращения автоматической установки обновлений на вашем компьютере.
- Нажмите сочетание клавиш Windows + R , чтобы открыть окно команды «Выполнить».
- Введите regedit и нажмите OK, чтобы открыть редактор реестра.
- Перейдите по следующему пути: HKEY_LOCAL_MACHINE\SOFTWARE\Policies\Microsoft\Windows
- Кликните правой кнопкой мыши по разделу Windows и выберите Создать > Раздел .
- Назовите новый раздел WindowsUpdate и нажмите Enter.
- Кликните правой кнопкой мыши по созданному разделу WindowsUpdate и выберите Создать > Раздел .
- Назовите новый раздел AU и нажмите Enter.
- Кликните правой кнопкой мыши по созданному разделу AU и выберите Создать > Параметр DWORD (32 бита) .
- Назовите новый параметр AUOptions и нажмите Enter.
- Дважды кликните по созданному параметру и установите одно из следующих значений:
- 2 - Уведомлять перед загрузкой и установкой любых обновлений.
- 3 - Автоматически загружать обновления и уведомлять об их готовности к установке.
- 4 - Автоматически загружать обновления и устанавливать их по указанному расписанию.
- 5 - Разрешить локальным администраторам выбирать режим конфигурации уведомления и установки для автоматического обновления.
Аналогично использованию редактора групповых политик, вы можете выбрать опцию, которая лучше всего соответствуют вашим потребностям. Рекомендуется использовать вариант 2 - Уведомление о загрузке и автоматическая установка для отключения автоматических обновлений на постоянной основе.
- Нажмите кнопку OK.
После выполнения данных действий, Windows 10 перестанет загружать обновления автоматически. Когда новые обновления станут доступны, вы получите уведомление и должны будете установить их вручную, перейдя в приложение Параметры > Обновление и безопасность > Центр обновления Windows .
В любой момент вы можете откатить изменения, используя ту же последовательность действий, но на шаге 4 нужно удалить раздел WindowsUpdate, используя меню правой кнопки мыши. Затем перезагрузите устройство, чтобы применить изменения.
Заключение
Хотя мы привели инструкции для отключения автоматического обновления Windows 10, важно подчеркнуть, что пропускать обновления не рекомендуется. Причина заключается в том, что обновления являются критически важными для поддержания корректной работы Windows 10 и обеспечения безопасности ваших данных.
Тем не менее, существуют сценарии, при которых вам может потребоваться возможность ручного применения обновлений или планирования установки на определенный период времени. Например, вы хотите убедиться, что конкретное накопительное обновление работает корректно перед установкой на рабочую станцию.
Приведенные инструкции позволяют заблокировать только ежемесячные накопительные обновления, которые обычно устраняют уязвимости безопасности и улучшают производительность Windows 10.
Если вы хотите на какое-то время отменить автоматическую установку обновлений функций, таких как Windows 10 October 2018 Update , вам нужно настроить функцию задержки установки крупных обновлений. А начиная с Windows 10 May 2019 Update система больше не будет автоматически устанавливать обновления функций дважды в год.
Для отключения обновлений Windows 10 вы также можете воспользоваться сторонними утилитами StopUpdates10 или Kill-Update .
Нашли опечатку? Выделите и нажмите Ctrl + Enter
Zuckerberg 2018-04-12В статье мы расскажем, как отключить принудительное автоматическое обновление Windows 10 с помощью простого способа, не нарушая лицензионное соглашение.
Экран автоматического обновления, который появляется в самый неожиданный момент, раздражает многих пользователей. Самые умные пользователи, которые научились отключать службу обновления Windows10, с удивлением заметили, что она сама включается, через некоторое время.
Компания Майкрософт чрезмерно окружила нас своей излишней заботой. Это особенно заметно, когда после очередного принудительного обновления компьютер начинает жутко тормозить или радует нас синим экраном смерти.
Самый простой способ отключить обновление Windows 10
Настройки очень простые и займут всего 2 минуты вашего времени.
Нажимаем на клавиатуре сочетание клавиш Win+R и вводим туда команду gpedit.msc

В новом окне откроется «Редактор локальной групповой политики», где мы настроим Windows 10, после чего он перестанет вам надоедать внезапными перезагрузками и «истериками».

В левом окне нажимаем «Конфигурация компьютера» — «Административные шаблоны» — «Компоненты Windows» — «Центр обновления Windows.»

Затем, указываем параметры в настройке автоматического обновления, ставим галочку на «включено»(включаем возможность настройки параметров обновления) и выбираем пункт 5 , таким образом отключая принудительные обновления и в дальнейшем сами решаем, что нам нужно.

Или можете совсем выключить проверку на наличие обновлений, поставив галочку на «отключить»

Проделав простые действия, мы отключили принудительное автоматическое обновление Windows 10. Теперь вы не будете нервничать и ждать при включении компьютера полчаса, пока Windows 10 установит свои улучшения.
В этом материале я пошагово, с картинками расскажу о том, каким образом можно отключить Центр обновления в Windows 10 . Эта проблема не существовала в предыдущих версиях операционной системы от Microsoft, так как там существовали несколько иные настройки системы обновления. В числе прочего они предусматривали и полное выключение обновлений ОС. Нынешняя версия Windows на уровне настроек для рядового пользователя такой возможности лишена полностью. Более того, отложить хотя бы некоторые обновления могут только владельцы более редкой версии Windows 10 - Professional (кстати, обновления безопасности и там обычным образом отключить невозможно). Владельцы же домашней (Home) «десятки» и вовсе не могут откладывать никакие обновление своей операционной системы.
Вообще лично я не отношусь к числу тех вечно недовольных людей, которые бесконечно ворчат на предмет возможностей своей Windows и клянут компанию «Майкрософт» на чём свет стоит. Выскажу крамольную для многих мысль: вообще-то я даже понимаю, зачем разработчики «десятки» убрали возможность отключать обновления . Прежде всего, это связано с безопасностью самих пользователей. Любой специалист в области информационной безопасности подтвердит вам, что устаревшее, постоянно не обновляемое программное обеспечение - самая распространённая причина заражений компьютеров. Более того, если иметь даже сразу три классных антивирусных программы, но при этом не обновлять свою операционную систему и программы, то шансы заработать неприятности будут выше, чем у обновляемой системы с одним, даже не самым лучшим антивирусом. В общем, подводя итог этого абзаца, резюмирую свою мысль кратко: на мой взгляд, не стоит отключать обновление Windows 10 просто так . Эта функция «десятки» является гарантом того, что ваша операционная система останется максимально неуязвимой для киберпреступников. К тому же, вместе с обновлениями работа системы улучшается, появляются новые интересные возможности.
В каком случае стоит отключить обновление Windows 10
Как я уже сказал, лично я считаю, что отключать Центр обновлений Windows 10 имеет смысл только в действительно важных случаях . К примеру, это можно сделать, если на какое-то время вам нужно гарантировать бесперебойную работу компьютера на 1000%. Допустим, на работе аврал, и вам надо за короткое время сделать много всего на вашей Windows 10. Конечно, в такой ситуации само предположение о возможной затянувшейся перезагрузке в связи с установкой обновлений, заставит понервничать. Вот тут-то для надёжности и можно на денёк-два отключить эту опцию и не переживать за возможный вынужденный простой машины.
Как отключить Центр обновлений Windows 10
Теперь перейдём к пошаговой инструкции с картинками , посвящённой тому, как можно на время полностью выключить Центр обновлений Windows 10 . Сделать это можно только через внесение изменений в работу системных служб. Это требует особой внимательности и сосредоточенности, так как если отключить что-нибудь не то, то вся операционная система может начать работать неправильно.
Итак, чтобы на время прекратить обновление Windows 10 , выполняем всего 6 очень простых шагов. Поэтапно нам надо сделать следующее:
- ПРАВОЙ клавишей мыши кликнуть на меню «Пуск ».
- Выбрать в открывшемся списке элементов 8 пункт «Управление компьютером ».

- В левом меню раскрыть пункт «Службы и приложения» и выбрать «Службы ».

- Справа появится список всех служб Windows 10. Его нужно прокрутить до самого конца и найти предпоследний (может быть и другой по порядку) пункт «Центр обновления Windows 10 ». Дважды кликаем по нему мышью.

- Открывается новое окно «Свойства: Центр обновления Windows 10 (Локальный компьютер)».
- В этом новом окне нам нужен пункт «Тип запуска ». По умолчанию у меня стоит значение «Вручную» (это на Windows 10 Pro, а на стандартной Домашней может быть и «Автоматически»). Меняем этот параметр на «Отключена » и нажимаем «ОК ».

Вот и всё. Центр обновлений Windows 10 полностью выключен . После этого можете проверить, как это сработает при попытке найти обновления. Открываем Центр обновлений (Все параметры - Обновление и безопасность) и нажимаем «Проверка наличия обновлений».

Тут же появляется надпись: «С установкой обновлений возникли некоторые проблемы, но попытка будет повторена позже. Если вы продолжаете видеть это сообщение и хотите получить сведения, выполнив поиск в Интернете или обратившись в службу поддержки, вам может помочь это: (0x80070422) ». Это является доказательством того, что Центр обновлений Windows 10 точно отключен.

Лично я напоследок после всех вышеописанных действий на всякий случай перезагрузил компьютер и после этого повторно убедился в том, что Центр обновлений Windows 10 остался выключен. Всё сработало. Добавлю, что в отключенном состоянии обновления «десятки» теперь останутся до тех пор, пока их вручную не включить обратно . Не забудьте это сделать! Восстановить работу Центра обновления можно по этой же инструкции. Единственный пункт, который будет другим - это «Тип запуска»: чтобы включить обновления Windows 10 в нём вместо «Отключена» надо вернуть параметр «Вручную» и не забыть нажать кнопку «ОК ».
Сегодня ситуация вокруг автоматического обновления «десятки» вызывает все больше споров. Дело в том, что ранее разработчики заявляли, что никаких обновлений выпускаться не будет, но они есть. И устанавливаются апдейты несколько иначе. В Home, например, пользователь об этом может даже и не знать, но вот после инсталляции следует неожиданная перезагрузка, что зачастую вызывает неоднозначную реакцию. Попробуем разобраться, как отключить автообновление Windows 10 навсегда. Кроме того, рассмотрим вопросы, связанные с устройств, установка которых вызывает законные сомнения в целесообразности их применения.
Как отключить автообновление Windows 10 Pro или Enterprise простейшим способом
Итак, начнем с самого простого. Пока не будем трогать "домашнюю" версию (о ней скажем отдельно), в которой методы контроля простейшего типа не работают, а посмотрим, что можно сделать в других модификациях.
Как отключить автообновление Windows 10 самым примитивным методом? Да очень просто. Для этого используем раздел обновления и безопасности, доступ в который осуществляется через меню параметров. Здесь в окне центра обновлений снизу выбираем строку дополнительных параметров, после чего в новом окне задействуем строку уведомлений о перезагрузке. Это поможет исключить незапланированный пользователем рестарт системы в самый неподходящий момент.
Далее следует убедиться, что снята галочка со строки предоставления апдейтов для других продуктов Microsoft (иногда этот процесс может занимать достаточном много времени). Затем ставится галочка на строке откладывания обновлений. Для перехода в следующее меню используем строку выбора способа получения апдейтов, а после этого отключаем получение обновлений из нескольких мест. Это, кстати, пригодится тем, у кого скорость Интернета не на высшем уровне. По завершении всех этих процедур поиск, скачивание и установка апдейтов производиться не будут.
Использование редактора групповых политик
Теперь, касаясь вопроса, как отключить автообновление Windows 10 Enterprise, например, приведем еще один стандартный метод.
Для него понадобится войти в (команда gpedit.msc в меню «Выполнить» (Win + R)), где через дерево конфигурации компьютера сначала надо перейти к административным шаблонам, а затем через компоненты Windows - к центру обновления.

Справа имеется строка управления апдейтами. При входе в ее меню обновление можно полностью блокировать (положение «Отключено»). Но если требуется управлять апдейтами, сначала можно использовать включенный режим и выбрать нужные параметры в его настройках (например, 2 - предупреждение о загрузке и готовящемся рестарте системы). Таким образом, опять же, несанкционированную перезагрузку даже при устанавливаемых апдейтах можно предотвратить.
Отключение автоматического обновления через системный реестр
Теперь посмотрим, как отключить автообновление Windows 10 Home (предлагаемый ниже метод работает также и в других версиях).
Используем редактор системного реестра, который вызывается посредством команды regedit из того же меню «Выполнить». Здесь нас интересует ветка HKLM, в которой через дерево SOFTWARE нужно спуститься к настройкам политик (Policies) и добраться до директории Windows.

В этой директории сначала создаем папку WindowsUpdate, а в новой папке - еще одну, под названием AU. В этом каталоге справа кликаем на пустом месте экрана и создаем новый параметр DWORD с названием NoAutoUpdate и присваиваем ему значение "1".
Теперь наша задача - проверить, работает ли такой метод. Снова заходим в раздел центра обновлений и используем пункт проверки наличия обновлений. Наверное, не нужно говорить, что он станет неактивным, то есть поиск и установка обновлений больше никогда производиться не будут. Если по каким-либо причинам потребуется включить обновления, можно использовать для заданного ввыше параметра значение "0" или вовсе его удалить.
Выключение обновления в разделе служб
Как отключить автообновление Windows 10 еще одним методом? Так же просто. Тут понадобится раздел служб, вход в который осуществляется посредством команды services.msc все из того же меню «Выполнить».

Справа выбирается строка центра обновлений, а в дополнительном меню тип запуска выставляется на отключенный, только и всего.
Как отключить автообновление драйверов в Windows 10
Наконец, мы подошли к одной из самых главных проблем, когда сама система пытается загружать пакеты апдейтов для драйверов. Увы, они не всегда работают корректно. Как отключить автообновление Windows 10, мы уже разобрались. Посмотрим, как полностью выключить такие процессы для драйверов.

В меню «Выполнить» сначала прописываем команду rundll32 newdev.dll,DeviceInternetSettingUi и входим в раздел параметров установки устройств, где просто запрещаем установку и сохраняем изменения. После такой процедуры система будет обращаться исключительно к тем драйверам, которые имеются в установочном дистрибутиве или в системном разделе. В крайнем случае, если необходимость апдейта драйверов все-таки назрела, лучше воспользоваться утилитами вроде Driver Booster, которые производят поиск новых версий драйверов и их установку в систему намного корректнее.
Сторонние утилиты
В принципе, и это еще не все. Если решать проблему того, как отключить автообновление Windows 10, можно применять и сторонние программы. Поясним ситуацию на примере утилиты под названием Show or hide updates.

В самой программе после запуска из списка нужно выбрать те обновления, которые требуется исключить, и нажать кнопку продолжения. Само собой разумеется, для возврата нужно будет произвести обратные действия.
Стоит ли это делать?
Конечно, отключение апдейтов в какой-то мере и привнесет спокойствие в работу пользователя. Но, заметьте, зачастую проблемы с компьютерами могут начаться именно из-за того, что для Windows 10 последние пакеты обновлений не установлены, а они могут потребоваться для работы некоторых новых программ.
Кстати, некоторые для отключения этих процессов рекомендуют использовать лимитное подключение. А вот этого делать как раз и не стоит, ибо чревато непредсказуемыми последствиями.
Впрочем, отключать следует только в самом крайнем случае. Хотя основные пакеты разрабатываются исключительно для латания дыр в безопасности, иногда это может касаться и некоторых важных компонентов Windows. Отсутствие обновлений для них в некоторых нештатных ситуациях может спровоцировать конфликты на уровне устанавливаемого программного обеспечения. К сожалению, не редкостью является и появление разного рода "экранов смерти", свидетельствующих о досрочном завершении процессов и ошибках в сегментах памяти. Так что, как говорится, лучше не рисковать. В крайнем случае некоторые ненужные пакеты, которые способны вызывать критические ошибки, можно просто изолировать, чтобы система их не искала постоянно.