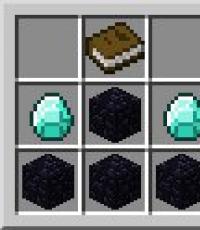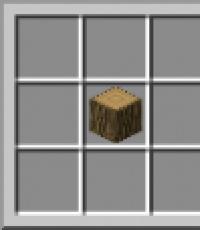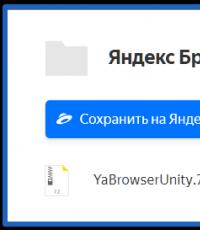Отключение сервисов андроид. Какие приложения можно отключить или удалить на андроиде без последствий на примере самсунг гэлакси. Отключаем ненужные элементы
Вс ем привет! Тема улучшения производительности ПК с помощью подручных средств актуальна как никогда и сегодня мы с вами поговорим об одном широкодоступном способе оптимизации Windows 10, смысл которого состоит в том, чтобы отключить все ненужные вам системные службы. Всё дело в том, что разработчики изначально не могут знать какие дополнительные функции могут быть для пользователя лишними, поэтому современные операционные системы напичканы всем, чем только можно и огромное количество функционала, которое контролируется службами, по умолчанию работает в Windows всегда (авось, когда-нибудь пригодится). Но на самом деле, огромное количество служб попросту не нужны среднестатистическому юзеру. Как вам всем известно, на каждую системную службу ОС выделяет определенные ресурсы. Для того, чтобы высвободить эти ресурсы, как раз и необходимо закрыть службы, которыми вы не пользуетесь.
К примеру, позвольте спросить, как давно вы пользовались факсом? Смешно, конечно же, но вот в Windows есть служба, отвечающая за корректную работу с факсами. Понятное дело, что на поддержание такой службы затрачивается ничтожно малое количество ресурсов, но таких служб очень много. Взять хотя бы службу Bluetooth, вспомните, когда вы последний раз пользовались подобным устройством. Также подавляющее большинство пользователей никогда не будет пользоваться шифрованием дисков BitLocker. Или службы (целых 6), связанные с работой виртуальной машины Hyper-V, уверен, многие читатели слышали о ней, но никогда не пользовались. Службу SuperFetch многие отключают, так как считают, что это продлит срок жизни твердотельному накопителю. При установке антивирусной программы стороннего разработчика, встроенный в систему Защитник Windows внешне отключается, но служба его работает. Многие программы после своей деинсталляции оставляют в системе скрытые файлы и работающие службы и получается нонсенс, приложения на компьютере нет, а служба работает. Я могу привести много подобных примеров, но давайте уже приступим к делу, а то я сильно затянул со вступлением. Если у вас будут вопросы, задавайте их пожалуйста в комментариях к статье.
Нажимаем на клавиатуре комбинацию клавиш Win + R и в появившемся окне вводите "services.msc”.
Таким образом, вы попадете в дивный, но непонятный с первого взгляда, мир управления всеми службами системы.

При двойном клике на службу откроется более детальное окно с дополнительной информацией.

Для того, чтобы отключить службу необходимо в поле "Тип запуска” выбрать строчку "Отключена”, затем "Применить”, "Ок”. Так же есть варианты: автоматически – запускается при включении компьютера и вручную – запуск по необходимости.

Однако не всегда понятно, какие службы отключать можно, а какие жизненно необходимы системе для корректной работы. Ниже представлен перечень служб, отключать которые можно, в случае если вы не пользуетесь ими. Работоспособность системы не нарушится.
Факс. Естественно отключаем.
Служба общего доступа к портам net.tcp. Предоставляет возможность совместного использования TCP-портов по протоколу Net.Tcp. Отключаем
Рабочие папки. Отключаем, если компьютер не состоит в корпоративной сети.
Служба маршрутизатора AllJoyn. Протокол взаимодействия пользователей по Wi-fi и Bluetooth. Отключаем если ни того, ни того нет.
Удостоверение приложения. Проверка приложения на блокировку. Выключаем, если не используем AppLocker.
Служба шифрования дисков BitLocker. Отвечает за защиту данных. Смело отключаем.
Служба поддержки Bluetooth. Не используем Bluetooth – сносим
Служба лицензий клиента. Если активно пользуемся магазином Windows 10, то оставляем.
Изоляция ключей CNG. Выключаем.
Dmwappushservice. Служба отслеживает географическое местоположение. Можно отключать.
Служба географического положения. Используется для взаимодействия с приложениями, которым необходима геолокация. Можно отключать.
Служба обмена данными. Отключаем, если не пользуемся виртуальными машинами.
Служба завершения работы в качестве гостя.
Служба пульса.
Служба сеансов виртуальных машин.
Служба синхронизации времени.
Служба виртуализации удаленных рабочих столов. Все эти 6 служб, включая эту, относятся к работе с виртуальными машинами.
Служба наблюдения за датчиками. Позволяет системе управлять некоторыми параметрами, основываясь на показания датчиков. Например, изменять яркость монитора в зависимости от интенсивности освещения. Отключаем.
Служба данных датчиков.
Функциональные возможности для подключенных пользователей и телеметрия. Отсносится к телеметрии. Отключаем.
Общий доступ к подключению к Интернету (ICS). Отключаем, если не используем Wi-fi.
Сетевая служба Xbox Live.
Superfetch. Смело вырубаем, если пользуемся SSD.
Диспетчер печати. Можно отключать, если не пользуемся возможностями принтера.
Биометрическая служба Windows. Собирает, хранит, обрабатывает биометрические данные. Можно отключать.
Удаленный реестр. Предоставляет пользователям вносить изменения в реестр удаленно.
Вторичный вход в систему. Бесполезна для тех, у кого только один пользователь в системе.
Брандмауэр. Отключаем, если используем сторонний софт для защиты ПК.
Беспроводная настройка. Оставляем только если пользуемся Wi-fi.
Безусловно, есть еще огромное множество служб, которые можно отключить, но это самые основные. Вообще, перед тем, как отключать какие-либо службы, я рекомендую вам , чтобы в случае возникновения проблем со стабильностью системы, можно было откатить все назад.
Специально для тех, кому лень разбираться во всех этих непонятных названиях служб или у кого просто нет времени на ручную настройку былы разработаны несколько программ, одна из них под названием Easy Service Optimizer. Она автоматически сканирует вашу операционную систему и предлагает отключить ненужные по ее мнению службы в два клика. Скачиваем утилиту, запускаем, выбираем критерий внизу "Безопасно” и сверху нажимаем "Применить изменения”.

После чего все выбранные службы будут деактивированы. Кстати, различий между критериями "Безопасно”, "Оптимально”, "Экстрим”, я не заметил. Возможно, в вашем случае все будет по-другому. При нажатии на клавишу "По умолчанию”, как не трудно догадаться, все настройки будут возвращены на исходные.
Ручной способ отключения служб лично для меня является предпочтительным, потому что он позволяет настроить систему более детально и позволяет отключить больше служб, чем программа, что соответственно приведет к большему приросту производительности. Однако, вопрос прироста производительности остается открытым и требует дополнительных тестов для того, чтобы ответить на вопрос: о каком размере прироста производительности идет речь? Возможно, игра не стоит свеч, но для тех, кто тем, кто любит выжимать из системы и железа весь максимум, информация в статье должна быть интересна.
В продолжении этой темы мой коллега Роман Нахват написал очень , в том числе с помощью сценария PowerShell (ISE) и программой Windows 10 Manager. Очень советую вам почитать эту статью!
Также интересные статьи на эту тему:
Службы Google сажают батарею, можно ли их отключить?
Появилась проблема на телефоне с Android 4.3. Службы Google сажают батарею. Просматривая статистику расхода заряда аккумулятора, вижу, что они расходуют по 29-30%. Откровенно говоря, многовато. Раньше такого не было. Можно ли просто отключить службы Google на Android, чтобы аккумулятор жил подольше? Или есть какой-то другой способ уменьшить расход заряда? Заранее благодарю. Единственное что, попрошу без остроумия по поводу "надо было покупать телефон... другой фирмы".
Роман
| 22 сентября 2016, 07:22
Отключить приложение вразделе приложение которыми не пользуетесь и3gна2g если есть такая возможность и если не пользуетесь интернетом, в режиме энергосбережения. это все внастройках найдёте.
Дмитрий
| 17 августа 2016, 12:58
Жрут батарею не сколько сами сервисы гугл плей, сколько приемопередатчик (т.е работа в сети 3G4G), особенно если сеть плохая. Можете проверить время работы приёмопередатчика в тех же сервисах гугл плей (если они жрут батарейку). Поэтому если есть возможность то работайте с Wi-fi и без надобности не включайте мобильную передачу данных. так же можете отключить автоматическую синхронизацию аккаунтов гугл и GPS
Дита
| 12 августа 2016, 20:33
Тоже больше месяца проблема была. Заряд батареи держался всего 4-5 часов. Все уходило на "Сервисы Google Play". По изложенным здесь советам, "принудительно остановила" карты, местоположение, "сервисы google play" и очистила кэш. Без надобности отключаю интернет. Теперь заряд батареи хватает, как и раньше, на двое суток и даже чуть больше. Смартфон - Samsung Advans I9070, Android 2.3.6
Назаров Роман
| 26 июня 2016, 14:04
"сервисы google play" после последнего обновления "Whatsup" начали есть 100% ресурсов процессора. Измерял с помощью "CoolTool". Удаление "Whatsup" не помогло. Помогло удаление "сервисы google play", а так же связанные с ним обновления "Hangouts" и "Карты". В настройках "Playmarket" "Автообновление приложений" поставил никогда. Установка "Whatsup" никак не повлияла на производительность. Загрузка процессора упала до 2%. Огромное спасибо авторам, а то хотел делать "Сброс данных" телефона и потерял бы уйму времени и наступил на эти же грабли опять.
Сергей
| 12 апреля 2016, 08:13
Проблему разряда заметил недавно, когда емкость аккумулятора со 100% утром села до 35 % вечером. При этом телефоном активно не пользовался. Я просто отключил приложения, которыми не пользуюсь - Play Книги, Play Пресса, Play Фильмы. Этим снизил расход Службы Google с 30% до 12%, заодно очистил Кэш. Похоже новые обновления этих программ сильно разряжают аккумулятор, раньше такое не наблюдалось.
Den
| 14 ноября 2015, 12:41
Телефон - SAMSUNG S3 mini, android 5.1 cianogenmod. Это единственная прошивка (из всех что я пробовал) на которой батарея держит до 5 дней (в оснавном только звоню - 5-10 звонков в день по 1-5 минут, изредко смс и почта). На 4 андройде из за гугл сервисов разряжается за пол дня даже если не пользоватся. Но на 5 андройде (cianogenmod) у этого телефона куча проблем - не снимает видео, часто выкидывает из камеры, крашутса многие приложения, беда с GPS, google maps работают хорошо если 10-15 секунд и вылетают и многое другое.
Приобрел NEXUS 5, обнавил до андроид 6.0. Батарею при прежнем использование садит за 1-2 дня. За ноч 10-15% в режиме ожидания. Подумал что то не ладное. Отключил GOOGLE NOW. Теперь за ночь -2%. Может это и есть те самые гоогле сервисы?
neevskie
| 23 октября 2015, 02:50
Вообщем береш ставиш рут на девейс и титаниум бекап, им замараживаеш гугл сервисы и наслаждается Удачи! ;)
Анатолий
| 29 августа 2015, 13:23
используйте greenify платный + xposed framework + root и будет счастье. для анализа wakelock detector. был аптайм сутки-двое, стал под 4 дня до 50% (при моём обычном use-case). правда я шил на свой galaxy nexus cyanogenmode + ядро fancy, и делал андервольтинг cpu. но эффект от первой схемы, даёт больший результат. для тюнинга ядра рекомендую trickster mod (желательно тоже платный, из-за профилей). + если памяти мало, стоит использовать zRAM, жить смарт станет меньше (на пару суток), но будет сильная экономия по памяти.
Den
| 30 мая 2015, 14:42
Из-за этих сервисов батарея стала садится за полдня. Отмучился 2 недели - устанавливал другие прошивки, отключал вручную гоогле сервисы, устанавливал дополнительные проги (в том числе greenify) и ничего. Вчера каким-то оброзом сделал откючение сервисов (все последующие действия точно не помню), зашел в плей маркет, он попросил перезагрузится для обновления. Перезагрузился, обновился и за последние сутки спад заряда был 10%. Надеюсь проблема разрешилась, может кому тоже поможет. (samsung s3 mini, CianogenMod 11, android 4.4.4)
Paul
| 9 февраля 2015, 12:31
Да, Службы Google переиодически могут начать чудить и сажать батарею. К сожалению мне не удалось найти принципиального решения данной проблемы. Пока. Есть палиатив, временно снимающий повышенное потребление электроэнергии. Надо предпринять несколько действий.
Определение местоположения телефона нужно отключить. Для этого перейдите в меню настроек и отыщите раздел «Мое местоположение» (так он у меня на телефоне называется, возможно, у вас немного иначе, но суть ясна). Здесь выключите доступ к геоданным полностью. Это запретит службам Google включать GPS и ГЛОНАС (если он у вас имеется), когда приложения запросят информацию о местоположении.
Далее, если вы не используете сервис «Google Now», то его тоже стоит выключить, что сразу в моем случае дало минимум 5% прироста времени работы от батареи. Для этого нужно попасть в настройки Google (Настройки - Аккаунты - Google). Там найти "Поиск" или "Поиск и подсказки". Войдя, отключить их полностью. Теперь "Ok, Google" у вас не работает.
В том же разделе настроек аккаунтов Google можно отключить автоматическую синхронизацию. Это тоже позволяет увеличить время службы батареи, хотя, лично я так и не понял, относится ли этот расход к службам Google. Видимо, частично, так как львиная часть энергии в этом случае должна уходить на связь по Wi-Fi или 3G.
Теперь очистите кэш служб Гугл: Настройки - Приложения - Сервисы Google Play - Очистить кэш. Как ни странно, помогает (на 3-4 суток). То же самое стоит сотворить и с Google Maps.
Теперь принудительно завершите работу приложения Сервисы Google Play. Это там же, в настройках, просто нужно найти кнопку "Остановить". Еще в интернете я нашел совет удалить все обновления Google Play Store. Я не рискнул, но у меня и так упало потребление электроэнергии.
Еще опробовал, правда на чужом телефоне, приложение Greenify. Оно в магазине Google Play имеется. Вроде бы тоже помогло.
Настроить работу служб можно в специальном менеджере Windows. Чтобы открыть его, воспользуйтесь комбинацией клавиш Windows + R, в появившейся строке введите services.msc и нажмите Enter. Вы увидите такое же или похожее (если у вас одна из старых версий ОС) окно:
Менеджер отображает службы в виде таблицы. Здесь можно просмотреть список доступных служб, прочитать их краткое описание и узнать текущий статус. Особую важность представляет столбец «Тип запуска». Именно он показывает, включена ли конкретная служба и в каком режиме она запускается системой.
Кликнув дважды по одной из служб, вы откроете окно, в котором её можно отключить. Достаточно открыть пункт «Тип запуска», выбрать «Отключена» и нажать «Ок». Но среди прочих вариантов запуска есть значение «Вручную». В целях безопасности выбирайте именно его для всех служб, которые вы захотите отключить. Это позволит системе запускать службы, когда они действительно необходимы, и не тратить на них в остальное время.
Не отключайте службы полностью, а только переводите их в ручной режим.

Перечисленные ниже службы не являются критически важными для работы системы, и многие пользователи могут без них обойтись. Поэтому вы можете перевести эти службы в ручной режим. Перед тем как вносить изменения, обязательно читайте краткие описания, чтобы не остановить работу важных для вас служб.
Некоторые службы из нашего списка могут быть уже полностью отключёнными на вашем ПК или изначально работать в ручном режиме. В таком случае просто пропускайте их.
Ошибочные действия в процессе настройки служб могут привести к некорректной работе системы. Внося изменения, вы берёте ответственность на себя.
Чтобы изменения вступили в силу, после настройки не забудьте перезагрузить ПК.
Службы Windows, которые можно перевести в ручной режим работы
Русскоязычные названия некоторых служб из этого списка могут отличаться от тех, которые вы увидите на своём компьютере. Но это касается только формулировок. Если не сможете найти нужную службу по точному названию, ищите варианты, похожие по смыслу.
Windows 10
- Функциональные возможности для подключённых пользователей и телеметрия (Connected User Experiences and Telemetry).
- Служба диагностического отслеживания (Diagnostic Tracking Service).
- dmwappushsvc.
- Диспетчер скачанных карт (Downloaded Maps Manager) - если вы не используете приложение «Карты».
- Служба сенсорной клавиатуры и панели рукописного ввода (Touch Keyboard and Handwriting Panel Service).
- Служба защитника Windows (Windows Defender Service).
Windows 8/8.1
- Служба политики диагностики (Diagnostic Policy Service).
- Клиент отслеживания изменившихся связей (Distributed Link Tracking Client) - если компьютер не подключён ни к одной сети.
- Вспомогательная служба IP (IP Helper) - если вы не используете IPv6-подключение.
- Служба помощника по совместимости программ (Program Compatibility Assistant Service).
- Диспетчер печати (Print Spooler) - если у вас нет принтера.
- Удалённый реестр (Remote Registry) - эту службу можно полностью отключить.
- Вторичный вход в систему (Secondary Logon).
- Центр обеспечения безопасности (Security Center).
- Модуль поддержки NetBIOS через TCP/IP (TCP/IP NetBIOS Helper).
- Служба регистрации ошибок Windows (Windows Error Reporting Service).
- Служба загрузки изображений Windows (Windows Image Acquisition, WIA) - если у вас нет сканера.
- Windows Search - если вы не пользуетесь функцией поиска Windows.
Windows 7
- Обозреватель компьютеров (Computer Browser) - если компьютер не подключён ни к одной сети.
- Служба политики диагностики (Diagnostic Policy Service).
- Клиент отслеживания изменившихся связей (Distributed Link Tracking Client) - если компьютер не подключён ни к одной сети.
- Вспомогательная служба IP (IP Helper) - если вы не используете IPv6-подключение.
- Автономные файлы (Offline Files).
- Служба перечислителя переносных устройств (Portable Device Enumerator Service).
- Диспетчер печати (Print Spooler) - если у вас нет принтера.
- Защищённое хранилище (Protected Storage).
- Удалённый реестр (Remote Registry) - эту службу можно полностью отключить.
- Вторичный вход в систему (Secondary Logon).
- Центр обеспечения безопасности (Security Center).
- Сервер (Server) - если компьютер не используется как сервер.
- Модуль поддержки NetBIOS через TCP/IP (TCP/IP NetBIOS Helper).
- Служба регистрации ошибок Windows (Windows Error Reporting Service).
- Windows Search - если вы не пользуетесь функцией поиска Windows.
Windows Vista
- Обозреватель компьютеров (Computer Browser) - если компьютер не подключён ни к одной сети.
- Диспетчер сеансов диспетчера окон рабочего стола (Desktop Window Manager Session Manager) - если не используете тему оформления Aero.
- Служба политики диагностики (Diagnostic Policy Service).
- Клиент отслеживания изменившихся связей (Distributed Link Tracking Client) - если компьютер не подключён ни к одной сети.
- Автономные файлы (Offline Files).
- Служба перечислителя переносных устройств (Portable Device Enumerator Service).
- Диспетчер печати (Print Spooler) - если у вас нет принтера.
- ReadyBoost.
- Удалённый реестр (Remote Registry) - эту службу можно полностью отключить.
- Вторичный вход в систему (Secondary Logon).
- Центр обеспечения безопасности (Security Center).
- Сервер (Server) - если компьютер не используется как сервер.
- Служба ввода планшетного ПК (Tablet PC Input Service).
- Модуль поддержки NetBIOS через TCP/IP (TCP/IP NetBIOS Helper).
- Темы (Themes) - если вы используете классическую тему Windows.
- Служба регистрации ошибок Windows (Windows Error Reporting Service).
- Модуль запуска службы Windows Media Center (Windows Media Center Service Launcher).
- Windows Search - если вы не пользуетесь функцией поиска Windows.
Windows XP
- Оповещатель (Alerter).
- Обозреватель компьютеров (Computer Browser) - если компьютер не подключён ни к одной сети.
- Клиент отслеживания изменившихся связей (Distributed Link Tracking Client) - если компьютер не подключён ни к одной сети.
- Служба индексирования (Indexing Service) - если вы не пользуетесь поиском Windows.
- Брандмауэр интернета (ICF) / Общий доступ к интернету (ICS) (Internet Connection Firewall / Internet Connection Sharing).
- Служба сообщений (Messenger).
- Удалённый реестр (Remote Registry) - эту службу можно полностью отключить.
- Вторичный вход в систему (Secondary Logon).
- Сервер (Server) - если компьютер не используется как сервер.
- Служба восстановления системы (System Restore).
- Модуль поддержки NetBIOS через TCP/IP (TCP/IP NetBIOS Helper).
- Источник бесперебойного питания (Uninterruptible Power Supply).
- Диспетчер отгрузки (Upload Manager).
- Беспроводная настройка (Wireless Zero Configuration).
Владельцы персональных компьютеров с ограниченными вычислительными ресурсами часто пытаются добиться повышения производительности операционной системы за счет отключения служб. При отключении сервисов пользователь ПК может увеличить и улучшить оптимизацию производительности старого компьютера, но при отключении служб, которые нужны для правильной работы операционной системы, могут возникнуть проблемы.
Проблемы от отключения той или иной службы могут быть самыми разными и привести к разным последствиям. Например, если мы отключим сервис под названием «Plug and Play », это приведет к тому, что вы не сможете подключить новую периферию и комплектующие к ПК.
Чтобы помочь нашим читателям произвести оптимизацию производительности ПК благодаря отключению ненужных служб, мы подготовили материал, в котором подробно опишем решение этой задачи в операционных системах Windows 7, 8 и XP.
Оптимизация производительности в Windows 7
В операционной системе Windows 7 существуют два способа отключения служб. Первый способ позволяет решить нашу задачу через надстройку в Панели управления , второй - через консоль . Чтобы воспользоваться первым и вторым способом, сначала определим, какие сервисы мы можем отключить без вреда для системы.
Вот список сервисов с подробным описанием, которые мы можем отключить без вреда для системы:
- Диспетчер печати - если на вашем ПК нет работающего МФУ или струйника, то смело отключайте ее;
- Служба ввода планшетного ПК - отвечает за поддержку сенсорных экранов в планшетах и на сенсорных мониторах, если в вашем компьютере нет сенсорного экрана, то смело отключайте ее;
- Служба удаленных рабочих столов - позволяет другим пользователям подключаться к вашему рабочему столу удалено и работать на нем, если вы не используете удаленный Рабочий стол, то смело отключайте;
- Обозреватель компьютеров - создает список для передачи, который передается остальным ПК в сети. Этот список нужен для определения главного компьютера в сети. Для домашнего пользователя это не играет роли, поэтому обозреватель компьютеров можно отключить;
- Вспомогательная служба IP - отвечает за новую версию протокола IPv6. Так как в большинстве случаев наши провайдеры еще используют старый протокол IPv4, то мы без последствий можем отключить этот сервис;
- Удаленный реестр - используется для удаленного редактирования записей реестра. В большинстве случаев эта возможность не нужна домашнему пользователю, поэтому смело отключайте ее;
- Служба терминалов - отвечает за доступ к удаленным терминальным серверам, если вы не используете RDP, то отключайте ее;
- Дефрагментация диска - благодаря этой службе операционная система автоматически производит дефрагментацию диска, но если у вас установлена сторонняя утилита дефрагментации, к примеру, Defraggler, то смело отключайте ее;
- Защищенное хранилище - обеспечивает надежное хранение цифровых подписей, закрытых ключей и зашифрованных данных. Если вы не используете зашифрованную информацию, то отключайте зашифрованное хранилище;
- Служба шифрования дисков BitLocker - используется для шифрования локальных дисков. Если вы не используете шифрование дисков, то отключайте BitLocker;
- Служба поддержки Bluetooth - обеспечивает работу Bluetooth передатчика и передачу данных через него. Если на вашем ПК отсутствует Bluetooth передатчик, то смело отключайте его.
Чтобы воспользоваться первым способом, мы должны перейти к программе выполнить «Выполнить » и ввести в нее команду «services.msc». Запустить программу выполнить можно через меню «Пуск » или с помощью комбинации на клавиатуре Win + R
Выполнив команду, мы попадем в искомую надстройку. Также хочется отметить, что такой способ открытия этой надстройки работает на XP и Windows 8.

Для примера нам нужно найти и открыть в этой надстройке «Диспетчер печати ».

Чтобы полностью остановить «Диспетчер печати », выберем тип запуска «Отключена » и нажмем кнопку Остановить . После этих действий служба перейдет в состояние «Остановлена ».

Если вам в будущем понадобиться включить принтер к компьютеру, то оставьте тип запуска диспетчера печати в состоянии «Вручную ».
Теперь рассмотрим консольную остановку ненужных сервисов. Первым делом запустим консоль от имени Администратора. Для этого введем в поиске Windows 7 «CMD» и запустим консоль от имени Администратора, как это показано на изображении ниже.

В запущенной консоли также попробуем остановить «Диспетчер печати ». Для этого наберем в консоли команду: net stop "spooler" и выполним ее.

После этого процесс «spooler» остановится. Таким же образом выключаются другие процессы через консоль.
Из примеров видно, что остановить ненужную службу достаточно легко, поэтому с этой задачей справится даже начинающий пользователь ПК.
Оптимизация производительности в Windows 8
Для Windows 8 отключение служб выглядит таким же образом, как и в Windows 7, даже надстройка практически не изменилась.

Поэтому описывать аналогичный процесс не имеет смысла. Единственной разницей между Windows 7 и Windows 8 является количество сервисов, которые можно отключить. Помимо сервисов, описанных в предыдущем примере, в Windows 8 можно отключить еще такие:
- Клиент отслеживания изменившихся связей - этот сервис предназначен для слежки за изменяемыми параметрами в установленных программах. Например, корректировка адреса ярлыка, перемещенного в другое место;
- BranchCache - технология, помогающая компаниям ускорить обмен данных в крупной сети;
- Hyper-V - можно отключить все сервисы в надстройке панели управления, если вы не используете на своем компьютере виртуальные машины;
- Служба инициатора Майкрософт iSCSI - обеспечивает доступ к компьютерам по протоколу iSCSI;
- Семейная безопасность - при использовании семейной безопасности в восьмерке этот сервис лучше не отключать.
Из списка видно, какие службы можно отключить в Windows 8 без вреда для системы.
Добиваемся повышения производительности, отключая ненужные службы в XP
Принцип отключения служб в Windows XP такой же, как и в семерке с восьмеркой. Если у вас был опыт отключения служб Windows XP, то вы без труда сможете это делать в Windows 7 и 8. Единственным отличием будет интерфейс надстройки и командной строки.

Также количество сервисов в XP, которые можно безболезненно остановить значительно ниже, чем в Windows 7 и 8. Ниже представлен список сервисов, которые вы можете остановить, не навредив при этом Windows XP:
- Служба регистрации ошибок - позволяет отправлять через Интернет отчет об ошибках ОС и программ в Microsoft;
- Удаленный реестр - описана в первом примере;
- Обозреватель компьютеров - описана в первом примере;
- Служба обнаружения SSDP - обнаружение сетевых устройств с протоколами UpnP; Отключения этого сервиса некритично для домашнего пользователя;
- Служба удаленного Рабочего стола - описана в первом примере.
В примере описана лишь малая часть сервисов, которые можно отключить.
Мы советуем лучше не отключать службы в Windows XP без лишней необходимости, так как эта ОС, итак, потребляет мало ресурсов компьютера. Отключив ненужные сервисы на компьютере под управлением Windows XP, вы редко заметите ощутимое повышение производительности.
В рассмотренном материале мы рассмотрели основные службы, отключение которых безопасно для функционирования Windows 7, 8 или XP. Также вы можете отключить на свой страх и риск еще больше неиспользуемых и работающих служб в надстройке Панели управления, большую часть которых нельзя отключать.
Будьте внимательны, проводя подобные эксперименты, так как они влияют на стабильность и производительность системы.
Перед тем как отключать службу, неописанную в данном материале, лучше ознакомиться с ее назначением в описании в надстройке Панели управления.
Также хочется посоветовать начинающим пользователям, проводящим подобные эксперименты, создать точку восстановления системы и сделать бекап важных данных.
Видео по теме
Планшетник либо смартфон на базе OS Android начинает подтормаживать? Это ещё не повод бежать в магазин за новым. В ряде случаев производительность можно оптимизировать. Рассмотрим более 10-ти способов, которые объединены в простые шаги для ускорения телефона на базе Андроид, не требующие от владельца больших знаний.
В 2-х первых шагах, предварительном и основном, поговорим об усовершенствовании софта. В 3-м, дополнительном, узнаем о доступной каждому модернизации «железа».
Шаг 1. Очистка памяти от неиспользуемых приложений
Самая главная причина, из-за которой тормозят смартфоны на базе Android — это нехватка оперативной памяти. Доходит до того, что на телефоне с 2 ГБ оперативной памяти тормозит обычный набор текста. Хоть это и не большой объём памяти сегодня, но и набор текста отнимает ничтожное количество ресурсов!
Я сам был в шоке когда понял, что в памяти висят даже те приложения, которые вы не запускали после перезагрузки телефона! Я не знаю как это получается, но постепенно после загрузки память начинает забиваться абсолютно каждым приложением, которое установлено в системе.
Без шуток, самый лучший способ ускорить телефон — это сбросить его до заводских настроек. Такая опция есть в каждом устройстве на Андроиде в дополнительных настройках. Придётся заново синхронизироваться со всеми аккаунтами и устанавливать нужные приложения. Если это не кажется проблемой, тогда действуйте! И впредь устанавливайте только реально нужные приложения.
Но далеко не всегда такое можно себе позволить, потому что уж слишком много всего установлено и настроено. Во многих смартфонах есть встроенная функция очистки памяти от замусоривания. Чтобы её активировать нужно перейти на экран переключения между запущенными программами и нажать «крестик» посередине экрана.

Но это лишь поверхностная чистка, ещё нужно установить приложение, их много, я себе поставил менеджер задач All-In-One Toolbox.
На главном экране показывается сколько оперативной памяти (RAM) уже занято. Можно нажать на «круг» и AIO очистит кеш в оперативной памяти.

В телефоне есть два основных вида памяти для хранения файлов: ROM — встроенная в телефон и SD — карта. Для нормальной работы устройства очень желательно наличие хотя бы 10% свободной ROM-памяти. Для освобождения памяти от мусора нужно кликнуть по ссылке «ROM» или «SD» и пройтись по мастеру, который поможет удалить одинаковые и большие файлы, фотографии, мусор от WhatsApp и другое.
В разделе «Очистка» на главном экране можно опустошить устройство от различного рода временных файлов и кеша:


Выделены почти все запущенные процессы, просто нажимаем «Завершить выбранные». Но желательно дать приложению AIO больше прав, чтобы оно могло следить за системой и завершать вновь «зависшие в памяти» программы. Для этого:
- Нажимаем кнопку «Разрешить», вас перебросит в системные настройки служб
- Заходим в службу «All-In-One Toolbox»
- Ставим переключатель во включённое состояние
Возвращаемся в главное окно приложения и заходим в раздел «Хранитель батареи». Здесь показываются приложения, которые больше всех потребляют заряд, и соответственно затормаживают систему Андроид, завершаем их. К удивлению, это могут быть программы, которыми вы вообще не пользуетесь и давно не запускали.
Пролистнув главный экран ниже, вы найдёте раздел «Охладитель ЦПУ», здесь отмечаются приложения, которые используют процессор больше других, их также можно выгрузить из памяти. Также там есть последний очень полезный инструмент «Автозагрузка». Здесь мы можем убрать из автоматической загрузки любые приложения. Телефон станет загружаться быстрее и памяти свободной будет больше. Выбираем «Отключить всё» или выборочно по усмотрению:

Вы опять удивитесь, но в этом списке, наверное, все когда-либо установленные программы. Исключать из автозагрузки можно любые процессы, в том числе системные. При первой надобности они будут запущены без проблем.
Но, на некоторых устройствах эта функция почему-то не работает, хотя внешне всё проходит хорошо. Это можно проверить, если перезагрузить телефон и открыть запущенные процессы. В таком случае нужно использовать приложение Startup Manager. Сейчас эта программа стала частью AIO Toolbox, но тем не менее эта отдельная версия срабатывает иногда лучше. Запускаем Startup Manager и давим на кнопку «Отключить Все»:

Я уже читаю ваши мысли, что всё это сложно, но в действительности основное действие — это отключение автозапуска и перезагрузка. В настройках AIO уже включено слежение за системой и периодически вы будите видеть всплывающие окна с уведомлением об очистке памяти, т.е. ходить по инструментам руками не обязательно.
Чтобы облегчить работу системы в будущем, необходимо придерживаться правил:
- Устанавливайте самые быстрые и легкие программы. Перед установкой читайте отзывы.
- Избавляйтесь от ненужных программ. Они отнимают память, а при необходимости их легко восстановить через Google Play.
- Ставьте только необходимые программы. Лишние занимают драгоценное место в системе и замедляют её.
Шаг 2. Настройки Android
Первый этап заключается в настройке режима электропитания . Чаще всего встречаются 2 вида меню установки режима электропитания:
Настройки-> Питание-> Режим электропитания
нужно выбрать режим «Высокая производительность»
Настройки-> Энергосбережение
нужно выбрать режим «Производительность»
В случае других меню нужно ориентироваться на похожие пункты. В результате такой оптимизации электропитания ускорится отклик системы и приложений Adndoid. Однако батарея начнет разряжаться быстрее.
В Android 4.0+ требуется ускорить работу графической подсистемы:
Настройки->Для разработчиков-> установить флажок в пункте «Ускорить работу GPU» (Ускорение при помощи GPU)
При этом графический процессор подстроится под многие игры. Но некоторые приложения могут отказаться работать. В каких-то устройствах перечисленных меню может не оказаться. Возможно, завод-изготовитель уже их оптимизировал.
В Android 2.3 и выше лучше снять синхронизацию с сервисами, которыми не пользуетесь: Настройки->Аккаунты и синхронизация и на вкладке «Управление аккаунтами» отключаем синхронизацию со всеми лишними сервисами.
Также, в аккаунте Google не повредит отключить синхронизацию контактов, Gmail, Picasa, календаря и подобных сервисов, если они не нужны. Когда не используются никакие сервисы, флажок «Автосинхронизация» в окне «Аккаунты и синхронизация» следует сбросить.
На Андроиде каждый день обновляются приложения, для оптимизации производительности автообновление надо отключить , а важные приложения обновлять вручную через Google Play. Такая процедура экономит 3G/GPRS трафик, заряд батареи и облегчает систему.
Для отключения автообновления следует зайти в «Google Play->Настройки->Автообновление» и выбрать «Никогда». Чтобы обновление работало только если подключён вай-фай, а не сеть оператора, нужно установить значение «Обновление только через Wi-Fi», это сбережет трафик и продлит работу от аккумулятора.
Желательно отключить анимацию : Настройки->Экран->Анимация-> пункт «Без анимации» или Настройки->Для разработчиков , найти пункты связанные с анимацией и ставим значения «Отключение анимации» или «Без анимации».
Для ускорения телефона живые обои следует убрать со стартового экрана и из системы. Также удалите со стартового экрана неиспользуемые виджеты и ярлыки. В Google Play отключить автоматическое размещение виджетов и ярлыков можно так: Настройки->сбросить флажки с пункта «Добавлять значки»
Отключите GPS и геолокацию, они постоянно «висят» в фоне и нещадно разряжают батарею. А часто ли ими пользуетесь? Идём в Настройки->Координаты («Местоположение» или «Данные о местоположении »и т. п.) и снимаем флажки со всех пунктов.
Шаг 3. Дополнительная модернизация устройства на базе Android
На большинстве Андроид-гаджетах предусмотрено хранение информации на внешних картах памяти. От их быстродействия зависит и скорость аппарата в целом. Быстрота запись/чтение MicroSD маркируется по классам (2, 4, 6, 10). Цифра означает примерную скорость в мегабайтах в секунду. К устройствам изначально продают карты классом до 6.
Карты класса 6 и менее — медленные и сбавляют скорость работы системы. MicroSD карты класса 10 и карты формата UHS (Ultra High Speed) предпочтительнее. Производительность телефона существенно ускорится. Только следует вначале уточнить в инструкции к устройству, поддерживаются ли такие форматы карт памяти.
Как видите, улучшить характеристики планшета либо смартфона под управлением операционной системы Android несложно даже простыми способами. Не потребуется много времени или серьёзных вложений. Зато многие игры и приложения начнут работать быстрее, в чём вам смогут позавидовать счастливые владельцы даже свежих моделей.