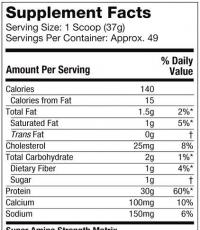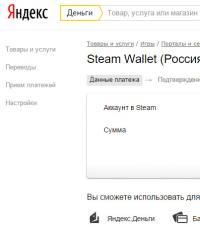Мобильный интернет на айфоне. Как включить и выключить мобильный (сотовый) Интернет или Wi-Fi на iPhone и iPad. Настройка, включение и пользование передачей данных в устройствах Apple
Если вы счастливый обладатель нового айфон, то вам не терпится опробовать все его возможности и самое главное, узнать как можно включить или отключить интернет.
Сейчас трудно представить свой обычный день вообще без интернета, так или иначе он нам нужен: для работы, учебы, просто развлечения.
В сегодняшнем материале я не буду углубляться в какие-то сложные детали настройки интернета на вашем iPhone. Я просто расскажу о самых основных аспектах, которые помогут вам использовать ваш новенький iPhone.
Как подключить/выключить интернет на айфоне
Итак, как вы знаете, есть разные способы как можно выйти в прекрасный и неповторимый мир интернета. На айфоне их всего два, как и везде.
Прежде чем перейти к инструкциям немного расскажу о плюсах, если вы используете свой айфон для серфинга интернета:
- всегда самые лучшие модемы;
- поддержка последних стандартов;
- простота подключения.
Теперь давайте разбираться с каждым способом по отдельности. Распишу все достаточно подробно, чтобы далее не возникало вопросов (использовал самую последнюю iOS 10.1.1).
Самым простым и бесплатным способом пользоваться интернетом на iPhone всегда был именно Wi-Fi. Его можно найти везде, ведь сейчас найти бесплатный вай-фай можно почти в любом кафе.
Устройства Apple всегда достаточно сложны для знакомства, только потом через пару недель понимаешь, что все достаточно логично и практично.
Есть два способа, чтобы подключить интернет через вай-фай, начнем с первого , когда вы хотите выбрать сеть вручную :
- заходим в Настройки , переходим в пункт Wi-Fi ;
- активируем его передвинув переключатель, пока он не станет зеленым;
- теперь появляются все доступные сети и вы выбираете нужную.

Если есть замочек, то это означает, что сеть заблокирована паролем. При его отсутствии, можете подключаться и начинать серфить интернет.
Второй способ
гораздо проще, но он больше подходит для случая, когда вы ранее уже подключались к какой-либо сети
. Просто вызываем Пункт управления
и активируем иконку с вай-фаем.
Чтобы появилась эта панелька, просто проведите пальцем снизу вверх. С этим пунктом закончили и теперь можно переходить к мобильному интернету.
Практически в любой стране, если вы пользуетесь мобильным оператором, то почти всегда прилагается интернет разных стандартов. Это зависит от покрытия и чаще всего это 3G или 4G.
На iPhone эта настройка постоянно менялась, но не критически. Я расскажу как подключить или отключить на самой последней прошивки и думаю на старых моделях тоже можно будет сориентироваться.
Весь процесс будет выглядит примерно так:
- заходим в Настройки , жмем Сотовая связь ;
- активируем Сотовые данные .

Если вы хотите поменять стандарт, то в том же меню просто выбираете Параметры данных
и там все найдете. Можно переходить с 3G на 4G и наоборот.
Настройка Интернета на Айфоне (4, 5, 6, 7, 8, X, SE) процесс тонкий и деликатный. Как и любой другой более-менее современный смартфон, iPhone может подключиться к Wi-Fi, 3G, 4G, а в скором будущем и 5G. Вроде бы это очевидно, да и что в этом может быть сложного в настройке Интернета?
Тем не менее, многие пользователи Apple, пользующиеся смартфонами данной компании относительно недавно, периодически сталкиваются с проблемами неправильной настройки, из-за чего не могут использовать данную функцию. В этой статье мы расскажем, как правильно настроить Интернет на Айфоне, чтобы использовать его по максимуму.
Начнем пожалуй с настройки мобильного Интернета на Айфоне, так как он является самым распространенным и востребованным.
1. Для начала перейдите в «Настройки» → раздел «Основные» → вкладка «Сеть».
2.В разделе «Сотовая связь» пролистайте вниз, найдите подраздел «Сотовая связь передачи данных» и зайдите в него.
3. Обратите внимание на блок «Сотовые данные». Здесь должны быть заполнены 3 поля: APN, имя пользователя, пароль.

Для операторов мобильного интернета, необходимо ввести следующие данные:
| MTS | Beeline | MEGAFON | |
|---|---|---|---|
| APN | internet.mts.ru | internet.beeline.ru | internet |
| Имя пользователя | mts | beeline | (ничего не вводите) |
| Пароль | mts | beeline | (ничего не вводите) |
| TELE 2 | Yota | Motiv | Ростелеком | |
|---|---|---|---|---|
| APN | internet.tele2.ru | internet.yota | inet.ycc.ru | internet.etk.ru |
| Имя пользователя | (нету логина) | (нету логина) | motiv | (нету логина) |
| Пароль | (нету пароля) | (нету пароля) | motiv | (нету пароля) |
Интернет и ММС настройки для iPhone
Настройки интернета и MMS на iPhone и iPad
Киевстар mms, internet настройки для iPhone 5
Сбросьте настройки APN, при возникновении проблем
В случае, если все данные введены верно, но Интернета нет, самым оптимальном выходом будет сброс настроек APN, для их последующего автоматического или ручного ввода. Чтобы вернуться к настройкам APN по умолчанию, сделайте следующие:
1. Откройте «Настройки».
2. Выберите раздел «Сотовая связь».
4. Выберите функцию «Сбросить настройки». Если вы установили профиль конфигурации, вместо него будет использоваться настройки по умолчанию профиля.
Настройка (включение и отключение) Wi-Fi на Айфоне X, 8, 7, 6, 5
Далее в нашем списке идет подключение и настройка Wi-Fi сети. Подключение к сети является крайне простым и единственный данные которые вам потребуется ввести, это установленный пароль (если сеть не является открытой или общественной).
Вот что нужно, для того, чтобы подключиться к Wi-Fi:
1. Нажмите значок «Настройки» на главном экране, а затем нажмите «Wi-Fi».
2. Убедитесь, что ползунок Wi-Fi переведен в активное положение, затем выберите сеть для подключения. Если вы ранее подключались к определенной сети, при нахождении в зоне действия точки доступа, смартфон будет автоматически подключаться к сети.


3. После того, как вы выберете сеть, появится сообщение с запросом пароля.
4. Введите пароль от сети.
5. Нажмите кнопку «Присоединиться».
6. Для бесплатных, общедоступных сетей Wi-Fi обычно не требуются пароли. Однако перед подключением к таким сетям, стоит позаботиться о безопасности, дабы избежать неприятные ситуации с потерей и перехватом данных.
Если вы не можете нажать «Присоединиться», это означает, что введенный вами пароль неверен. Повторите попытку ввода или обратитесь к сетевому администратору за дополнительной помощью.
После того, как вы успешно присоединились к сети, рядом с сетевым именем появится галочка, а индикатор уровня сигнала Wi-Fi отобразится в верхней левой части экрана.
Невозможно представить современный смартфон без доступа в сеть. Игнорируя ее достоинства, пользователь теряет львиную долю возможностей мобильного устройства. Чтобы это не произошло, мы разберемся в том, как включить интернет на Айфоне и настроить его для разных провайдеров.
Включаем интернет на Айфоне
Услугу доступа к всемирной паутине всегда предоставляет ваш оператор связи, и пользоваться ею вы будете по соответствующим тарифам. Перед подключением желательно сразу узнать, какие тарифные пакеты, услуги и акции он предлагает, а также оценить, насколько интенсивно и часто вы собираетесь сетью пользоваться. Когда вопрос решен, производим следующие действия:
- открываем “Настройки” своего iPhone;
- переходим в “Сотовую связь”;
- проводим по ползунку “Сотовые данные”, он должен стать зеленым;
- кроме прочего, на экране, рядом с названием оператора, появится пометка GPRS.
Мы впервые зашли в сеть с мобильного устройства. Однако это обеспечит нам минимальную скорость пользования, так как GPRS – довольно устаревший для нашего времени формат, всего лишь второе поколение сотовых сетей (2G). Впрочем, его хватит, если вы всего лишь хотите переписываться в мессенджерах с друзьями или проверять почту. Для полноценного серфинга “тяжелых” сайтов, использования карт и функций навигации, загрузки приложений, следуем дальше.
Как включить интернет на Айфоне – включение 3G связи
Кроме прочего, у сверхэкономного 2G есть один критически важный изъян – когда он включен, вы не можете принимать звонки. Поэтому он нужен лишь в редких случаях, когда на счету мало денег, а выйти в интернет очень нужно. В остальных случаях включаем 3G:
- как и в первом случае, идем в “Настройки” -> “Сотовая связь”;
- жмем на “Параметры данных”;
- выбираем “Голос и данные”;
- оставляем галку напротив 3G или LTE – в зависимости от того, какое в наличии покрытие.


Что делать, если на Айфоне нет доступа в интернет?
Если вы проделали описанные выше манипуляции, но соединения с сетью все еще нет, потребуются конкретные настройки от текущего оператора. Например, для компании МТС они будут выглядеть так:
- заходим в “Настройки” -> “Сотовая связь” -> “Параметры данных”;
- вписываем следующие значения:
- Сотовые данные: APN: internet.mts.ru, Имя пользователя: mts, Пароль: mts.
- Остальные строки заполняются опционально, в соответствии с прикрепленным изображением.


Как включить интернет на Айфоне через WIFI
Особого разъяснения требует подключение с iPhone к Wi-Fi сети. Как это сделать:
- берем смартфон и проводим по дисплею пальцем снизу вверх;
- появится панель со значками;
- ищем в ней иконку с обозначением “Wi-Fi”;
- после нажатия отобразятся доступные сети – выбираем нужную;
- пишем пароль к ней, пытаемся соединиться;
- если доступ уже дан (возможно, устройство нашло сеть автоматически) – иконка светлая, если нет – темная;
- альтернативный способ: идем к “Настройкам”;
- выбираем раздел “Wi-Fi”;
- жмем пальцем на переключателе;
- указываем сеть, вводим пароль и ждем коннекта.


Вот и все, вы полностью готовы к веб-серфингу. Параметры для настройки других операторов можно найти на их официальных сайтах, либо узнать по телефону у службы технической поддержки.
Практически ежегодно всемирно известная компания Apple радует своих поклонников новой моделью смартфона. Айфоны славятся высоким качеством и набором множества полезных функций, среди которых важное место принадлежит доступу в интернет. Но подключение к сети на «яблочном» девайсе у некоторых пользователей вызывает трудности, ведь на айфон 4, на айфоне 5, 6, 6S и других версиях телефонов от эппл, установленный инет может настраиваться по-разному.
Сегодня настраиваться на работу в интернете на iPhone 4, iPhone 4S, айфон 5S, айфон 6 и других гаджетах стало намного легче, чем несколько лет назад. Если ранее для подключения к интернету требовалось знать настройки оператора сети, отсылать ему сообщения с просьбой о подключении или обращаться в салон связи за этой услугой, то теперь все стало намного проще. Настрой осуществляется пользователем самостоятельно и прямо через меню устройства.
Как настроить интернет на iPhone 5S, айфоне 6 и других версиях телефонов от эппл, и как подключить девайс к интернету, подробно рассказывается в нашей сегодняшней статье.
Если, приобретя новый гаджет, вы задумались о том, как настроить интернет в айфоне 4S, айфонах 5.6 и других версиях этого популярного продукта от Apple, прежде всего подумайте об автоматическом режиме. Напомним, что почти все настройки на смартфонах от этой компании производятся на автомате. А именно, пользователь покупает симку определенного оператора связи, вставляет ее в специальное отделение на устройстве, и через пару минут в системе автоматически прописываются все нужные настройки. Причем под «всеми» подразумевается абсолютно все – от точки доступа в сеть до имени учетной записи.
Но такой способ имеет свои недостатки. Во-первых, не любая компания связи сегодня предоставляет услугу автоматической настройки интернета. У таких компаний, как Мегафон, МТС и прочих известных на рынке операторов она, конечно, есть, но у менее популярных компаний она может отсутствовать. В последнем случае пользователь должен обратиться к сайту компании – возможно, там представлены необходимые данные для настройки, или непосредственно в офис оператора.
Как подключаться и настраивать интернет в ручном режиме
В том случае, когда на вашем айфоне 5, 6, или другом девайсе от эппл не выходит подключиться к оператору связи и настроить интернет, а случиться это может по причине неисправности самого аппарата или проблем с сетью, можно попытаться исправить проблему вручную.
Для этого необходимо воспользоваться одним из 3- методов, подробно описанных ниже.
Метод 1. Настройка с помощью айфона
Чтобы воспользоваться этим методом, вставьте в аппарат сим-карту, а далее следуйте нижеприведенной инструкции:
- Зайдите в меню настроек девайса.
- Выберите раздел сотовой связи.
- Найдите пункт о сотовых данных.
- Переместите ползунок на активный режим, чтобы подключить айфон 5,6 или другой аппарат, с которым вы работаете, к сети интернет.
После выполнения последнего шага проверьте, работает ли сеть. Для этого нужно просто открыть браузер и попробовать найти какую-либо информацию в поисковике или зайти на любимый интернет-ресурс.
Совет. Подключаясь к интернету на iPhone, выбирайте безлимитные тарифы, которые представлены сегодня практически у всех компаний связи. Мобильный трафик недешев, поэтому при постоянном пользовании интернетом обычный тариф обойдется очень дорого. Если вы активный юзер, выбирайте только безлимитные тарифные планы на интернет.
Обычно подключение первым методом проходит гладко и без проблем. Но иногда случает так, что после выполнения всех шагов сеть так и недоступна. В подобной ситуации нужно проверить такие моменты, как:
- Работоспособность симки, наличие деления антенны.
- Баланс номера (возможно, у абонента просто закончились средства на счету, если тариф не безлимитный).
- Сотовые данные и их настройки (найти можно в смс, т.к. они высылаются при первоначальном подсоединении к сети). Если пользователь не может найти эти данные, нужно обратиться к оператору, запросив их по смс.
- Настроить сотовые данные самостоятельно: зайти в настройки сотовой связи на устройстве, далее – в раздел сотовой сети передачи данных, ввести информацию, высланную компанией связи через смс.
Метод 2. Подключение с помощью роутера через Wi-Fi
Чтобы настроить интернет в айфоне втором методом, необходимо выполнить ряд шагов:
- Перейти в настройки аппарата и выбрать вай фай.
- Передвинуть ползунок.
- Подождать несколько секунд, чтобы устройство обнаружило доступные точки доступа к сети.
- Выбрать свою сеть, нажать на ее название.
- Ввести пароль, нажать кнопку подключения.
После этого интернет на смартфоне должен заработать, а если этого не случилось, нужно проверить работоспособность сети через ПК или ноутбук. Возможно, окажется, что проблемы присутствуют в самой сети или неправильно настроен роутер.
Метод 3. Подключение с помощью компьютера
Для применения этого метода потребуется ПК или ноутбук с наличием модуля вай фай или соответствующим адаптером. Перед началом работы нужно проверить, чтобы модуль нормально работал. А дальше выполнить следующие шаги:
- Зайти на ПК в панель управления и выбрать центр.
- Перейти в раздел управления беспроводными сетями.
- Кликнуть по кнопке добавления.
- Выбрать тип соединения компьютера с другим компьютером.
- Ввести нужное имя, придумать пароль.
- Подтвердить операцию, ни в коем случае не нажимая включение общего доступа.
- Перейти к разделу сетевых подключений и выбрать сеть с созданным ранее названием.
- Поставить галочки напротив раздела и названия.
- При подключении к интернету через вай фай с первого раза выбираем Дом.
- Теперь останется только включить смартфон и сделать подключение к сети. Интернет должен отлично работать.
Способы отключения интернета на iPhone
Способы отключения зависят от того, какой метод подключения к интернету был выбран вами ранее. Если первый из описанных выше, то нужно перейти к настройкам сотовых данных и перетащить ползунок на режим неактивности.
Если был применен второй или третий методы, просто отключите вай фай. При наличии на устройстве версии операционной системы 7 и выше, нужно прикоснуться пальцем к нижней части экрана и провести до конца вверх. После этого всплывет меню, где следует нажать на значок фай фай таким образом, чтобы он не засветился.
Следует запомнить, что если интернет на айфоне вам не нужен, лучше его отключить, т.к. при работающем соединении заряд аккумулятора расходуется гораздо быстрее.
Еще раз отметим, что версии гаджетов от эппл разные и, соответственно, настройки интернета в каждой из них могут различаться. Обычно многое зависит от версии операционной системы, установленной на девайсе.
Если у пользователя не получилось настроить сеть вручную, самым верным будет решение обратиться в службу поддержки оператора по телефону или на корпоративном сайте и попросить выслать необходимые настройки по смс. В личном кабинете запросить эти настройки тоже можно, указав свою модель смартфона. Параметры для каждой из версий айфона там присутствуют.

Опыт показывает, что в подавляющем большинстве случаев все настройки сети на айфонах осуществляются на автомате при установке сим-карты. Если после этого все-таки не удается поймать сеть и подключиться к ней, нужно проверить состояние счета, а именно – остаток денежных средств на нем, свой тариф, ограничения по тарифу и т.п. Иногда простое недоразумение может стать источником проблемы.
Часто встречается такая проблема, как недоступность самой сети. Запомните, что уровень сигнала обычно хороший в городской черте. В пригороде он может быть низкого качества – прерывистым или полностью отсутствовать.
Итак, выше были рассмотрены основные способы настройки сети и подключения к интернету на айфоне. Какой метод подключения выбрать – решает пользователь, исходя из конкретной ситуации. Но следует заметить, что прибегать к ручным настройкам нужно только в том случае, если есть серьезные проблемы с автоматическими.
Интернет на Айфоне играет важную роль: он позволяет сёрфить на различных сайтах, играть в онлайн-игры, загружать фото и видео, смотреть фильмы в браузере и т.д. Процесс его включения достаточно прост, особенно если использовать панель быстрого доступа.
При включении мобильного доступа во всемирную паутину можно настроить определённые параметры. В это же время беспроводное соединение может устанавливаться автоматически при соответствующей активной функции.
Мобильный интернет
Данный вид доступа в интернет предоставляет оператор сотовой связи по выбранному вами тарифу. Перед включением убедитесь, что услуга была оплачена и вы можете выйти в интернет. Это можно узнать с помощью горячей линии оператора или скачав фирменное приложение из App Store.
- Перейдите в «Настройки» вашего смартфона.
- Найдите пункт «Сотовая связь» .
- Для включения мобильного доступа в интернет следует установить положение ползунка «Сотовые данные» как указано на скриншоте.
- Спустившись ниже по списку, станет видно, что для одних приложений можно включить передачу сотовых данных, а для других — отключить. Для этого положение ползунка должно быть таким, как указано ниже, т.е. подсвечиваться зеленым цветом. К сожалению, сделать это можно только для стандартных приложений iOS.
- Переключаться между различными видами мобильной связи можно в «Параметры данных» .
- Нажмите на «Голос и данные» .
- В этом окошке выберите нужный вам вариант. Убедитесь, что справа стоит значок галки. Обратите внимание, что выбрав 2G-связь, владелец Айфона может делать что-то одно: либо сёрфить в браузере, либо отвечать на входящие звонки. Одновременно это делать, увы, нельзя. Поэтому данный вариант подходит лишь тем, кто хочет сохранить заряд батареи.







Вариант 2: Панель управления
Отключить мобильный интернет в Панели управления на iPhone с версией iOS 10 и ниже нельзя. Единственный вариант — включить авиарежим. О том, как это сделать, читайте в следующей статье на нашем сайте.
А вот если на устройстве установлена iOS 11 и выше, свайпните вверх и найдите специальный значок. Когда он горит зеленым, соединение активно, если серым – интернет выключен.

Настройки мобильного интернета

Обычно эти данные выставляются автоматически, но перед включением мобильного интернета в первый раз следует проверить правильность введённых данных, так как иногда настройки бывают неверны.
Wi-Fi
Беспроводное соединение позволяет подключаться к интернету, даже если у вас нет СИМ-карты или услуга от сотового оператора не оплачена. Включить его можно как в настройках, так и в панели быстрого доступа. Обратите внимание, что включив авиарежим, вы автоматически выключите мобильный интернет и Wi-Fi. О том, как его выключить, читайте в следующей статье в Способе 2 .
Вариант 1: Настройки устройства

Вариант 2: Включение в Панели управления