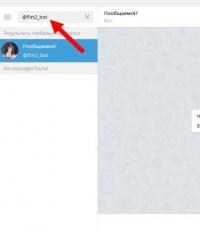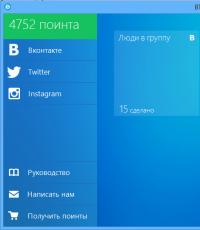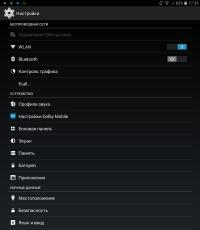Лучшая программа для получения скриншотов. Программы для скриншотов Программа для создания скриншотов на пк
Если вы хотите быстро показать, что происходит на вашем мониторе, или сделать скриншот сообщения, то мгновенный снимок экрана – это то, что вам нужно. При помощи программы Movavi Screen Recorder можно снять рабочий стол целиком или выбрать произвольную часть экрана, а также отредактировать полученное изображение. Из нашей статьи вы узнаете, как сделать скриншот на стационарном компьютере или ноутбуке. Просто скачайте Movavi Screen Recorder для Windows и следуйте инструкции ниже.
Шаг 1. Установите программу
Откройте установочный файл и следуйте инструкциям на экране. Благодаря русскоязычному интерфейсу вы сможете легко разобраться во всех настройках и функциях.
Шаг 2. Выберите область захвата
При помощи Movavi Screen Recorder вы можете захватить весь экран, выделенную область или окно выбранной программы. Запустите программу и выберите область захвата, нажав на значок фотоаппарата . Чтобы снять экран целиком, переместите курсор в верхний левый угол экрана и щелкните левой кнопкой мыши. Чтобы сделать снимок части экрана, при помощи мыши нарисуйте рамку над областью, которую нужно захватить. Если вы хотите выделить окно программы, наведите указатель мыши на окно и щелкните по нему, когда вокруг окна появится рамка.
Вы можете корректировать размеры рамки, потянув за края, или переместить ее в нужное место – просто наведите курсор на значок в центре рамки, зажмите левую кнопку мыши и передвиньте рамку.
Шаг 3. Отредактируйте снимок (по желанию)
Чтобы отредактировать скриншот, используйте панель инструментов в правом нижнем углу рамки. Вы можете добавить различные вспомогательные элементы: стрелки, линии, рамки и выделение маркером – просто нажмите на значок элемента, который вы хотите использовать. Нарисуйте элемент при помощи мыши, при необходимости отрегулируйте его размер и расположение на скриншоте. Чтобы изменить толщину линии и цвет выбранного элемента, нажмите кнопку Свойства инструмента .
Шаг 4. Сохраните скриншот
Готово! Теперь вы знаете, как снимать скриншоты на ПК при помощи Movavi Screen Recorder. Однако способности программы этим не ограничиваются. Вы сможете не только делать скрины, но и записывать видеоролики со страниц сайтов, работу в программах, вебинары и разговоры в Skype, а также решать множество других задач. Скачайте Movavi Screen Recorder и убедитесь сами!
Программы для скриншотов на русском языке собраны в этой рубрике. Все программы можно скачать бесплатно с ключами активации.
Screenshot Captor представляет собой очень универсальное приложение, которое необходимо для выполнения максимально точного захвата изображений. Главной особенностью этого продукта является богатый функционал, ведь тут можно будет даже делать скриншоты на нескольких мониторах одновременно, при выполнении соответствующей синхронизации. Выполнять захват изображений можно будет в различных условиях – как в программах и играх, так и просто в пассивном состоянии рабочего стола. Дополнительно утилита производит сопряжение с запущенными компонентами, за счет чего можно…
HardCopy Pro представляет собой очень простую, но очень полезную утилиту, которая позволит пользователям выполнять очень качественные и максимально точные скриншоты. Но одним захватом изображений функционал продукта не ограничится, так как здесь так же имеется встроенный редактор, который позволит сразу обрабатывать полученные снимки. В своей работе данный софт максимально понятен и удобен, ведь весь процесс происходит в очень компактном программном окне. Скриншоты могут выполняться тут как обычным инструментом для получения изображений…
ScreenHunter Pro – представляет собой первое профессиональное программное обеспечение, необходимое для выполнения захвата экрана. С его помощью можно будет максимально качественно выполнять различные скриншоты, предварительно выбрав область на рабочем столе. Так же их можно выполнять в полноэкранном режиме, например при играх или просмотре фильма. Главное достоинство «Охотника за изображениями» — это возможность редактирования скриншотов, делая из них качественные и наиболее привлекательные изображения. Причем изменить здесь можно не только визуальную составляющую,…
WinSnap представляет собой очень универсальный и многофункциональный инструмент, который необходим для выполнения захвата экрана рабочего стола. Благодаря наличию мощных технологий, скриншоты здесь выполняются с максимальной точностью, а самое главное – в высочайшем качестве, что значительно облегчает дальнейшую работу с полученными изображениями. Приложение уникально тем, что здесь имеется полноценный графический редактор, который позволяет сразу обрабатывать полученные с монитора снимки. К примеру, можно будет отретушировать изображение, провести работу над тенями, отредактировать цветовую…
Screenpresso – это очень простая, но в то же время крайне полезная программа для захвата видео и изображений во время работы персонального компьютера. Данная процедура может выполняться в совершенно любое время, независимо от действий: видеоигры, просмотр фильмов, серфинг в интернете, открытие приложение, либо работа с рабочим столом. В отличие от альтернативных утилит для создания скриншотов, данный продукт отличается своей простотой, а так же наличием широких функциональных возможностей. Захват экрана здесь…
FastStone Capture представляет собой мощную и удобную программу, которая предназначена для записи с монитора в один отдельный файл. Утилита способна захватывать различные области — целиком веб страницу, объекты, экран, фигуры и прочее. Данный продукт является мощной и функциональной программой для получения скриншота. В дальнейшем есть возможность редактировать их. Но на самом деле возможности программы большие. Например, FastStone Capture позволяет не только редактировать скриншот, но и также включает дополнительные сервисы по…
Monosnap представляет собой очень простое, но в то же время полезное программное обеспечение для быстрого захвата экрана. Чтобы получить нужный скриншот, достаточно открыть данную утилиту, выбрать подходящий момент, и нажать на клавишу захвата, после чего полученное изображение автоматически сохранится в специальной программной папке. Главное преимущество этого инструмента заключается в простоте интерфейса, ведь здесь нет сложных и запутанных окон с кучей элементов. Перед вами будет всего лишь несколько вкладок – основное,…
Ashampoo Snap — это программа, которая позволяет создавать снимки экрана, снимать видео с рабочего стола. Данный программный продукт поддерживает установку таймера для съемки и захвата рабочего окна. Программа является условно бесплатной. На нашем сайте пользователи смогут скачать ключ Ashampoo Snap совершенно бесплатно. Активация Ashampoo Snap позволяет пользоваться функциональными возможностями без ограничений. Скачать бесплатно Ashampoo Snap 11.0.0 на русском + лицензионный ключ Скачать бесплатно Ashampoo Snap 10.1.0 Repack Пароль ко всем…
Пользователям разных операционных систем, например, Windows 10, время от времени приходится применять программы, которые не установлены в первоначальной сборке. Все они нужны для решения тех или иных задач, общих или более конкретных, к числу последних относится и создание скриншота.
Lightshot считается одной из лучших программ для создания снимков экрана по одной простой причине — у нее есть функция, которая отличает приложение от множества других. Это возможность быстрого поиска похожих изображений в интернете, что может быть полезно в разных ситуациях (например, в случае необходимости настройки чего-либо). С помощью этого приложения пользователь может не только делать скриншоты, но и редактировать их, а также загружать изображения в социальные сети. Впрочем, подобной функциональностью сегодня никого не удивить.

Недостатком Лайтшот, в сравнении с аналогичными решениями, является ее интерфейс — многих пользователей может оттолкнуть такой неприветливый, примитивный внешний вид. Хотя кто-то, несомненно, расценит это как плюс.
Скриншотер
В отличии от большинства программ, которые рассматриваются в этой статье, Скриншотер не позволяет редактировать изображения или сразу загружать их в популярные социальные сети. Зато у этого приложения довольно приятный интерфейс и с ним легко работать. Именно за простоту и интуитивность пользователи и ценят этот инструмент для создания снимков экрана, многие часто используют его в играх.

Собственно недостатком этой программы является является то, что мы уже озвучили — невозможность редактирования полученных скриншотов. Но есть и достоинство — эти изображения можно быстро, буквально в один клик, сохранять как на сервер, так и на жесткий диск.
FastStone Capture
ФастСтоун Капчер нельзя просто так отнести к приложением для создания скриншотов. Многие пользователи согласятся, что это полноценная система, способная заменить собой практически любой непрофессиональный редактор. Именно за возможности редактирования изображений и ценят программу FastStone Capture. А еще одним ее преимуществом является возможность записи видео с экрана ПК.
![]()
Недостаток у этого средства захвата экрана аналогичен таковому у Lightshot — это интерфейс, который здесь еще более запутан, к тому же выполнен на английском языке.

Скачать FastStone Capture
QIP Shot
Квип Шот наравне с FastStone Capture предоставляет пользователям возможность не только делать снимки экрана, но и захватывать с него видео. Кроме этого программу отличает удобный интерфейс, наличие доступа к истории создания и редактирования снимков и видеороликов прямо из главного окна.

Пожалуй, недостатком приложения можно назвать лишь небольшой набор инструментов для редактирования изображений, и все же среди представленных в данном материале решений он один из лучших.
Joxi
За последние несколько лет на рынке появились программы, которые поражают своим лаконичным дизайном, который идеально вписывается в интерфейс современной Windows. Именно это выделяет Joxi среди аналогичных решений. Пользователь может быстро войти в систему (это необходимо для сохранения снимков в облаке) через социальные сети, сохранять полученные скриншоты, редактировать их и делать все это в красивом окне.

Среди недостатков стоит отметить наличие версии с расширенным набором функций, за которую потребуется заплатить. К счастью, многим пользователям это попросту не потребуется.
Clip2net
Клип2нет похожа на Joxi, но имеет более богатый набор функций. Так, редактор изображений в этой программе позволяет применять больше инструментов и средств обработки, пользователь может загружать созданные им снимки экрана не только на диск своего ПК, но и на сервер. Дополнительно имеется возможность захвата экрана для записи видео.

Недостаток у данного решения такой же, как и у Джокси — базовая версия не позволяет использовать функциональность приложения на все 100%, а за полную придется заплатить.
WinSnap
ВинСнеп можно смело назвать наиболее профессиональным и хорошо продуманным из всех рассматриваемых нами сегодня приложений. В нем есть удобный редактор, который содержит разные эффекты и фильтр для обработки скриншотов, их же можно применять и к любым пользовательским фотографиям или простым изображениям.

Из недостатков можно отметить отсутствие возможности записи видео (хотя, напомним, наша статья посвящена исключительно снимкам экрана). При этом WinSnap полностью может заменить собой непрофессиональный графический редактор и идеально подойдет для многоцелевого использования.
Ashampoo Snap
Ashampoo Snap предоставляет пользователям множество функций и инструментов для работы с изображениями. Сразу же после создания скриншота вы можете переместиться во встроенный редактор, где присутствует множество элементов, позволяющих добавить к картинке необходимые элементы, изменить ее размер, обрезать или экспортировать в другие программы. Отличается Snap от других представителей данного сегмента ПО тем, что позволяет записывать видео с рабочего стола в нормальном качестве. Хотя в нашей сегодняшней подборке этим может похвастаться не только он.

Рейтинг: 4.1 из 5
Голоса: 75
Программа Hot Key Screenshot была разработана для быстрого и удобного создания скриншотов в онлайн игре - Танки Онлайн . Часто в процессе игры приходится создавать очень много скриншотов в течение короткого промежутка времени. Например, нужно сделать серию снимков интересного игрового момента, или быстро снять действия нарушителя не отвлекаясь при этом на посторонние действия.
Такие стандартные средства Windows как PrtScr + Paint просто не подходят для этих целей. Пока мы будем делать первый скриншот и сохранять его на диск, время и момент будут безвозвратно упущены!
Программа Hot Key Screenshot лишена всех этих недостатков. Технические характеристики и возможности.
Не требовательна к системным ресурсам. Не грузит процессор и оперативную память.
- Создание и сохранение скриншотов по нажатию горячей клавиши (настраивается)
- Сохранение изображения в формате JPEG, что позволяет сохранять хорошее качество изображения при небольшом размере получаемого файла.
- Возможность настройки степени сжатия изображения (качество картинки).
Рабочее окно программы

Работа с программой
Программа не требует установки и работает сразу после своего запуска. Скриншоты сохраняются в папку "pic", которая находится в одной папке с файлом программы Hot Key Screenshot.exe
Настройки по умолчанию
После своего первого запуска на компьютере программа имеет следующие настройки:
- Горячая клавиша для создания скриншота - F8.
- Качество сохраняемого JPEG файла 80%.
- Звуковая индикация действий пользователя (выбор горячей клавиши / создание скриншотов) включена.
Для изменения настроек программы, выберете нужные параметры и нажмите кнопку "Применить", после этого новые настройки вступят в силу.
* Для того, чтобы закрыть программу, используйте кнопку "Выход", или используйте меню "Выход" (правая кнопка мыши на значке в трее).
История версий и изменений
Версия 1.1
Исправлена ошибка, возникающая при смене разрешения экрана монитора и приводящая к обрезанию части изображения на скриншоте, или наложению друг на друга 2-х разных изображений.
Если есть вопросы по работе программы, задайте их в комментариях
.
Дополнительная информация
Лицензия
: Бесплатно
Разработчик ПО
: Софт-Архив
Поддерживаемые ОС
: Windows XP, Windows 2003, Windows Vista, Windows 7
Язык интерфейса
: Русский
Дата обновления
: 2019-07-10
Размер программы
: 160 KB
Комментарии и отзывы: 38
1. Людмила
02.06.2011
Спасибо за замечательную и очень простую в обращении программу. Довольно часто приходится делать скриншоты по работе, жуть как неудобно жать принтскрин а затем вставлять изображение в редактор. Работает очень быстро и удобно!
2. Ольга
07.06.2011
Большое спасибо за маленькую программку, очень удобная, не надо делать лишних движений, одну кнопочку нажал и снимок готов.
3. Евгений
20.06.2011
Действительно очень простенькая и удобная программка, спасибо!
4. николай
07.07.2011
Простая, шустрая, маленькая без прописки!
5. Павел
16.07.2011
отличная штука для работы, огромное спасибо!
6. Гусик
21.07.2011
Где она находится? Куда скидываются скриншоты?
Ответ:
Программа не требует установки, она находится там, где вы распаковали архив с программой.
Скриншоты сохраняются в папку pic
, которая находится в одной папке в программой. Путь к этой папке показывается в окне программы
7. victor
28.07.2011
а можно ли изменить адресс сохранения фотографии?
Ответ:
Можно, если разместите программу в папку, где хотите сохранять скриншоты.
8. Igrok
20.08.2011
Програмка просто чудо работает на лету. Играю в онлайн игры, часто делаю скриншоты игровых моментов. Раньше при использовании аналогов в момент создания скрина комп сильно тормозил а FPS был ниже плинтуса. С этой програмкой, особенно если отключить звуковые эффекты все, скрины создаются мгновенно.
9. Taraska
10.10.2011
Очень удобная программа для скриншотов. Из минусов, не делает скриншот из воиспроизводящегося видео файла. А в остальном все супер.
10. Нубочек)
01.11.2011
Здравствуйте) У меня вопросик. Скрин делаю. Смотрю в папку pic. там ничего нету. Что делать?
Ответ:
Когда вы делаете скриншот то слышите звуковой эффект программы (щелчок фотоаппарата)?
11. Евгений
26.11.2011
Здравствуйте! У меня тот же вопрос. Скрин делаю. Смотрю в папку pic.- там ничего нету, звуковой эффект программы тоже не слышен. Что делать?
Ответ:
Отсутствие звуковой индикации означает то, что программа не фиксирует нажатие "горячей" клавиши, следовательно, не сможет обработать это событие.
Возможны следующие причины неработоспособности программы.
Звуковая индикация слышна :
Программа находится в ZIP архиве. Перед ее использованием архив нужно распаковать. В противном случае программа не сможет сохранить данные, так как находится внутри архива.
Возможно, программа запущена с правами, не дающими возможность создавать файлы. В ОС Vista - Windows 7 запустите программу от имени администратора (правая кнопка мыши на файле программы - запустить от имени администратора).
Звуковая индикация не слышна :
Зарезервированная горячая клавиша может использоваться другим приложением, и это может приводить к конфликту. Попробуйте сменить горячую клавишу на другую.
Программа работает по принципу, используемому в некоторых клавиатурных шпионах - слежение за нажатыми клавишами. Поэтому, теоретически, ее функция по слежению за нажатием на клавиши может блокироваться некоторыми антивирусами. В этом случае следует добавить исполняемый файл программы в исключения антивирусного ПО.
P/S
В случае проблем в работе программы, пожалуйста, сообщайте более подробные сведения: ОС, Антивирус, для того, что бы была возможность проверить работоспособность программы в реальных условиях.
12. VVP
28.12.2011
делаю скриншот в игре. звук снимка выхожу, открываю папку, там снимок черного экрана. что делать? стоит Win 7 basic
Ответ:
Программа не может сделать скришншот изображения, созданного с помощью DirectX. В этом случае вы увидите черное окно.
13. Владимир
13.02.2012
Использую программу для снятия скриншотов экрана при чтении электронных книг в формате PDF на ноутбуке. Выявлен один косячек. При выходе из спящего режима программа делает скриншот только левой части экрана. В правую часть снимка программа вставляет скриншот правой части последнего снимка, сделанного перед переходом в спящий режим. После перезанрузки программы все работает прекрасно. Тот же косячек появляется включения заставки экрана.
Ответ:
Спасибо за информацию, протестирую.
14. Вова
21.02.2012
Подскажите пожалуйста, а как сделать чтобы это программа фотала весь экран, в игре, а не квадратик
15. Perdozavr
11.04.2012
Спасибо. Вот самая адекватная программка, остальные мультихлеборезки-кофеварки-носкисушилки в домну. Нажал и счастье. Спасибо! Удачи в делах!
16. Никита
11.04.2012
Та же проблема, что и у Владимира, только при входе в игру. После входа программа делает скриншот только левой части экрана. В правую часть снимка программа вставляет скриншот правой части последнего снимка. После перезагрузки программы все работает прекрасно. Можете, пожалуйста, исправить такую проблему, ну уж ОЧЕНЬ СИЛЬНО мешает.
Ответ:
У Владимира проблема была при выходе из спящего режима и после включения экранной заставки. Тестирование в этих режимах в WIN XP (SP3) такой закономерности не выявило. Возможно, есть конфликт с какой-нибудь программой или сервисом на ПК пользователя.
P/S
Проблему можно исправить, только если ее воссоздать на ПК программиста. Исправить то, чего не видно, невозможно. А для этого...
Если вы пишите о проблеме, то не поленитесь, как минимум сообщить о типе вашей ОС, о какой игре идет речь и сделать серию скриншотов, где будет видна проблема. В общем, нужна не общая информация, а конкретная, которая поможет воссоздать эту проблему на любом ПК.
17. Никита
12.04.2012
О.С. - Windows 7 x64. Захожу я в онлайн игру Crossfire. А вот [ссылка] на скриншот, который получается (Предыдущий скриншот, как вы догадались - это был Тотал Командер) И на всех последующих скришотах, так же справа был TotalCommander.
Ответ:
Удалось создать на своем ПК похожие условия, найти источник проблемы и устранить неполадку. Программа обновлена, пожалуйста, скачайте архив и замените у себя исполняемый файл. Сообщите, решилась ли ваша проблема.
18. кирилл
20.05.2012
А где сделаный скриншот смотреть
Ответ:
Скриншоты сохраняются в папку "pic", которая находится в одной папке с файлом программы Hot Key Screenshot.exe
19. Сергей
17.08.2012
постоянные перебои с "горячей клавишей", не запоминает ни ctrl ни F8... каждый раз по новой настраиваю... XP стоит,файервол был comodo сейчас pc tools... все равно.
Ответ:
Давайте по порядку.
Все настройки программы в т.ч и "горячие клавиши" хранятся в файле set.ini, который в свою очередь находится в одной папке с программой.
Этот файл по умолчанию отсутствует и создается только после изменения настроек, установленных по умолчанию. Для того, чтобы настройки вступили в силу, нужно нажать кнопку "Применить".
Если файл отсутствует, или был удален (не найден), то действуют настройки по умолчанию. Для создания скриншота - клавиша F8.
Т.е. если у вас по какой-то причине не настраивается горячая клавиша, то F8 должна работать. Если этого не происходит, что то может блокировать программе проверять состояние нажатий клавиш на клавиатуре.
20. Даниил
04.11.2012
Спасибо разработчикам за такую программу. Очень помогает запечатлять интересные моменты из игры! И бесплатная.
21. Михаил
08.11.2012
А в 7 WIND работает?
Ответ:
Работает, поправил в описании.
22. Сергей
10.11.2012
Здравствуйте, у меня такая проблема я скачал вашу программку и закинул её в "Новая папка" на рабочем столе, программа работает правильно но вот я захожу в игру "NFS Underground 2" и эта программа хоть и делает скриншот но не с моей игры а то что было перед её открытием на рабочем столе, вообщем в игре "NFS Underground 2" эта программа почемуто неделает скриншот, обьясните почему или может надо сначала открыть программу а затем только игру? Обьясните, жду ответа!
Ответ:
Здравствуйте.
Версия программы 1.1? Если да, то трудно сказать в чем проблема. Скачал демку игры, на дефолтных настроках скриншоты делаются, правда не всегда полностью прорисованы.
P/S
Эта игра построена на DirectX и даже если у вас все будет работать, то качественные скриншоты вы сделать не сможете.
23. RValentin
28.02.2013
Использую прогу по изначальному предназначению для танков онлайн.
Частенько бывают ситуации, когда "рушатся" серверы, а это значит потерю фонда, если нет доказательств (скринов/видео). Порой просто забываешь скринить или лень периодически скринить.
В общем, вопрос-пожелание:
Очень хотелось бы получить возможность делать автоматически скрины с желаемой периодичностью с параллельным нажатием "Tab", чтобы видны были не только твои результаты, но и результаты всех играющих, чтобы потом можно было предъявить в хэлпы танков для распределения фонда. Выбор промежутка между скринами выбирать в виде "делать скрины разв чч:мин:сек". То есть возможность, один раз нажав на старт программы, больше не задумываться до момента следующего нажатия-выключения.
24. Евгения
17.10.2013
хочу убрать горячую клавишу, сделать как было раньше, т.е. без нее. Не получается, подскажите как? Спасибо
Ответ:
В программе всегда есть "горячая клавиша". Что бы сбросить все настройки программы достаточно удалить файл set.ini он находится в одной папке с программой (файлом Hot Key Screenshot.exe).
25. Владимир
19.11.2013
Здравствуйте! Писал Вам о глюке в программе (запись 13) и ваш ответ - запись 16. Сейчас испытал новую версию программы - 1.1 После запуска экранной заставки проблемы больше не существует!!! Так что проблема была все-таки в программе, а не в компьютере. После перехода в спящий режим не проверял, полагаю, что тоже все в порядке! WinXP SP2 сборка CHIP XP. Благодарю за программу - все что требуется и ничего лишнего. Кстати в игре Ил-2 прекрасно работает!
Ответ:
Да, проблема была в программе.
26. Владимир
19.11.2013
Предложение по улучшению программы. Программа была бы гораздо удобнее, если бы пользователь мог сам присваивать имена группе скриншотов, а программа им присваивала бы порядковый номер. Например, "Война и мир_1", "Война и мир_2" и.т.д Нечто похожее на то, как присваивает имена файлов программа для забора изображений с цифровых камер. С уважением, Владимир.
27. Гость
28.08.2016
Спасибо отличная программа ставлю все +10
28. Гость
02.10.2016
почему у меня скриншоты не сохраняются в папку piC?
Ответ:
Ваша ОС? Снимок рабочего стола сохраняется, или скриншоты не делаются в какой то игре?
29. Марина
07.07.2017
Спасибо большое! Программа замечательная,готовые скриншоты в один клик!
30. Серж
26.07.2017
Здравствуйте!
ОС-10, прога работает, только скрины делает не из игры, а рабочего стола
31. Виталий
21.09.2017 24.09.2018
Большое спасибо это просто супер программа упростит роботу в несколько рас очень спасибо а то раньше мучился теперь все пойдет как по маслу и бистро и качественно делает скрины очень хорошо спасибо еще рас!
Ответ:
Всегда пожалуйста
37. Аслан
19.02.2019
Только что скачал эту программу, пока не пробовал работать, но смотрю на отзывы и думаю все на УРА! Спасибо огромное, желаю Вам всего наилучшего и благополучие в семье!
38. Eugene
22.03.2019
Отличная программа, но ранее не использовал 2 монитора=) А теперь я понимаю, что скриншотит только 1й монитор, при том пока "скриншот" в кеше, то в тот же паинт "загружается" изображение с 2х мониторов.
Всем привет! С вами Марат Наурузбаев. В этой статье я вам расскажу и покажу в видео как сделать скрин экрана на компьютере стандартными средствами Windows, а также рассмотрим семь популярных программ для снятия скриншотов.
Многие меня спрашивают, как делать скрин на компьютере, какими программами лучше для этого пользоваться и как сделать скрин не используя сторонние программы?
Скриншот (от англ. screenshot ) или просто “скрин ” - это снимок экрана вашего компьютера, попросту говоря фотография того что выведено на экран монитора или определенной области на экране.
Скриншот экрана делается для различных целей, в основном для общения со службой поддержки, отправки скриншота в социальные сети, опубликования на форуме, запечатления стоп-кадра в игре, в фильме и т.д.
Ребята, я рассмотрел основные возможности семи наиболее популярных бесплатных программ для снятия скриншотов и в этой статье я покажу их основные возможности, опишу плюсы и минусы их использования.
Создание скриншота стандартными средствами Windows
Вначале давайте рассмотрим вариант как сделать скриншот экрана стандартными средствами Windows.
Для этого нажимаем клавишу «PrtScr
» на клавиатуре (может отображаться как PrntScrn, PrtScn, PrtScr или PrtSc)
Если на ноутбуке, то нажимаем две клавиши «Fn » + «PrtScr »
Чтобы сделать снимок только активного окна, то нажимаем «Alt » + «PrtScr », на ноутбуке нажимаем «Fn » + «Alt » + «PrtScr »
После нажатия клавишу «PrtScr » или «Alt » + «PrtScr » снимок экрана монитора сохраняется в буфер обмена, это так называемая временная память компьютера. Теперь нам нужно сохранить данный снимок в файл на компьютер для дальнейшего использования.
Для этого можно использовать любой графический редактор. В Windows 7, 8, 10 уже встроен простой графический редактор «Paint ». Чтобы запустить его, нажимаем меню «Пуск » и в строке поиска «Найти » вводим: paint и кликаем мышью на «Paint »
Запустится графический редактор «Paint »
Вставляем скриншот из буфера обмена. Для этого нажимаем кнопку “Вставить »
Примечание: Для вставки из буфера можно использовать кл. « Ctrl » + « V »
Видим, как наш снимок рабочего стола вставился в редакторе «Paint »
В «Paint » можно применять простые операции над скриншотом: рисовать карандашом или кистью, заливать цветом, вводить текст, накладывать различные фигуры
Далее сохраняем на компьютере данный файл скриншота. Для этого в меню «Файл » выбираем «Сохранить как » и указываем в каком формате мы хотим сохранить файл. В данном случае я выбрал формат JPEG
В итоге наш скриншот будет сохранен в файл на компьютере. Теперь его можно отправить по почте, выложить в соц. сети, на форум и т.д.
Программа «Ножницы»
Более удобный способ создания скриншотов в Windows, использовать стандартную программу «Ножницы ». Удобнее она тем что позволяет сфотографировать произвольную форму на экране компьютера, но инструменты редактирования изображения в ней практически отсутствуют 🙂 .
Для запуска программы, в меню «Пуск
», в строке поиска вводим: Ножницы
и кликаем мышью на «Ножницы
» 
Запустится программа «Ножницы
» 
При нажатии на стрелку вниз кнопки «Создать
», можно выбрать область создания скрина: прямоугольная форма, прямоугольник, окно или весь экран 
Допустим у Вас выбрано «Прямоугольник
», теперь при нажатии кнопки «Создать
», нажимаем левую клавишу мыши и не отпуская ее, проводим мышью вокруг области на экране, которую хотим записать, затем отпускаем клавишу мыши 
Выделенная область автоматически сфотографируется и появится в программе 
Теперь мы можем сделать простейшие операции над скрином. Скажу только, что возможности в данной программе совсем простые, в том же «Paint
» возможностей больше… 
Далее нажимаем на кнопку с дискетой для сохранения данного скриншота в файл 
Даем имя файлу и нажимаем «Сохранить
» 
Файл скриншота будет сохранен в указанном Вами месте на компьютере или ноутбуке.
Программы для создания скриншотов
Кто часто делает скриншоты, гораздо удобнее будет использовать специальные программы для создания и редактирования снимков экрана.
Я отобрал 7 бесплатных программ , которые на мой взгляд больше всего предназначены для создания скриншотов и их последующего редактирования.
Не буду описывать как устанавливать их и как ими пользоваться, опишу лишь одну программу которой сам пользуюсь, а у остальных программ опишу основные функции, плюсы и минусы каждой программы.
PicPick
(http://ngwin.com/picpick
)
Инструмент «всё-в-одном » для каждого. Полнофункциональный захват экрана, интуитивно понятный редактор изображений, пиксельная линейка, угломер, перекрестие, грифельная доска и многое другое.
Мощная программа для создания и редактирования снимков экрана. Есть Portable-версия (переносная версия, работающая без установки). Бесплатная для домашнего использования.
Пользуюсь ей сам, так как бесплатных аналогов по возможностям я пока не нашел. Если найдете, то напишите в комментариях.
Немного опишу процесс создания и редактирования в программе «PicPick » именно так как я это делаю.
В «PicPick » можно сделать снимок различных областей экрана: весь экран, активное окно, элемент окна, окно с прокруткой (очень нужная функция, не у всех программ есть), выделенная область, фиксированная область и произвольная область. За каждой из этих функций закреплены горячие клавиши, которые можно изменять на свое усмотрение.
С помощью данной программы я делаю скриншоты для…
Попробуйте угадайте для чего?
Для создания скринов для этих статей, которые Вы сейчас читаете в данный момент 🙂 .
Так вот, когда я делаю скриншот (снимок) какого-либо окна или определенной страницы в интернете, то сразу же накладываю на рисунок всякие поясняющие рамки, линии, стрелки и текст.
Сейчас покажу как это я делаю в данной программе.
Вначале я делаю скриншот нужного мне окна или области в браузере. В данном случае я сделал скриншот одной из статей своего блога в браузере. Для этого я нажал комбинацию клавиш «Shift » + «PrtScr » и указал мышью определенную область на экране. Скрин выделенной мною области автоматически вставился в программу PicPick .
Затем выбрал под кнопкой «Фигуры », определенную фигуру, в данном случае прямоугольник
И провожу мышью при нажатой левой кнопке по той области экрана, которую нужно выделить прямоугольником, в конце кнопку отпускаю. В данном случае я выделил логотип своего сайта
При этом можно менять стиль, цвет и толщину рамки, накладывать на нее тень и т.д.
Аналогичным образом я рисую стрелки
Формат стрелки тоже можно настраивать: менять стиль, контур, толщину, прозрачность и цвет. Посмотрите на рисунок ниже, стрелка 1 сделана в форме точек, стрелка 2 – толще и прозрачнее
На скриншот можно накладывать также текст, водяной знак, делать размытие, поворачивать, менять яркость, контрастность, тон, изменять размер и многое другое.
Или закачать напрямую на веб-страницу, в облако, отправить на Facebook, Twitter, по почте или закачать на FTP-сервер
Можно также закачать скриншот в облако на Dropbox, Google Drive, OneDrive, Box и др.
Кроме того, PicPick имет ряд дополнительных инструментов, такие как «выбор цвета » (поможет вам найти точный код цвета пиксела на экране со встроенной лупой), «линейка » (для измерения размера объектов и размещения их в точном месте на экране), «цветовая палитра », «лупа », «перекрестие », «транспортир » и «грифельная доска ».
Рассмотрим, как работают эти инструменты на примере «Цвет под курсором » и «Линейка ».
Иногда необходимо узнать точный цвет определенного объекта на экране. Для этого кликаем правой кнопкой мыши по значку PicPick в трее и выбираем «Цвет под курсором »
Затем наводим указатель мыши на тот объект на экране, значение цвета которого Вы хотите снять. В данном случае я навел указатель мыши на ярлык программы «PicPick ». Видим под лупой значения цвета для данного пикселя
При нажатии левой кнопки мыши появляется окно со значением данного цвета. Мы можем выбрать значение в формате HTML, RGB(), C++, Delphi и нажать «Копировать » для копирования данного значения в буфер обмена для дальнейшего использования
Инструментом «Линейка » можно измерять размер объектов на экране и расстояние между ними. Для этого кликаем правой кнопкой мыши по значку PicPick в трее и выбираем «Линейка »
На экране появится линейка, которую вы можете мышью двигать по экрану. Выставив линейку куда вам нужно, замеряем расстояние в пикселях
Также можно поворачивать линейку на 90 градусов и менять ее длину.
Программа PicPick мне понравилась из-за своих возможностей. Есть конечно у нее два малозначительных недостатка (куда без них 🙂), которые мне лично не хватает.
Это обычная прямая линия у стрелок, хотелось бы чтобы можно было изменять прямой стиль стрелки на конусообразный
на конусообразный ![]() А также, если вам нужно наложить тень на объект (например, на стрелку) ее приходится все время указывать, то есть хотелось бы чтобы PicPick
запоминала что у накладываемого объекта должна быть тень, имхо.
А также, если вам нужно наложить тень на объект (например, на стрелку) ее приходится все время указывать, то есть хотелось бы чтобы PicPick
запоминала что у накладываемого объекта должна быть тень, имхо.
Но это все мелочи по сравнению с ее достоинствами.
Плюсы и минусы программы PicPick:
+ захват окна с прокруткой
+ многооконный интерфейс
+ много доп. функций как линейка, цвет под курсором и т.д.
— стрелки обычные
— тень на стрелку нужно все время указывать
Greenshot
(http://getgreenshot.org/
)
Greenshot — программа для создания скриншотов с богатым функционалом наложения различных объектов и эффектов на сделанный скриншот.
У программы хорошие возможности редактирования скриншотов, отправка скриншота в “облако ” (Imgur (прямые ссылки), Dropbox) или в одно из приложений Microsoft Office, возможность печати прямо из программы, есть возможность наложения эффектов, помимо эффекта наложения рамки и тени, особенно понравился эффект «Рваные края »
Результат эффекта «Рваные края »
Greenshot также умеет захватывать окно с прокруткой (только в Internet Explorer)
Плюсы и минусы программы Greenshot:
+ захват окна с прокруткой (только в Internet Explorer)
+ эффект «Рваные края»
— стрелки обычные
Monoshap
(http://monosnap.com/
)
Monosnap - бесплатная программа для Windows и Mac OS X. Monosnap позволяет создавать скриншоты, добавлять пометки и отправлять скрины в “облако ”.
У программы меньше возможностей чем у PicPick , но кому-то она может показаться удобнее за счет лёгкости создания скринов. У программы есть функция записи рабочего стола в формат видео. Есть возможность отправки скриншота в собственное облако Monosnap (нужна регистрация), а также на SFTP, FTP, WebDAV, Amazon S3.
Из недостатков программы обнаруженных мною, при создании снимка области экрана , где отображается контекстное меню, данное меню в скриншот не попадает .
Пример контекстного меню…
Также я не обнаружил возможности создания скриншота окна с прокруткой, например, сайтов в браузере которые нужно скролить.
Плюсы и минусы программы Monoshap:
+ есть возможность записывать видео рабочего стола
+ форма стрелок конусообразная
+ имеется небольшая тень у стрелок
— нет захвата контекстного меню объекта при захвате области экрана
Joxi
(http://joxi.ru/lander/
)
Joxi – кроссплатформенная программа для создания скриншотов. Умеет выкладывать скриншоты в социальные сети (facebook, twitter, вконтакте, одноклассники). Имеются также плагины для браузеров (Chrome, Яндекс, Opera).
В бесплатной версии может выкладывать только на собственное “облако ” (не прямые ссылки, место на диске: 1024 Мб., срок хранения: 90 дней). В платной версии ограничения снимаются и имеется возможность выкладывать скрины также на FTP/SFTP и Dropbox.
Плюсы и минусы программы Joxi:
+ захват и редактирование на лету (в том же окне)
+ стрелки конусообразные + регулировка толщины контура
— нет возможности открыть отдельный файл
— нет захвата окна с прокруткой
— нет тени стрелки
Clip2net
(http://clip2net.com/ru/
)
Clip2 net – стандартная программа для создания скриншотов. Умеет выкладывать скриншоты в социальные сети (facebook, twitter, вконтакте, одноклассники, google+). Есть версия для iPad и Android.
За дополнительные возможности программы (прямые ссылки (c2n.me) и отсутствие рекламы, запись видео и загрузка файлов на свои сервера) придется оплачивать ежегодный взнос (информация о тарифах на сайте).
Плюсы и минусы программы Clip2 net:
— нет захвата окна с прокруткой
— стрелки обычные, без теней
Lightshot
(https://app.prntscr.com/ru/
)
Lightshot – простая программа для создания скриншотов. Умеет выкладывать скриншоты в социальные сети (facebook, twitter, вконтакте, pinterest).
Имеется плагины для браузеров Chrome, Firefox, IE, Opera. Есть функция поиска похожих изображений в Google.
Плюсы и минусы программы Lightshot:
— нет захвата окна с прокруткой
— стрелки обычные, без теней
Shotnes
(https://shotnes.com/
)
Shotnes – кроссплатформенная бесплатная программа для создания скриншотов. Умеет отправлять скриншоты в собственное “облако ” (прямые ссылки).
Shotnes умеет записывать видео с рабочего стола в формат.mp4 и.gif (нужна регистрация на их сайте). Из минусов программы стоит отметить, что на момент написания статьи, она могла сохранять скриншоты только в формате.png .
Плюсы и минусы программы Shotnes:
+ запись видео с рабочего стола
— нет захвата окна с прокруткой
— сохранение файла только в формате.png
— стрелки обычные, без теней
Заключение
Ну вот я и рассказал Вам как сделать скрин экрана на компьютере, мы рассмотрели все способы создания скриншотов на Вашем компьютере или ноутбуке. Были описаны стандартные способы создания скриншотов, а также основные возможности бесплатных программ захвата и редактирования скриншотов.
Лично мне понравилась многофункциональная программа PicPick, которую я использую для этих целей. У данной программы много возможностей для бесплатной версии. Неплохая по своим возможностям также и программа Greenshot .
Также посмотрите мое видео о том, как сделать скриншот
Хорошо