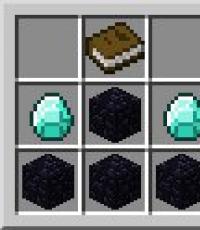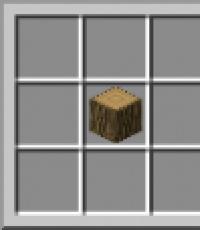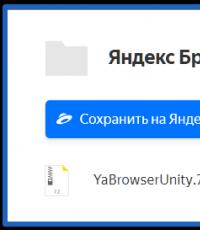Кто подключался к. Как посмотреть и отключить не нужных пользователей на моём Wi-Fi роутере. Как вычислить факт воровства Wi-Fi с помощью роутера
Беспроводная сеть WiFi сейчас есть практически в каждом доме. С ее помощью очень удобно подключать к сети и интернету не только мобильные устройства, но и обычные настольные компьютеры. Но, отказ от проводов влечет за собой снижение уровня безопасности. Если вы используете WiFi, то к вашей домашней сети может подключиться любое устройство, если оно находится в зоне покрытия точки доступа. В связи с этим многие пользователи интересуются, как узнать, кто пользуется моим WiFi. Если вас также волнует этот вопрос, то данная статья должна вам помочь.
Способ № 1. Как узнать, кто пользуется WiFi через веб-интерфейс роутера.
Самый простой и очевидный способ узнать, кто пользуется WiFi, это зайти в веб-интерфейс роутера и посмотреть список подключенных компьютеров. Для этого откройте любой браузер и введите в адресную строку браузера. Если вы не знаете, какой IP адрес у вашего роутера, то попробуйте сначала 192.168.0.1, а потом 192.168.1.1. Как правило, роутеры используют один из этих IP адресов.
После ввода IP адреса на экране должна появиться форма для ввода логина и пароля. Введите в нее логин и пароль от вашего роутера и нажмите клавишу ввода. Если вы не знаете логин/пароль или у вас возникают другие проблемы с входом в веб-интерфейс. То, вы можете ознакомиться с нашей .

После того как вы вошли в веб-интерфейс, вам нужно найти раздел настроек со списком подключенных компьютеров. В зависимости от модели вашего роутера, этот список может размещаться в различных местах.
Например, на роутерах ASUS список подключенных компьютеров находится в разделе «System Log – Wireless Log». В русскоязычной версии веб-интерфейс данный раздел называется «Системный журнал – Беспроводная связь».

В этом разделе веб-интерфейса можно посмотреть список клиентов, которые пользуются вашим WiFi, а также посмотреть их MAC адреса. Для того чтобы узнать IP адреса нужно перейти на вкладку «DHCP leases» или «Аренда адресов DHCP» в русскоязычном интерфейсе.

Способ № 1. Как узнать, кто пользуется WiFi с помощью программы Wireless Network Watcher.
Также вы можете посмотреть список компьютеров подключенных к сети с помощью программы Wireless Network Watcher. Данная программа является полностью бесплатной, и вы можете . Принцип работы программы Wireless Network Watcher очень прост. Она сканирует локальную сеть и отображает все найденные компьютеры в виде списка. Нужно отметить, что, не смотря на свое название, программа отображает все компьютеры, подключенные к сети, а не только те, которые подключаются через WiFi. Тем не менее она отлично подходит для того чтоб
Для того чтобы воспользоваться программой ее нужно просто запустить на одном из компьютеров, который подключен к сети по кабелю, и дождаться пока она просканирует сеть.

После того как вы получите список компьютеров подключенных к вашей сети вы сможете без проблем узнать, кто пользуется вашим WiFi. Чужие компьютеры и устройства можно определить по MAC адресам или названием устройств (Device Name).
Интернет – неотъемлемая часть жизни современного человека: беспроводные сети плодятся с завидной скоростью, но пропорционально им возрастает и число любителей «халявы», предпочитающих соседа. При этом законному владельцу внепланово «расшаренной» точки доступа достаются лишь неприятности: , падение трафика и т.д.
Поэтому вопрос «как узнать, кто пользуется моим wifi» на сегодняшний день является более чем актуальным, и в данной статье мы расскажем вам, как посмотреть, сколько пользователей подключены к wifi роутеру.
Как проверить, сколько устройств подключено к wifi?
Чтобы узнать, пользуются ли твоим wifi предприимчивые соседи, в первую очередь потребуется определить .
У большинства современных роутеров заводские настройки указаны на сервисной наклейке, расположенной на тыльной панели устройства.
Здесь в строке IP адрес указана комбинация цифр ххх.ххх.ххх.ххх (в большинстве случаев, это 192.168.0.1 или 192.168.1.1), которая необходима для доступа к настройкам устройства.

Чтобы посмотреть, сколько устройств подключено к wifi, в панели управления маршрутизатором найдите раздел , где будут указаны все активные пользователи вашей беспроводной сети.

По желанию, вы можете здесь удалить или забанить Mac-адрес выбранного устройства, тем самым запретив воришке дальнейший доступ к вашему трафику.
Можно ли узнать, кто пользуется моим wifi без использования настроек маршрутизатора?
Кроме того, вычислить, кто пользуется моим wifi, можно с помощью специального софта, разработанного специально для контроля беспроводных сетей.
В качестве таких программ или утилита «Wireless Network watcher», которую можно бесплатно скачать в открытом доступе интернета.
После установки программы, она осуществляет сканирование вашей сети и демонстрирует все подключенные к маршрутизатору компьютеры и мобильные гаджеты.
При этом для каждого устройства указываются основные данные (мак-адрес, имя устройства, фирма производителя и модель девайса), с помощью которых можно вычислить незаконных пользователей WiFi.
Однако забанить сторонние подключения можно только через веб-интерфейс маршрутизатора.
Чтобы защитить свою сеть WiFi от «посягательств» рекомендуется устанавливать только сложные уникальные : желательно использовать латинские буквы разного регистра и цифры. Кроме того, можно отключить , а в ограничить количество пользователей, которые могут подключиться к вашей сети.
Работая в локальной сети, домашней или офисной, нам иногда нужно узнать, кто работает с общими папками на нашем компьютере, сколько таких пользователей и какие файлы они используют.
Как узнать, кто подключился к общим папкам
Зайдите в Управление компьютером:
В разделе Общие папки откройте раздел Сеансы:
Вы увидите список активных подключений к вашему компьютеру. Здесь можно увидеть, какой пользователь подключился, с какого компьютера установлено подключение, просмотреть активность пользователя (колонка Время простоя).
Для того, чтобы посмотреть, какие именно файлы открыты, выберите раздел Открытые файлы.
compfixer.info
Как посмотреть кто подключен к моему Wi-Fi роутеру?
Здравствуйте. Решил сегодня написать статью, которая будет интересная всем у кого установлен свой Wi-Fi роутеру. Я почему-то уверен, что даже если вы защитили свою Wi-Fi сеть паролем, то у вас все равно возникал вопрос, а как посмотреть кто подключен к моему Wi-Fi роутеру. И если это так, то вы пришли по адресу 🙂 . Сейчас я напишу как можно быстро посмотреть кто из тех подлых соседей взломал вашу Wi-Fi сеть и втихаря пользуется вашим интернетом 🙂 .

Можно просто зайти в панель настроек Wi-Fi роутера, и посмотреть нужную нам информацию.
Я покажу на примере роутера TP-Link TL-WR841N, просто у меня такой стоит, но если даже у вас другой роутер, то найти нужную информацию в настройках будет не сложно, так что продолжаем.
Как узнать кто подключен к Wi-Fi сети?
Все что нам нужно, это просто зайти в настройки роутера, перейти на соответствующую вкладку и вычислить “преступника” который ворует интернет 🙂 .
Значит самое главное, это попасть в настройки роутера. Вводим в адресной строке браузера 192.168.1.1 (у меня этот адрес работает), можете еще попробовать 192.168.0.1. В любом случае, на тем бумажках, который были в комплекте с роутером написано как войти в настройки (или смотрите снизу маршрутизатора).
Попадаем на страницу управления роутером. Теперь нам нужно найти страницу, на которой можно посмотреть, кто подключен к нашему Wi-Fi роутеру. У меня на роутере TP-Link TL-WR841N, да и думаю на всех TP-Link, переходим на вкладку “Wireless” и выбираем “Wireless Statistics”. Смотрим в таблице сколько устройств подключено к вашей Wi-Fi сети. Как видите у меня два устройства, нет это не соседи 🙂 , это мой телефон, и планшет. Как вы уже заметили, отображается MAC адрес устройства, тип шифрования и число переданных пакетов.

Можно еще на одной вкладке посмотреть кто подключен к сети, не только по Wi-Fi , но и по кабелю.
Перейдите на вкладку “DHCP”, затем “DHCP Clients List”. Как видите, здесь у меня уже три устройства, прибавился еще мой компьютер, который подключен по сетевому кабелю. На это странице отображается не только MAC адрес, но и название устройства и IP, который был присвоен устройству. Нажатие на кнопку “Refrech” обновляет статистику.
У популярных роутеров D-LINK, ищите вкладку “Active session”, на ней и смотрите кто подключен к роутеру.
Вы наверное спросите, ну есть там устройства, а как понять где мои и что делать, если есть лишний MAC адрес? Отвечаю, что бы узнать MAC адрес вашего устройства в списке, или нет, зайдите например на телефоне в настройки и в пункт что-то типа информация о телефоне, или о устройстве. Посмотрите там какой у вас MAC адрес, как это сделать на компьютере, читайте в статье Как узнать и изменить MAC адрес.
Если вы обнаружили чужой MAC адрес в списке, то его можно заблокировать на вкладке “Wireless MAC Filtering”. Просто добавить новый MAC и установить параметр “Disabled”. Подробнее об этом возможно напишу в отдельной статье. Еще не помешает для профилактике сменить пароль на Wi-Fi сеть.
Удачи, и берегите свой интернет!
f1comp.ru
Проверь, кто подключился к твоему компьютеру!
Каждый компьютер в сети постоянно подвергается сканированию на открытые порты. Делается это не из-за озорства, а по вполне прагматичным причинам - заработать. Дело в том, что сканирование позволяет найти уязвимые компьютеры, а из уязвимых компьютеров злоумышленники легко собирают ботнеты и потом зарабатывают на них, предлагая услуги DDoS-атак. Как не стать частью ботнета?

Первое, что следует отметить, лучшая защита - полное перекрытие всех входящих соединений с помощью файервола. На сервере такое невозможно, а вот на домашнем компьютере запросто. Тем более, что на каждом компьютере с Linux уже установлен файервол, причем один из самых мощных - iptables. С его помощью можно всего в пару строк запретить все входящие и разрешить все исходящие соединения. Дополнительную информацию о фортификации своего компьютера с помощью iptables можно найти здесь.
Но допустим, что вы один из тех беспечных пользователей гламурных дистрибутивов типа Ubuntu, которые сразу же после установки бегут любоваться «красотами» Unity, забыв отключить «светящие» портами в интернет сервисы? Как посмотреть список этих портов? Очень просто. Даже ничего не придется устанавливать. Напишите в терминале:
Смотрите в колонке Local Addresses. Обратите внимание и на адрес: 127.0.0.1 означает, что к открытому порту могут подсоединиться только локальные пользователи, когда как 0.0.0.0 означает, что в гости приглашается весь интернет.
Другая интересная колонка - Foreign Addresses. В ней показаны IP-адреса уже подключившихся к вашему компьютеру пользователей (и адреса тех, к кому подключились вы). В терминале можно набрать whois и посмотреть информацию об адресе. Как правило, атакующие используют сервера за границей, публичные хостинги, VPN-сервисы и т.д. Все это легко можно увидеть через whois.
Теперь возникает вопрос, а что же делать?
- Отключите все неиспользуемые сервисы.
- Для тех сервисов, которые отключить нельзя, рассмотрите возможность перевода их на работу на внутреннем сетевом интерфейсе. Например, MySQL, запущенный на 127.0.0.1 вполне безопасен, а тот же MySQL на 0.0.0.0 уже представляет потенциальную угрозу.
- Составьте правила для iptables. Политика должны быть такая: сначала запретить всё, а потом разрешить лишь то, что минимально необходимо для работы в сети.
- sshd перенесите со стандартного порта № 22 на любой другой. Параноики могут дополнительно защитить sshd с помощью knockd.
- Поставьте софт, периодически проверяющий системные файлы на модификацию.
- Шифруйте и архивируйте всю важную информацию. Не удаляйте сразу же старый архив при создании нового.
источник
sredalinux.blogspot.ru
Как узнать кто пользуется моим wifi? | Твой сетевичок
Интернет – неотъемлемая часть жизни современного человека: беспроводные сети плодятся с завидной скоростью, но пропорционально им возрастает и число любителей «халявы», предпочитающих пользоваться WiFi роутером соседа. При этом законному владельцу внепланово «расшаренной» точки доступа достаются лишь неприятности: низкая скорость беспроводного соединения, падение трафика и т.д.

Поэтому вопрос «как узнать, кто пользуется моим wifi» на сегодняшний день является более чем актуальным, и в данной статье мы расскажем вам, как посмотреть, сколько пользователей подключены к wifi роутеру.
Как проверить, сколько устройств подключено к wifi?
Чтобы узнать, пользуются ли твоим wifi предприимчивые соседи, в первую очередь потребуется определить статический IP адрес маршрутизатора.
У большинства современных роутеров заводские настройки указаны на сервисной наклейке, расположенной на тыльной панели устройства.
Здесь в строке IP адрес указана комбинация цифр ххх.ххх.ххх.ххх (в большинстве случаев, это 192.168.0.1 или 192.168.1.1), которая необходима для доступа к настройкам устройства.

Как посмотреть, сколько людей подключено к wifi через настройки роутера?
Самый простой способ узнать, кто пользуется твоим wifi – это посмотреть число активных соединений через веб-интерфейс роутера. Для этого введите статический IP маршрутизатора в адресной строке любого установленного на компьютере браузера и нажмите клавишу Enter.
Для входа в настройки беспроводной сети потребуется также ввести логин/пароль вашего маршрутизатора: при заводских настройках это комбинация admin/admin.

Если параметры аутентификации были изменены, а новые логин и пароль вы не помните – можно сбросить настройки роутера до заводских (об этом можно найти в статье про настройку DHCP) и заново настроить прибор по стандартным инструкциям.
Чтобы посмотреть, сколько устройств подключено к wifi, в панели управления маршрутизатором найдите раздел настроек DHCP, где будут указаны все активные пользователи вашей беспроводной сети.

По желанию, вы можете здесь удалить или забанить Mac-адрес выбранного устройства, тем самым запретив воришке дальнейший доступ к вашему трафику.
Можно ли узнать, кто пользуется моим wifi без использования настроек маршрутизатора?
Кроме того, вычислить, кто пользуется моим wifi, можно с помощью специального софта, разработанного специально для контроля беспроводных сетей.
В качестве таких программ используется commview for wifi или утилита «Wireless Network watcher», которую можно бесплатно скачать в открытом доступе интернета.
После установки программы, она осуществляет сканирование вашей сети и демонстрирует все подключенные к маршрутизатору компьютеры и мобильные гаджеты.
При этом для каждого устройства указываются основные данные (мак-адрес, имя устройства, фирма производителя и модель девайса), с помощью которых можно вычислить незаконных пользователей WiFi.
Однако забанить сторонние подключения можно только через веб-интерфейс маршрутизатора.
Чтобы защитить свою сеть WiFi от «посягательств» рекомендуется устанавливать только сложные уникальные вай фай пароли: желательно использовать латинские буквы разного регистра и цифры. Кроме того, можно отключить функцию WPS, а в настройках маршрутизатора ограничить количество пользователей, которые могут подключиться к вашей сети.
tvoi-setevichok.ru
Как узнать кто подключен к моему wifi роутеру
Здравствуйте дорогие читатели блога PomKomp.ru У многих гостей моего блога периодически возникают вопросы по связанные с созданием домашней беспроводной сети и всех моментов связанных с этой процедурой. Одной и самых животрепещущих тем для многих является вопрос о том, как узнать кто подключен к моему wifi роутеру.
Хочу сказать сразу, что такая ситуация возникает в очень редких случаях, так как не зная пароля, взломать беспроводную сеть проблематично и может быть под силу только очень опытным пользователям.
Но также не стоит упускать тот момент, что защитный пароль от беспроводной сети организованной у вас дома, может быть очень простым и стал доступен обычным подбором символов. Также может случиться, что пароль был получен случайным образом, обмолвились на лестничной площадке, ребенок рассказал своему соседу, а тот по цепочке все пересказал. Но в любом случае это неприятно, когда чем-то вашим пользуются на халяву, а вам необходимо за это вносить ежемесячную плату. Также это может быть не совсем безопасно если вы осуществляете оплату по банковской карте и переводя деньги находясь в незащищенной сети. Чаще всего заметить то, что к вашей wifi сети кто-то подключился можно только почувствовав очень сильное снижение скорости. Существует специальный сервис для проверки скорости интернета, о котором можете прочитать в соответствующей статье. Но скажу сразу, что почувствовать изменение в скорости вы сможете только в том случае, если к вашей сети подключается очень большое количество неизвестных вам устройств, либо с этих устройств идет постоянная закачка файлов через торрент клиент.
Проверка через меню роутера
Как же все-таки проверить кто подключен к моему wifi. Для начала советую прочитать как настроить роутер wifi и как подключиться к беспроводной сети. В зависимости от марки роутера, который установлен у вас дома, проверка будет немного различаться. Я приведу два примера на основе роутеров фирмы Asus и роутеров фирмы TP-Link.
Для начала вам необходимо зайти в настройки вашего маршрутизатора и проверить количество подключенных устройств как по кабельному соединению, так и по беспроводному.

Список подключенных устройств (роутер Asus)
Список подключенных устройств (роутер TP-Link)
В данной вкладке отображаются IP адреса, MAC адреса и названия тех устройств, которые подключены к вашему wifi роутеру. Если в этом списке вы не обнаружили подозрительных подключений, то можете быть спокойны, если же не все подключения вам ясны, то по очереди отключайте устройства имеющие связь с вашим роутером. Последним устройством должен остаться компьютер с которого вы производите настройку и проверку в данный момент. Если помимо вашего компьютера вы увидите дополнительные адреса и название устройств, можно с полностью уверенностью сказать, что к вашей сети кто-то подключен. Для того чтобы отключить халявщика от вашего вайфай советую просто сменить пароль на более сложный, этого будет достаточно.
Проверка через утилиты
Для того чтобы проверить кто подключен к моему wifi роутеру придумано и написано несколько приятных программ, которые позволяют без захода в настройки маршрутизатора и лишних манипуляций проводить контроль подключения. Для меня более удобными и полезными оказались только две утилиты, о них я и расскажу ниже.
Soft Perfect WiFi Guard
Простая в использовании программка позволяющая проверить сколько устройств сидит на вашем вайфай. В ее функционал заложена возможность сканирования сети, определение нового подключения, оповещение о новом подключении, отображение адреса и названия устройства. Вы можете добавить новое устройство в список одобренных и при последующем подключении, программа перестанет замечать его.
У большинства пользователей, у которых развернута сеть Wi-Fi, она защищена паролем. Но это не значит, что никто не может его взломать и пользоваться интернетом.
Если интернет, который раздается по Вай Фай стал медленно работать , нужно проверить – возможно кто-то нагло ворует трафик. Практически любой современный роутер позволяет это сделать. В статье мы рассмотрим, как узнать пользователей, которые подключены к роутеру.
Сразу отметим, что можно будет узнать только количество подключенных устройств , но кто именно использует трафик и где он находится узнать не получится.
Что необходимо, чтобы узнать, кто подключен к WiFi
В первую очередь необходимо войти в консоль управления маршрутизатором. Делается это очень просто – вводим ip -адрес устройства в адресную строку любого обозревателя на любом устройстве, подключенном к роутеру, будь то смартфон, планшет или стационарный компьютер. На открывшейся странице вводим логин и пароль и попадаем в консоль управления.
Если на маршрутизаторе практически никакие настройки не изменялись, значит адрес будет 192.168.0.1 или 192.168.1.1 (именно эти адреса чаще всего используются на подобных устройствах), в свою очередь, пароль и логин – admin и admin соответственно.
Если вышеописанные данные не подходят, можно посмотреть на коробке или на нижней панели роутера. Обычно там пишут данные, которые используют для входа по умолчанию.
В том случае, если и это не помогло зайти в настройки, значит параметры были изменены. Тогда придется вспомнить, что именно изменялось. Если такой возможности нет, то остается только сбросить устройство к заводским настройкам.
Определяем, кто подключен к роутеру TP-Link
Производитель TP-Link размещает информацию о подключенных клиентах в пункте Беспроводной режим
. В дополнительных вкладках открываем Статистику беспроводного режима
и смотрим клиентов, которые используют беспроводной интернет.
Проверяем список клиентов на устройствах Асус
На Асусах дело обстоит немного по-другому. Прежде всего следует кликнуть на Карту сети
, которая расположена слева. Снизу будет расположен кружок, под которым можно увидеть надпись Клиенты
.
Теперь в правой части экрана отобразятся все подключения к маршрутизатору в данный момент — их ip адрес и имена устройств.
Стоит заметить, что даже если интерфейс немного отличается от того, что расположен на скриншоте, принцип открытия не изменится.
Проверяем роутер d-link
На маршрутизаторах фирмы d-link, сначала нужно открыть расширенные настройки
(пункт меню расположен в нижнем правом углу). Теперь ищем выделенную область Статус
, где необходимо нажимать на двойную стрелку справа, пока в центре не появится надпись Клиенты
.
Теперь смотрим список клиентов. Скорее всего понять по адресу, кто именно подключен к маршрутизатору не получиться. Но можно просто посчитать, сколько девайсов в данный момент подключено к роутеру. Если реальное количество и количество подключений не совпадают, то стоит принимать меры, чтобы обезопасить свою сеть.
Что делать, если кто-то использует Wi-Fi
Если кто-то пользуется Вашим беспроводным подключением, то предпринять можно только одно – сменить пароль на подключение. Следует устанавливать сложную комбинацию букв и цифр, чтобы в будущем избежать подобной ситуации.
Существует более экзотический вариант. Некоторые маршрутизаторы позволяют настроить доступ по МАК адресу . В этом случае к Wi-Fi смогут подключиться только те устройства, которым доступ разрешен. Но у этого способа есть несколько недостатков:
- Сложность настройки . Сама процедура не должна вызвать сложности, но вбить все mac адреса всех устройств — достаточно длительная процедура.
- Поддержка . Не все роутеры поддерживают такую функцию.
- Сложность подключения . При таком способе подключения нельзя просто дать пароль другу. Теперь нужно будет зайти в консоль управления и добавить его мак адрес в список разрешенных, иначе интернет на девайсе не появится.
Если всего несколько лет назад большинство компьютеров подключались к интернету по кабелю, то сегодня количество беспроводных устройств в разы превысило количество проводных. Сеть Wi-Fi есть в каждом доме где есть интернет. При этом пропорционально вырос риск несанкционированного подключения, ведь в отличие от кабеля беспроводная сеть доступна на расстоянии. Как узнать не подключился ли кто-то посторонний к вашему роутеру мы расскажем в этой статье.
Зачем нужен контроль за подключениями
Беспроводные сети уязвимы для взлома. Без физического доступа к вашему сетевому оборудованию взломщик может получить доступ к вашему подключению. Чем это грозит? Как минимум тем, что посторонний сможет пользоваться бесплатно вашим интернетом. Ничего страшного - можете сказать вы. Ведь интернет безлимитный, а скорость высокая, на всех хватит. Это так. Однако это лишь верхушка айсберга.
Взломав вашу сеть, злоумышленник может:
- Получить доступ к вашим файлам, паролям;
- Украсть данные банковских карт;
- Под вашим IP совершить действия в интернете, которые подпадают под действие уголовного кодекса.
Поэтому контролировать состояние вашей беспроводной сети и пресекать несанкционированные попытки подключения просто необходимо.
Признаки несанкционированного подключения
Падение скорости
Первый признак, что с вашей сетью что-то не так - падение скорости. Конечно, причин у этого может быть множество от электромагнитных помех до проблем на стороне провайдера, однако если соединение постоянно зависает, страницы медленно грузятся или возникают проблемы с подключением стоит обеспокоиться и проверить вашу сеть на предмет взлома.
Индикация
Обратите внимание на ваш роутер. Если вы не подключены к сети или подключены, но не выполняете никаких действий, а индикаторы WAN и Wi-Fi-подключения интенсивно мигают, не исключено, что к роутеру подключён кто-то ещё. Выключите Wi-Fi на всех своих устройствах и снова понаблюдайте за поведением роутером. Если индикаторы продолжают активно мигать, скорее всего вашу сеть взломали.
Список устройств
Однозначный признак взлома - наличие в списке устройств, подключённых к вашему роутеру, лишних. К примеру, у вас в квартире ноутбук и смартфон, а активных подключений на роутере не два, а три. Этот третий лишний и есть взломщик.
Как вычислить чужого
Войдите в веб-интерфейс вашего роутера. Как это сделать вы можете узнать из инструкции к вашему устройству или в отдельной статье на нашем сайте. Параметры входа зависят от модели устройства и его настроек, однако они типичны для роутеров большинства производителей.
Посмотреть и узнать кто подключен к моему Wi-Fi роутеру можно в списке подключенных устройств. Его можно найти в панели управления. Этот пункт может называться по-разному, например, Client List или «Список устройств». В нём будут отображены все активные подключения с указанием IP и МАС-адресов подключённых устройств. Выявить лишнее подключение можно методом исключения. Достаточно узнать IP-адреса своих устройств. Посмотреть их можно в свойствах интернет-подключения на ПК, смартфоне или ноутбуке. Если у вас два устройства и они используют в данный момент IP 192.168.0.3 и 192.168.0.4, а в списке есть ещё подключение с адресом 192.168.0.2, то это и есть чужак. Следует немедленно заблокировать это подключение.
Если вы знаете МАС-адреса своих устройств, то точно так же можно вычислить постороннего по МАС-адресу.
Разберем как и где мы можем посмотреть вообще все подключенные устройства :
- Устройства подключенные по беспроводному режиму;
- Посмотреть устройства ;
- С помощью возможностей файерволла.
Разберем это все на примере роутеров TP-Link
Пример TP-Link
Беспроводной режим
Заходим в беспроводной режим. Там пункт “Статистика беспроводного режима”. После его выбора, можно видеть список клиентов Wi-Fi, подключенных к роутеру. Периодически нажимая кнопку “Обновить” и отключая Wi-Fi на своих устройствах, можно проверить их MAC адреса.

DHCP
Список находится в расширенных настройках. Заходим в DHCP. Там есть пункт “Список клиентов DHCP”.

Файерволл
Заходим в файерволл. Нам предоставляется две возможности просмотреть устройства в сети :
- Можно просмотреть ARP таблицу роутера (ARP List). Там указаны IP и MAC адреса всех устройств с которыми роутер общается. В ней могут помимо локальных адресов быть и внешние IP адреса для выхода в интернет.
- Просканировать диапазон адресов в локальной сети

Блокируем посторонних
Блокировка несанкционированных подключений осуществляется по МАС-адресу. Сама процедура может выглядеть по-разному на разных роутерах. Например, на роутерах TP-Link нужно открыть раздел «Фильтр МАС-адресов». По умолчанию фильтрация осуществляется по принципу «чёрного списка», в который нужно внести подключения, которые подлежат блокировке. Следует нажать кнопку «Добавить новое устройство» (Add new) и вписать в поле адрес, который хотите заблокировать. На роутерах D-Link вы можете выбрать нужный адрес из списка.
Может получиться, что случайно вы заблокируете сами себя. Если это случилось, вы не сможете войти на роутер. Подключитесь к нему с помощью кабеля с ПК или другого устройства и исправьте ошибку.
Если же вы заблокировали все свои подключения (и такое бывает!), то помочь может только .
Во избежание проблем блокируйте МАС-адреса по очереди и проверяйте не пропало ли после этого подключение на одном из ваших клиентских устройств.
Можно пойти другим путём. Настройки любого роутера позволяют запретить все подключения, кроме разрешённых. Для этого следует выбрать метод блокировки «Белый список». На роутерах D-Link и TP-Link нужно переключиться между опциями «Блокировать» или «Запрещать» (это чёрный список МАС-адресов) и «Разрешать» (это и есть белый список). Добавляем в белый список МАС-адреса своих устройств. Все попытки подключиться с другого адреса будут блокироваться.
Успешное выявление и блокировка чужака ещё не означает, что проблема решена полностью. Злоумышленник, взломавший вашу сеть, может подключиться с другого устройства или сменить свой МАС-адрес. Поэтому, кроме блокировки постороннего устройства, необходимо также сменить пароль доступа к беспроводной сети и пароль на сам роутер. После этого время от времени проверяйте не появились ли признаки очередного взлома.
Пример TP-Link
Беспроводной режим
В беспроводном режиме заходим в фильтрацию MAC-адресов. “Запретить доступ станциям, указанным в списке” - значение по умолчанию. Если вы желаете сформировать черный список, то его так и оставляем. “Разрешить доступ станциям, указанным в списке” - это наоборот, устройства только из списка смогут подключаться. После этого, перед включением фильтрации, заполним список. Для этого нажимаем на кнопку “Добавить новую…”.

Вписываем MAC-адрес устройства, которое нужно занести в список. Для того чтобы не забыть, что это за устройство, можно заполнить пункт описание. После этого сохраняем.

Если в правилах фильтрации выбран пункт запрета доступа. После этого включить фильтрацию с пустым (не заполненным) списком. В этом случае по беспроводной сети никто не сможет подключиться.
Файерволл
Аналогично, как и в беспроводном режиме, заполняется список. Выставляется белый список (Permit) или черный (Deny). Включаем фильтрацию (Enable MAC Filtering). После этого необходимо сохранить настройки – кнопка “Save”.

Использование специальных программ
Может случиться, что у вас не получается просмотреть список подключений на роутере. Такое может быть из-за программного сбоя или же взломщик изменил настройки и ограничил вам доступ. Возможно вы просто . Также взломщик может умело заметать следы и вам не удастся выяснить какой именно у него МАС-адрес по списку адресов. В этом случае рекомендуется воспользоваться одной из описанных ниже программ.
Wireless Network Watcher
Это бесплатная утилита, не требующая инсталляции. Помимо базовой информации о подключённых к вашей сети устройствах, таких как МАС и IP адреса, она позволяет получить дополнительные данные, упрощающие идентификацию устройств . А именно:
- Краткую информацию об устройстве;
- Информацию о производителе сетевого адаптера;
- Имя устройства.
Также программу можно настроить таким образом, что она с помощью звукового сигнала будет сообщать о новом подключении к сети или же о подключении конкретного устройства.
Утилита работает с любыми актуальными версиями ОС Windows.
WiFi Guard
Утилита для мониторинга и защиты беспроводной сети. Программа ищет и показывает все активные подключения и выводит краткую информацию о них. Она сканирует сеть с определённым интервалом и сигнализирует о новых подключениях. Если программа обнаружит в сети новое неизвестное устройство, она тут же сообщит о нём.
NETGEAR genie
Программное обеспечение с расширенными возможностями, предоставляющее большой выбор инструментов для работы с сетью. Она может мониторить как беспроводное, так и проводное соединение. Программа имеет возможность вести учёт сетевого трафика, настраивать общий доступ к файлам и папкам, а также включает функцию родительского контроля. Программа отображает актуальную карту вашей сети в реальном времени и позволяет блокировать подключения в один клик.
Утилита также позволяет настраивать ваш роутер без необходимости входа в веб-интерфейс. Однако работает она не со всеми устройствами, так что для начала проверьте есть ли ваш маршрутизатор в списке поддерживаемых. Если его там нет, вам будут доступны только функции диагностики.
Преимуществом программы является доступность версий для Android и iPad.
NCS Network Scanner
Сетевой сканнер, позволяющий обнаруживать устройства, подключённые к сети - компьютеры, смартфоны, принтеры и так далее. Кроме основной информации, программа показывает имя устройства и время отклика.
NetBScanner
Небольшая программа, которая сканирует сеть и сообщает о подключённых к ней устройствах. Она позволяет получить информацию о МАС и IP адресах, имени устройства, сетевом адаптере. Программа бесплатная и не требует установки.