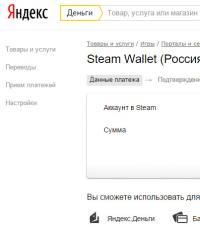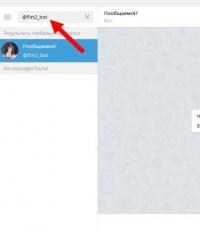Комп не видит карту памяти что делать. Программы для восстановления MicroSD. Проверяем поддерживается ли карта картридером
Сегодня один из самых популярных типов носителей — это флешка. И кто бы что не говорил, а век дисков CD/DVD подходит к концу. Тем более, что цена одной флешки всего раза в 3-4 больше, чем цена DVD диска! Правда есть одно маленькое «но» — диск «сломать» намного сложнее, чем флешку…
Хоть и не часто, но с флешками иногда происходит одна неприятная ситуация: вынимаете флеш-карту microSD из телефона или фото-аппарата, вставляете в компьютер или ноутбук, а он ее не видит. Причин этому может быть достаточно много: вирусы, программные ошибки, выход из строя флешки и т.д. В этой статье, я бы хотел остановиться на самых популярных причинах невидимости, а так же привести некоторые советы и рекомендации, что делать в таких случаях.
Виды флеш карт. Поддерживается ли SD карта вашим кардридером?
Тут хотелось бы остановиться поподробнее. Многие пользователи часто путают одни виды карт памяти с другими. Дело в том, что SD флеш-карт существует три вида: microSD, miniSD, SD.
Зачем так сделали производители?
Просто есть разные устройства: например, небольшой аудио-плеер (или небольшой мобильный телефон) и, например, камера или фото-аппарат. Т.е. устройства совершенно разные по размеру с разными требованиями к скорости работы флеш-карт и объему информации. Для этого то и существует несколько видов флешек. Теперь поподробнее о каждом из них.
1. microSD
Размер: 11мм х 15мм.
Флеш-карты microSD очень популярны благодаря портативным устройствам: плеерам, телефонам, планшетам. Используя microSD, память перечисленных устройств можно очень быстро увеличить на порядок!
Обычно, при покупке, в комплекте к ним идет небольшой адаптер, для того, чтобы данную флешку можно было подключить вместо SD карты (о них ниже). Кстати, например, чтобы подключить данную флешку к ноутбуку, нужно: вставить micsroSD в адаптер, а затем адаптер вставить в разъем SD на передней/боковой панельки ноутбука.
2. miniSD
Размер: 21,5мм х 20мм.

Некогда популярные карты, используемые в портативной технике. На сегодняшний день используются все реже, главным образом, из-за популярности формата microSD.
Размер: 32мм х 24мм.

Данные карты используются в большей части в устройствах, где нужен большой объем памяти + высокая скорость. Например, видеокамера, видеорегистратор в машине, фотоаппарат и пр. устройства. SD карты подразделяются на несколько поколений:
- SD 1 – размером от 8 МБ до 2 ГБ;
- SD 1.1 – до 4 ГБ;
- SDHC – до 32 ГБ;
- SDXC – до 2 ТБ.
Очень важные моменты при работе с SD картами!
1) Помимо количества памяти, на SD картах указывают скорость (точнее класс). Например, на скриншотах выше класс карты «10» — это означает, что скорость обмена с такой картой составляет не менее 10 МБ/с (более подробно о классах: ru.wikipedia.org/wiki/Secure_Digital). Важно обращать внимание на то, какой класс скорости флеш карты требуется для вашего устройства!
2) microSD при помощи спец. переходников (на них пишут обычно adapter (см. скриншоты выше)) можно использовать вместо обычных SD карт. Правда, делать это всегда и везде — не рекомендуется (как раз из-за скорости обмена информацией).
3) Устройства для чтения SD карт имеют обратную совместимость: т.е. если вы берете устройство читающее SDHC, то оно прочтет SD карты 1 и 1.1 поколений, но не сможет прочесть SDXC. Именно поэтому важно обратить внимание на то, какие карты может прочесть ваше устройство.
Кстати, во многих «относительно старых» ноутбуках стоят встроенные кардридеры, которые не в состоянии прочесть новые виды флеш карт SDHC. Решение в этом случае довольно простое: купить кардридер подключаемый к обычному USB порту, он кстати больше напоминает обычную флешку. Цена вопроса: несколько сотен рублей.

Одинаковая буква диска — причина невидимости флешек, жестких дисков, карт памяти!
Дело в том, что если у вашего жесткого диска буква диска F: (например) и у вашей вставленной флеш карты тоже F: — то флеш карта отображаться в проводнике не будет. Т.е. вы зайдете в «мой компьютер» — и флешку там не увидите!
Чтобы исправить это, нужно зайти в панель «управление дисками». Как это сделать?
В Windows 8: нажать сочетание Win+X, выбрать «управление дисками».
В Windows 7/8: нажать сочетание Win+R, ввести команду «diskmgmt.msc».

Далее вы должны увидеть окно, в котором будут показаны все подключенные диски, флешки и пр. устройства. Причем, показаны будут даже те устройства, которые не отформатированы и которые не видны в «моем компьютере». Если ваша карта памяти будет в этом списке, то нужно сделать две вещи:
1. Поменять ей букву диска на уникальную (для этого достаточно просто щелкнуть правой кнопкой мышки по флешке и в контекстном меню выбрать операцию изменения буквы, см. ниже скриншот);
2. Отформатировать флеш карту (если она у вас новая, либо на ней нет нужных данных. Внимание, операция форматирования уничтожит все данные на флеш карте).

Отсутствие драйверов — популярная причина из-за которой компьютер не видит SD карту!
Даже если у вас компьютер/ноутбук совершенно новые и только вчера вы их принесли с магазина — это ровным счетом ничего не гарантирует. Дело в том, что продавцы в магазине (или их специалисты, которые подготавливают товар к продаже) могли просто забыть установить нужные драйвера, или просто полениться. Скорее всего вам дали диски (или скопировали на жесткий диск) все драйвера и вам нужно их только установить.
Вообще, есть специальные программы, которые могут просканировать ваш компьютер (точнее все его устройства) и найти для каждого устройства самые новые драйвера. О таких утилитах я уже писал в предыдущих постах. Здесь дам только 2 ссылки:
- Программы для обновления драйверов:
- Поиск и обновление драйверов: /li>
Подключение SD карты через USB с помощью какого-нибудь устройства
Если компьютер не видит SD карту сам, то почему нельзя попробовать вставить SD карту в какое-нибудь устройство (например, телефон, камеру, фотоаппарат и пр.) и уже его подключить к ПК? Признаться честно, я вообще редко вынимаю флеш карту из устройств, предпочитая копировать с них фото и видео, подключая их к ноутбуку через USB кабель.
Нужны ли специальные программы для подключения телефона к ПК?
Новые ОС, такие как Windows 7, 8 способны со многими устройствами работать без установки дополнительного софта. Установка драйверов и настройка устройства происходит в автоматическом режиме при первом подключении устройства к USB порту.
Для каждой марки телефона/фотоаппарата существуют рекомендуемые производителем утилиты (см. на сайте производителя)…
Достаточно часто пользователи сталкиваются с такой проблемой, что их телефон не видит карту памяти.
При этом карта может быть абсолютно новой, неповрежденной, она может работать на других устройствах и так далее. То есть все будет указывать на то, что микро СД должна работать безо всяких проблем, но на практике оказывается, что это совсем не так.
Поэтому было бы полезно разобрать несколько наиболее работающих указаний, что делать в таких случаях. Их эффективность была доказана тем, что об этих методах писали пользователи различных форумов.
Приступим!
1. Простые способы
Далеко не всегда с флешкой нужно делать что-то сверхъестественное, форматировать ее или нести в ремонт.
В некоторых случаях, когда micro SD не определяется на мобильном телефоне, достаточно сделать следующее:
- Перезагрузить телефон. Иногда возникают какие-то мелкие неполадки работы операционной системы и простая перезагрузка устройства помогает ему увидеть флешку. После перезагрузки телефон заново проверяет все подключенные устройства и, скорее всего, находит среди них и подключенную микро СД.
- Вынуть и вставить флешку. Вполне возможно, что где-то отошли контакты или сама карта вставлена неплотно. Тогда такая простая процедура помогает исправить эти проблемы.
- Выключите и разберите телефон. Обычно из телефона можно вынуть аккумулятор, все карты памяти, SIM-карты и заднюю крышку. Так вот, в некоторых случаях помогает разборка телефона на все эти детали. Просто выньте все это и вставьте обратно. Дело в том, что иногда контакты отходят не в картридере, а в каких-то других частях устройства. Поэтому разборка и сборка может помочь.
- Проверьте, может ли Ваш телефон принимать такие флешки. Дело в том, что некоторые телефоны просто не рассчитаны на работу с картами памяти объемом более 16 Гб или больше. Также может быть, что телефон не принимает micro SD определенных производителей. Проверить эту информацию можно, если посмотреть в инструкцию к телефону и поискать в интернете, на форумах. Обычно владельцы таких телефонов сообщают о своей проблеме в интернете.
- Установите другой файловый менеджер . Большинство пользователей рекомендуют использовать ES Проводник (вот ссылка на скачивание). В некоторых случаях он позволяет распознать все носители информации, которые подключены к телефону, но не распознаются другими файловыми менеджерами.
Совет: Попробуйте несколько разных файловых менеджеров. Если это Андроид, то в Play Market просто введите запрос «менеджер файлов».
Кроме того, обратите внимание на возраст флешки. Вполне возможно, что она уже банально свое отслужила, и пытаться что-то из нее вытянуть не будет иметь никакого смысла.
Конечно, можно воспользоваться средствами восстановления карт памяти (о которых мы поговорим далее), но если старушке уже действительно пора на покой, лучше ее не трогать.
Важно! Оптимальный срок службы карты памяти составляет 5 лет. Если Вашей флешке уже больше, то проблемы с ней – это вполне нормально. Лучше вставьте ее в компьютер, копируйте всю информацию и выбросьте. А взамен купите новую чистую флешку.
Если же все эти простые действия не помогают, необходимо прибегнуть к более серьезным мерам. Для выполнения некоторых из них потребуются определенные навыки в работе с компьютером.
2. Изменение места сохранения
Бывает, что ни одна программа не хочет видеть подключенную карту памяти. В некоторых случаях ее не видят лишь некоторые программы.
Если это так, то в тех программах, которые не хотят работать с флешкой, необходимо поменять путь сохранения файлов.
К примеру, если флешку не хочет видеть браузер, необходимо сделать следующее:
- Открыть браузер (для примера возьмем стандартный браузер на Андроид). Нажать на кнопку «Меню», а затем на пункт «Настройки».
- В меню настроек выбрать «Дополнительные».
- Найти там строку с текстом «Хранилище по умолчанию». Нажать на нее.
- Среди двух вариантов выбрать второй, то есть «Карта памяти».


Точно то же самое можно сделать в любом другом приложении, которое так или иначе связано с флешкой.
Возможно, телефон не читает флешку из-за того, что ее не хочет читать файловый менеджер.
Конечно, если карта памяти не читается в определенных приложениях, необходимо поменять место хранения файлов в этих программах.
Но если ни одно приложение не хочет открывать флешку, попробуйте выполнить вышеописанную операцию в файловом менеджере или камере. Особенно это актуально, если Вы установили root права.
Именно менеджер файлов является основополагающей программой для работы с картами памяти.
Если на телефоне есть root права и установлен какой-то хороший менеджер (к примеру, тот же ES Проводник или Total Commander), он может влиять и на другие программы.
3. Сдать в ремонт телефон
Если карту памяти обнаруживают все другие устройства, кроме Вашего телефона, значит, причина именно в нем.
А телефон может не обнаруживать карту памяти по таким причинам:
- поврежден картридер (нужно заменить его, что может сделать только специалист);
- в картридере отошли контакты (их следует зафиксировать, что лучше сделать в сервисном центре);
- неправильно работает операционная система (тогда ее нужно переустановить или же изменить некоторые параметры в системном меню, что тоже лучше доверить специалисту).
Поэтому отнесите телефон на сервисный ремонт и пропросите провести диагностику картридера и операционной системы.
4. Форматирование флешки
Если вышеописанные действия помогают, необходимо попробовать отформатировать карту памяти.
Наиболее ясным показателем для этого будет являться тот факт, что флешка не определяется на телефоне, зато компьютер или даже другой телефон ее видят и спокойно с ней работают.
В таком случае, возможно, причина кроется в несоответствии файловых систем на устройстве и флешке. Соответственно, ее необходимо отформатировать под файловую систему телефона.
Даже если флешка не определяется нигде, ее все равно можно и нужно отформатировать. Правда, если она определяется хотя бы на одном устройстве, с нее можно будет скопировать всю информацию.
Внимание! При форматировании вся информация с флешки стирается. Поэтому постарайтесь открыть ее хотя бы на одном устройстве, чтобы скопировать все данные.
Но перед этим флешку необходимо проверить на ошибки.
Стоит сказать, что на компьютере определится любая хоть сколько-то работоспособная карта памяти. Если она не определяется ни на одном компьютере, ее смело можно выбрасывать в мусорное ведро.
Только если флешка будет повреждена, содержимое ее увидеть не удастся. В любом случае, обнаруженную micro SD нужно проверить на ошибки стандартными средствами компьютера.
На Windows это делается следующим образом:
- вставить флешку, открыть «Мой компьютер» («Этот компьютер» или просто «Компьютер» в зависимости от версии системы);
- нажать на карте памяти правой кнопкой мыши, в выпадающем меню выбрать пункт «Свойства»;
- в открывшемся окне перейти на вкладку «Сервис»;
- нажать на кнопку «Выполнить проверку»;
- поставить отметки на двух пунктах в следующем открывшемся окне («Автоматически исправлять системные ошибки» и «Проверять и восстанавливать поврежденные сектора»);
- нажать на кнопку «Запуск»;
- дождаться окончания процесса.

Совет: В некоторых случаях, хотя и очень редко, помогает дефрагментация. Для ее выполнения необходимо в окне свойств, во вкладке «Сервис» нажать на соответствующую кнопку.
Вполне возможно, что после выполнения этих действий телефон начнет обнаруживать флешку. Это значит, что причина была в повреждении секторов или системных ошибках.
Поэтому попробуйте снова вставить карту памяти в телефон и проверить, не начал ли он ее видеть. Если нет, следует выполнить форматирование.
Для этого на компьютере нужно сделать следующее:
- в «Моем компьютере» нажать правой кнопкой мыши на вставленной флешке;
- выбрать пункт «Форматировать»;
- в появившемся окне нажать на кнопку «Начать»;
- в окне предупреждения нажать «Да» (в этом окне содержится информация о том, что все данные будут удалены в процессе форматирования);
- дождаться окончания процесса.
Внимание! В некоторые случаях операционная система автоматически ставит галочку на пункте «Быстрая…» в окне форматирования. Так вот, эту галочку необходимо убрать, ведь нам нужно полное форматирование карты памяти.

Теперь нужно снова попробовать вставить флешку в телефон.
Не помогает? Можно попробовать отформатировать ее на устройстве без операционной системы, к примеру, на фотоаппарате.
Преимущество такого подхода в том, что подобные устройства игнорируют всевозможные ошибки и выполняют принудительное форматирование.

Если все это не помогает, остается только воспользоваться одним из средств восстановления карт памяти.
5. Восстановление карт памяти
Данное действие предназначено для тех случаев, когда все вышеописанные операции не помогают и флешка все равно не обнаруживается на телефоне и на других устройствах.
Тогда остается только попытаться восстановить данные с флешки и выбросить ее. К сожалению, других выходов их положения не существует.
Одной из наиболее популярных программ для восстановления карт памяти является CardRecovery.
Чтобы воспользоваться ей, нужно сделать следующее:
- Скачать программу и установить ее (вот ссылка). В окне приветствия нажать «Next».
- В разделе «Drive letter» выбрать нужную карту памяти (узнать ее можно по букве в «Моем компьютере»). В разделе «Camera Brand and File type» выбрать тип устройства и поставить галочки напротив типов файлов, которые будут восстанавливаться. Нажимаем на кнопку «Next».
- Дождаться окончания процесса. Кнопка «Next».
- Поставить галочки возле тех файлов, которые нужно сохранить на компьютер. Кнопка «Next».

Вот другие программы для восстановления файлов:
- PC Inspector Smart Recovery;
- R-Studio;
- Easy Recovery;
- Flash Memory Toolkit.
Последние несколько лет на рынке цифровой техники наблюдается значительный рост доли мобильных устройств – смартфонов и планшетов под управлением Android, iOS и Windows. Ассортимент «умных» телефонов продолжает расти и сейчас, чего нельзя сказать о встроенной в мобильные гаджеты флеш-памяти. По сравнению с объёмами ПЗУ настольных компьютеров и даже ноутбуков с SSD-дисками, размер памяти смартфонов и планшетов весьма невелик, его едва хватает для хранения приложений и фотографий.
С другой стороны, большинство смартфонов и планшетов поддерживают расширение памяти посредством установки карт формата MicroSD и MicroSDXC, объем памяти которых может достигать 2 Тб. Вполне достойная альтернатива жёсткому диску, но, увы, как и с винчестерами, с SD-картами также могут случаться неприятности. Одной из наиболее распространенных является неисправность, когда смартфон не видит карту памяти. С этой же проблемой пользователям приходится сталкиваться и при подключении других запоминающих устройств, например, тех же флешек, подсоединяемых с помощью кабеля OTG.
Наша сегодняшняя задача разобраться, почему телефон не видит карту памяти и что можно сделать, чтобы устранить эту проблему.
Временный сбой
Начнём с самых простых и очевидных вещей. Иногда в операционной системе Андроид, как и в любой другой ОС, происходят мелкие сбои, в результате которых определенные функции перестают работать. Касается это и распознавания устройством внешнего накопителя. Если раньше карта нормально определялась и вдруг перестала, перезагрузите гаджет. При временном характере неполадок после перезапуска SD-карта станет видна в системе.
Карта памяти вышла из строя
Это, пожалуй, самое худшее, что может случиться с картой памяти, особенно если на ней были записаны ценные для пользователя данные. Чтобы исключить поломку, осторожно извлеките карту, осмотрите контакты, нет ли на них следов повреждений, окисления и т.п., а затем вставьте её в другое мобильное устройство или подключите через переходник к компьютеру или ноутбуку. Если карта памяти не работает на телефоне, но определяется ноутбуком, пусть даже с ошибками, весьма вероятно, что имеет место повреждение файловой системы. Такую карту ещё можно спасти или, по крайней мере, восстановить с неё данные с помощью специальных программ.
Если устройство памяти не подаёт никаких признаков жизни, вероятно, оно полностью вышло из строя. Но и в таком случае не спешите его выбрасывать. Нерабочую карту следует отнести в сервисный центр, где её проверят компетентные специалисты. Заодно следует исключить аппаратные неполадки в самом телефоне, вставив в него рабочую SD-карту. Если и она не определится, с большой долей уверенности можно будет говорить о поломке встроенного картридера.
Повреждены файлы операционной системы
Если карта SD видна в загрузочном меню Recovery , но не определяется в рабочем режиме смартфона, это может указывать на неполадки с системным программным обеспечением, возникшие вследствие повреждения файлов ОС вирусами или пользователем (на рутированных устройствах). При подозрении на повреждение файлов системы попробуйте их восстановить, воспользовавшись функций режима Recovery «wipe cache partition».

Этой же функцией располагают некоторые специальные приложения, например, 4EXT Recovery и TWRP Recovery (опция восстановление в них называется так же). Альтернативным вариантом является сброс устройства к заводским настройкам с предварительным созданием резервной копии важных данных и приложений. Что делать, если телефон не видит карту памяти microsd и после сброса? Поискать другие вероятные причины сбоя.
Карта памяти несовместима с телефоном
В настоящее время существует четыре поколения карт microSD: SD 1.0, SD 1.1, SDHC и SDXC. Смартфоны и планшеты, способные работать с картами последнего поколения, будут работать и с накопителями предыдущих версий, но старые модели телефонов не увидят SD-карты нового формата. Если вы купили, скажем, карту SDXC и, вставив её в старый телефон, поняли, что гаджет её не определяет, вернитесь в магазин и проконсультируйтесь по этому поводу с продавцом. Возможно, купленная карта просто не подходит конкретно для вашего гаджета.
Сбой файловой системы
Одни и те же карты MicroSD могут использоваться в разных устройствах – смартфонах, ноутбуках, фотокамерах и так далее, но эта универсальность иногда приводит к проблемам. Так, вполне исправная, но при этом ранее работавшая в другом устройстве SD-карта зачастую не читается на телефоне, но без проблем считывается на ПК. Причиной тому чаще всего бывает либо сбой в файловой системе карты, либо файловая система, несоответствующая мобильному устройству. Устраняется проблема форматированием в FAT32 – файловую систему, используемую большинством смартфонов в картах памяти по умолчанию.

Производить форматирование лучше всего на компьютере встроенной или сторонней программой, например, SD Formatter .

Ошибки файловой системы также могут стать причиной другого рода неполадок. Если карта памяти не читается на телефоне, и на неё невозможно записать данные, но сама она при этом определяется, это часто указывает на наличие ошибок ФС. Хотя нельзя исключать и более серьёзную причину – износ ячеек памяти.
Проблемы с флешкой при подключении через OTG-кабель
Подключить к мобильному устройству можно не только карту формата microSD, но и обычную USB-флешку, используя для этого OTG-кабель или переходник. Как и в случае с картами памяти, телефон не всегда видит флешку. Поскольку во флешках и microSD картах используется схожий тип памяти, всё сказанное выше в равной степени относится и к флеш-накопителям с разъёмом USB.
Однако перед тем, как проверять флешку, качество разъёмов и прочее, необходимо убедиться, что смартфон поддерживает технологию USB OTG On-The-Go , обеспечивающую подачу питания портом микро-USB на внешний накопитель. Для этого следует либо изучить документацию к телефону, либо установить на него приложение USB OTG Checker , которое и покажет, поддерживает ли гаджет работу с внешними USB-накопителями или нет.

Если не поддерживает, имеет смысл обратиться в сервисный центр и узнать, есть ли способ обеспечить такую поддержку на программном уровне, то есть установкой или обновлением прошивки.
Но встречаются и иные причины, почему телефон не видит флешку. Если носитель имеет разъём USB 2.0 или USB 3.0 (а таковых большинство), на смартфоне должна быть установлена версия Андроид не ниже 3.1. Высока вероятность, что не определится флешка слишком большого объёма, а также флешка, отформатированная в файловую систему NTFS и ExFat. В относительно редких случаях подключить внешний USB-накопитель к смартфону не удаётся из-за отсутствия .
Попадаются и такие модели гаджетов, которые сами не способны автоматически смонтировать USB-диск. Чтобы подключить к ним флешку, необходимо специальное приложение, к примеру, StickMount . И ещё один момент. Замечено, что телефон иногда не видит флешку или карту микро сд, если файловая система накопителя имеет слишком большие кластеры. Попробуйте переформатировать носитель, выбрав минимальный размер кластера в системе FAT32.
Карта микро СД помогает существенно увеличить объем памяти устройства Андроид. Поэтому если Андроид не видит флешку microSD, у пользователей немедленно возникает необходимость разобраться в причинах неисправности и устранить негативные факторы.
Данная статья подходит для всех брендов, выпускающих телефоны на Android 9/8/7/6: Samsung, HTC, Lenovo, LG, Sony, ZTE, Huawei, Meizu, Fly, Alcatel, Xiaomi, Nokia и прочие. Мы не несем ответственности за ваши действия.
Проблемы с картой памяти
Если Android не видит карту памяти, то причина неполадки может быть на стороне самого устройства или в работе флешки. Начинать диагностику следует с внешнего накопителя. Среди распространенных причин появления неисправности:
- Неподходящая файловая система (например, NTFS или ExFat вместо Fat32).
- Ошибки при форматировании, сбои файловой системы.
- Несовместимость карты и телефона, не поддерживаемый объем (устройство не умеет работать с картами, объем которых больше 16 Гб, а вы ставите флешку на 32 Гб, 64 Гб или 128 Гб).
- Аппаратные неполадки карты памяти, физические повреждение контактов.
Если карта от фотоаппарата или с видеорегистратора не читается при установке в телефона, то первым делом нужно убедиться, что мобильное устройство поддерживает такой формат и объем.
Проблему с несовместимостью можно исправить только путем замены накопителя на подходящий. Куда проще разобраться с ошибками в файловой системе (или неправильно выбранной файловой системой). После форматирования карта будет определяться без перезагрузки и других лишних действий:
 Увеличить
Увеличить При форматировании все данные с карты памяти будут удалены. Если это критично, сохраните их на компьютер перед очисткой накопителя, а после изменения файловой системы закиньте обратно на карту.
Неполадки с телефоном
Если карта памяти совместима с телефоном,файловая системе в формате, который подходит для Android, аппаратных повреждений нет, то причины следует искать в работе смартфона. Если смартфон не видит флешку, установленную с другого смартфона, а компьютер видит, то влиять на это могут следующие факторы:
- Неправильная установка накопителя.
- Повреждение/загрязнение слота для карты памяти.
- Программный сбой в работе Андроида.
Попробуйте вытащить карту памяти, и установить её заново, убедившись в исправности слота. Если вы видите, что контакты загрязнены, почистите их с помощью обычного ластика или влажную салфетку. Если очистка не помогает, есть вероятность, что контакты отошли или повреждены. Отремонтировать их самостоятельно проблематично, обычно требуется замена компонента.

Если устройство в Рекавери видит флешку, при этом Андроид не видит SD карту в приложениях, хотя показывает, что место занято, то причину неполадки следует искать в работе системы. Если ошибка возникла из-за системного сбоя, исправить её поможет перезагрузка устройства.
 Увеличить
Увеличить Другое решение — переустановка проблемного приложения или перенос из внутренней памяти на microSD. Что делать для этого:
- Откройте настройки.
- Зайдите в раздел «Приложения».
- Выберите приложение, с которым возникли проблемы.
- Нажмите «Переместить на SD-карту».
 Увеличить
Увеличить Если трудности с определением внешнего накопителя возникли после прошивки устройства, следует перепрошить его заново, используя официальную сборку Android от производителя. Можно обойтись и менее радикальным методом и просто сбросить настройки через интерфейс Android или Recovery Menu.
Когда вы загружаете документы через картридер вы видите, что ваш комп не находит карту памяти, необходимо сделать следующие процедуры, которые должны решить эту проблему. Сначала убедитесь в том, что устройство хранения и записи документов введено в комп правильно. Иногда бывает так, что испорчено устройства хранения и записи документов.
В этом случае придётся исправлять эту ошибку. Но не надо забывать, что при этом вся информация удалится. Бывает также когда компьютер не находит карту памяти - это неисправности в драйверах. Придётся применить восстановление системы. Зайдите в меню "Пуск", потом в "Служебные программы"
и нажмите на "Восстановление системы".
Потом выбираете нужную точку восстановления
и следуете рекомендациям мастера восстановления. После прохождения этого процесса проблема должна исчезнуть. Бывает так, что компьютер не находит карту памяти из-за того, что возникли неполадки в самом картридере. В данной ситуации получается, что не компьютер, а картридер не видит карту памяти. Такие неполадки устранить самостоятельно вряд ли получится. В этом случае целесообразно обратиться к специалисту по этим вопросам. Если без картридера никак не обойтись, можно использовать временные заменители - это разные малогабаритные картридеры, которые подключаются компьютеру через шнур USB.
Но всё-таки следует как можно быстрее обратиться к профессионалу, потому что неполадки с картридером могут иметь наиболее глобальные причины, к примеру, поломка материнской платы. Также причина, когда компьютер не находит карту памяти, может появиться в следствии того, что новая карта не подходит к устаревшей модели компьютера.
Тогда вам придется перепрошивать свой компьютер или устанавливать дополнительный патч. Если же на системную плату по какой-то причине попало вода, это тоже может привести к сбою в работе. Необходимо будет провести тщательную очистку системной платы, вместе с этим возможно потребуются дополнительные работы, всё зависит от нанесённого ущерба водой.
Причины выхода из строя карты памяти
Флеш-накопитель достаточно живуч в сравнении с остальными съемными носителями, он намного надежнее и долговечнее CD/DVD дисков, лучше, чем жесткие диски терпит разные нагрузки. Из основных причин неполадок карты памяти можно выделить три категории:
1. сбой контроллера, когда вовремя чтения или записи достают флешку
2. Изнашивание микросхем памяти (превышение допустимого количества раз перезаписи)
3. Неисправность флешки после механического воздействия (удар и т.д.)
Из всех трех случаев только в первом есть надежда что-либо исправить, достаточно отформатировать накопитель или перепрошить контролер. Если на вашей флешке находится нужная для вас информация, следует обратиться к помощи специализированных фирм, занимающихся восстановлением данных с неисправных накопителей.