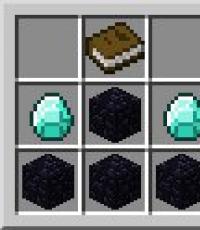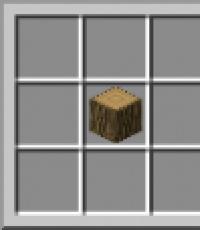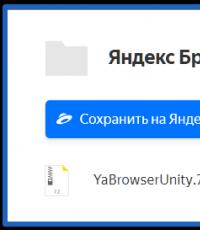Как отключить время выключения компьютера. Настройка автоотключение компьютера. Как поставить компьютер на автовыключение через командную строку
Здравствуйте уважаемые пользователи рунета, сегодня мы поговорим с вами, как настроить автоматическое выключение компьютера. В этой статье я расскажу вам о том, как отключить компьютер стандартными командами Windows или при помощи специальной программы.
Автоматическое выключение компьютера – одна из полезных функций для каждого пользователя. Существует множество ситуаций, когда она обязательно вам пригодится.
Например, вам понадобиться закачать вечером большой файл и вы понимаете, что уже поздно и вам хочется спать, а файл будет качаться ещё очень долго. Вам захочется что-то скачать, но тут совсем не кстати нужно срочно уйти на пару часов.
Можно привести ещё множество примеров, когда вам понадобится выключить компьютер спустя определённый промежуток времени, при этом вы это по каким-либо причинам сделать не сможете. Для этого и существует данная функция.
Команда shutdown
Чтобы запустить командную строку, нажимаем комбинацию клавиш «Win» + «R», вводим «cmd» и нажмите «ОК».

Или «Пуск — Стандартные — Командная строка».

Откроется окно командной строки. Для того, чтобы посмотреть какие есть параметры для команды «shutdown», вводим «shutdown /?» и нажимаем «Enter».

Для работы с данной командой нам нужно знать 3 параметра:
- s – завершение работы компьютера;
- t – время, через которое завершится работа;
- a – отмена завершения работы системы.
Следует учитывать то, что время измеряется в секундах!
Чтобы выключить компьютер через 1 час вводим команду с параметрами «shutdown -s -t 3600 » и нажимаем «Enter». Появится окно, в котором вы увидите отсчет времени, когда произойдет автоматическое выключение компьютера.

Если вы пользователь Windows 7, тогда ни каких окошек появляться не будет. Windows вас будет информировать через системный трей.

Если вам понадобиться деактивировать отсчёт времени, то достаточно будет ввести в командной строке «shutdown –a» и нажать «Enter». После нажатия на «Enter», окно «Завершение работы системы» закроется и отсчет времени на отключение компьютера деактивируется.

Программа для автоматического выключения компьютера
Существует множество программ с различными настройками, для того чтобы реализовать автоматическое выключение компьютера. Но я приведу пример программы, которая интуитивно будет понятна пользователю.
Эта программа называется OFFTimer, скачать её вы можете с блога . Ее не нужно устанавливать она работает без установки.

В правой части окна выбираем время выключения компьютера и нажимаем на кнопку «Включить таймер». Для того, чтобы программа не мешала вам, сворачиваем её в трей, нажимая на кнопку «Свернуть».
Если вы передумали автоматическое выключение компьютера, тогда еще раз нажмите на кнопку «Включить таймер».
До скорой встречи!
Ни для кого не секрет что в наше время компьютер сильно облегчает жизнь. Им удобно пользоваться, и он действительно помогает сэкономить много времени на поиске информации. Также часто его используют для развлечения. Многие люди смотрят сериалы, фильмы или играют в игры. Часто бывает так: смотришь какой-нибудь фильм на компьютере, и после финальных титров совсем не хочется вставать и выключать его. Зная специальные команды, можно избежать этих операций. Компьютер можно поставить на автозавершение. через командную строку сделает просмотр фильмов более комфортным. Здесь будет рассказано о порядке действий, а также о ярлыке, который работает как кнопка завершения работы.
Выключение компьютера через командную строку
Сделать это может абсолютно любой пользователь. Команда выключения компьютера поможет вам в этом. Для начала вам необходимо войти в саму управляющую строку. Чтобы сделать это, нажмите "Пуск", наведите курсор на "Все программы" и постарайтесь найти там "Стандартные". Когда вы кликнете на нее, перед вами будет открыто меню Windows, которое может облегчить работу. Одна из этих программ - Откройте её, перед вами появится черное окошко. Это и есть наше искомое. С помощью него можно управлять компьютером. Также можно выключить ПК или поставить на таймер. Для того чтобы выставить его на определенное время, достаточно ввести команду "Выключение компьютера" через командную строку. Вам необходимо написать английскими буквами текст shutdown. С английского это переводится как "закрыть". Однако ввести только эту команду недостаточно. Нужно дополнительно поставить "-" и английскую букву "s". Весь код выглядит так: "shutdown-s". После того как вы нажмете Enter, кнопка выключения компьютера сработает.
Как поставить компьютер на автовыключение через командную строку?
Теперь мы расскажем о том, как сделать работу своего ПК более удобной. Было бы неплохо, чтобы самостоятельно через какой-то промежуток времени. Это также можно сделать через командную строку. Вам необходимо зайти в нее через "Пуск"/"Все программы"/"Стандартные"/"Командная строка". Далее, в открытом черном окне вы вписываете ту же команду что и для выключения - "shutdown-s". Но к ней необходимо добавить запись, что компьютер должен быть выключен не сейчас, а через некоторое время, то есть через пробел добавить «-t». Это даст понять компьютеру, что выключиться он должен через определенное время. Далее следует указать время в секундах, через которое ваш компьютер должен завершить работу. Допустим, написав "shutdown -s -t 10", ждите отключения через десять секунд. Если же написать shutdown -s -t 6000, компьютер будет выключен через 100 минут. Хотим напомнить, что за 10 минут до завершения работы на экране появится окно с оставшимся временем. Если вам будет угодно отменить выключение, вы сможете это сделать. Как осуществить это действие, вы можете увидеть ниже в статье.

Как отменить выключение компьютера?
Если вам было необходимо поставить ПК на таймер, но потом вы передумали и не нуждаетесь в этом действии, в командной строке вам нужно ввести код "shutdown -a". После этого предыдущая операция будет отменена, и вы можете дальше продолжать работать.

Ярлык выключения компьютера
Согласитесь, это удобно, если компьютер можно выключить со значка на рабочем столе. Не нужно каждый раз заходить в "пуск-выключение". Просто нажав на иконку, вы запустите завершение работы. Это можно сделать самостоятельно и это не отнимет у вас много времени.

Как создать ярлык выключения?
Если вы решили создать ярлык для выключения компьютера, вам необходимо выполнить кое-какие действия. У вас все получится, если вы будете следовать инструкции. Для этого на пустом месте по рабочему столу кликните правой кнопкой мышки, чтобы вызвать В нем выбираете "Создать". Далее кликните на "ярлык". На вашем рабочем столе будет создан простой значок. После его образования выскочит окно с вопросом "Для какого элемента нужно создать ярлык?". В нём будет строка для ввода с названием "укажите расположение объекта". В ней нужно написать текст, схожий с управляющими словами на выключение компьютера через командную строку. Но немного она будет отличаться. Команда будет выглядеть так: Shutdown.exe -s -t 00. После ввода команды нажмите Enter. Далее вам предстоит назвать папку. Можете назвать её "выключение компьютера" или по-другому - как будет удобно или как вам понравится. Нажмите кнопку "Готово" - и папка создана. Также вы сможете изменить значок этого ярлыка. Нажмите на него правой кнопкой мышки, далее выберите "Свойства". Зайдите в раздел "Ярлык" и снизу вы увидите "Сменить значок". Нажмите, выберите тот,который вам понравится, кликните "Сохранить" и "Готово". Поместите этот символ отдельно от остальных, чтобы потом случайно не выключить ПК. Надеемся, статья помогла вам понять, что такое команда выключения компьютера, и как создать для этого ярлык.
Бывают случаи, когда нужно компьютер выключить через определенное время. К примеру, Вы включили качать большой файл на ночь, чтобы не ожидать завершения скачивания, можно установить таймер обратного отсчета для выключения. В Интернете есть огромное множество программ и утилит, выполняющих подобные задачи. Мало того, почти все торрент клиенты имеют функцию выключения после завершения скачивания. Но я Вам привел просто пример, на момент написания статьи в голову ничего больше «не лезло» .
И так, для начала нужно вызвать командную строку. Нажимаем сочетанием клавиш R
Появится окно команды Выполнить , вводим туда cmd и жмем ОК

Появится командная строка, вводите следующее
shutdown / s / t 3600
После чего жмем клавишу Enter

Где число 3600 обозначает количество секунд до выключения, именно секунд, а не минут.
1 час = 3600 секунд
2 часа = 7200 секунд
3 часа = 10800 секунд
Указанный выше способ подходит для Windows 7 и Windows 8, для операционной системы Windows XP вместо слеша нужно указать дефис.
shutdown - s - t 3600
Да, чуть не забыл, может получиться и так, что Вы передумали отключать компьютер или хотите изменить таймер, то нужно просто отменить заданную операцию. Так же в командной сроке пишем следующее:
shutdown /a
и жмем клавишу Enter
Если Вы хотите узнать ещё больше о возможностях, встроенной в операционную систему Windows, утилиты, то по средствам командной строки вызовите справку. Как это сделать чуть ниже.
Использование: shutdown
xx:yy ]
Без пар. Отображение справки. То же, что и с параметром /?.
/? Отображение справки. То же, что и без параметров.
/i Отображение графического интерфейса пользователя.
Этот параметр должен быть первым.
/l Завершение сеанса. Этот параметр нельзя использовать с
параметрами /m или /d.
/s Завершение работы компьютера.
системы, запуск всех зарегистрированных приложений.
/a Отмена завершения работы системы.
Этот параметр можно использовать только в период ожидания.
/p Немедленное отключение локального компьютера без предупреждения.
Можно использовать с параметрами /d и /f.
/h Переключение локального компьютера в режим гибернации.
Можно использовать с параметром /f.
/e Указание причины непредвиденного завершения работы компьютера.
/m компьютер Указание конечного компьютера.
/t xxx Задание задержки в xxx секунд перед завершением работы
компьютера.
Допустимый диапазон: 0-315360000 (10 лет); значение по умолчанию: 30.
Если период таймаута больше 0, применяется
параметр /f.
/c "комментарий" Комментарий с причиной перезапуска или завершения работы.
Наибольшая длина - 512 знаков.
/f Принудительное закрытие запущенных приложений без предупреждения пользователей.
Параметр /f используется, если для параметра /t
задано значение больше 0.
/d xx:yy Необходимо указать причину для перезагрузки или выключения.
"p" означает запланированную перезагрузку или завершение работы.
"u" означает, что причина определяется пользователем.
Если не задано ни "p", ни "u", перезагрузка или завершение работы
являются незапланированными.
xx является основным номером причины (целое положительное число, меньшее 256).
yy является вспомогательным номером причины (целое положительное число, меньшее 65536).
Причины на этом компьютере:
(E = ожидалось, U = не ожидалось, P = планировалось, C = определено
пользователем)
Тип Основной Вспомогательный Заголовок
U 0 0 Другое (Незапланированное)
E 0 0 Другое (Незапланированное)
E P 0 0 Другое (Запланированное)
U 0 5 Другие отказы: Система не отвечает
E 1 1 Оборудование: Обслуживание (Незапланированное)
E P 1 1 Оборудование: Обслуживание (Запланированное)
E 1 2 Оборудование: Установка (Незапланированная)
E P 1 2 Оборудование: Установка (Запланированная)
E 2 2 Операционная система: восстановление (запланированное)
E P 2 2 Операционная система: восстановление (запланированное)
P 2 3 Операционная система: Обновление (Запланированное)
E 2 4 Операционная система: Настройка (Незапланированная)
E P 2 4 Операционная система: Настройка (Запланированная)
P 2 16 Операционная система: Установка пакета обновления (Запланирован
2 17 Операционная система: Установка исправления (Незапланированная)
P 2 17 Операционная система: Установка исправления (Запланированная)
2 18 Операционная система: Установка исправления безопасности (Незап
P 2 18 Операционная система: Установка исправления безопасности (Запла
E 4 1 Приложение: Обслуживание (Незапланированное)
E P 4 1 Приложение: Обслуживание (Запланированное)
E P 4 2 Приложение: Установка (Запланированная)
E 4 5 Приложение: Не отвечает
E 4 6 Приложение: Работает неустойчиво
U 5 15 Отказ системы: STOP-ошибка
U 5 19 Проблема безопасности
E 5 19 Проблема безопасности
E P 5 19 Проблема безопасности
E 5 20 Потеря сетевых подключений (Незапланированная)
U 6 11 Сбой питания: Отключение кабеля
U 6 12 Сбой питания: Общие неполадки
P 7 0 Завершение работы, вызванное устаревшей API-функцией
Код: 6583071
Компьютер является волшебным предметом, дарящим нам все развлечения и знания мира, но безжалостно пожирающим взамен наше время. Кому из нас не приходилось засиживаться глубоко за полночь перед монитором, будучи не в силах оторваться от интересной статьи или от рубки с монстрами. В результате — хронический недосып, неприятности на работе\учебе, конфликты в семье. Решить эти проблемы можно, настроив компьютер на автоматическое выключение в заданное время. Тем более, что сделать это совсем не трудно.
Для ежедневного выключения компьютера в заданное время воспользуемся стандартными средствами Windows. Откроем Планировщик заданий (Панель управления\Все элементы панели управления\Администрирование ) и в правой панели выберем ссылку Создать простую задачу .

Появится окно мастера создания задачи, в котором необходимо ввести название, описание, а затем на вкладке Триггер указать периодичность. Нажатием на кнопку Далее переходим к следующей вкладке и вводим время выполнения задачи. Опять Далее , и остается только выбрать тип выполняемого действия (Запустить программу ) и ввести в поле shutdown.

Кроме этого, необходимо добавить аргументы в соответствующее поле -s -t 60. Это указывает на то, что будет произведено именно выключение, а не перезагрузка или засыпание компьютера, и перед этим будет сделана пауза длительностью 60 секунд. Вообще, команда shutdown допускает и другие аргументы, но подробнее об этом вы сможете узнать в справочной системе Windows.
Вот так, всего за несколько минут мы научили компьютер автоматически выключаться в заданное время, обезвредив тем самым самого опасного убийцу нашего свободного времени. Посвятите лучше освободившиеся часы своим близким, спорту, природе. Ведь лета осталось-то совсем ничего!