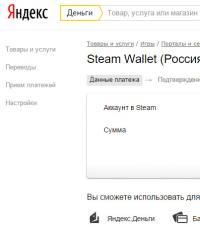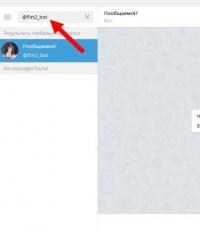Как найти человека в сети по адресу электронной почты. Как найти человека в сети по адресу электронной почты Как узнать где профиль
All of the changes you make in Firefox, like your home page, what toolbars you use, extensions you have installed, saved passwords and your bookmarks, are all stored in a special folder, called a profile . Your profile folder is stored in a separate place from the Firefox program so that, if something ever goes wrong with Firefox, your information will still be there. It also means you can uninstall Firefox without losing your settings and you don"t have to reinstall Firefox to clear your information or troubleshoot a problem.
Table of Contents
How do I find my profile?
Click the menu button , click Help and select Troubleshooting Information . From the Help menu, choose Troubleshooting Information . The Troubleshooting Information tab will open.
- Under the Application Basics section, click on Open Folder Show in Finder Open Directory . A window will open that contains your profile folder. Your profile folder will open.
Finding your profile without opening Firefox
Firefox stores your profile folder in this location on your computer, by default:
C:\Users\
Windows hides the AppData
folder by default but you can find your profile folder as follows:
- From the Start Screen, click the Desktop tile. The Desktop view will open.
- From the Desktop, hover in the lower right-hand corner to access the Charms.
- Select the Search charm. The Search sidebar will open.
- In the search box, type in:
%APPDATA%\Mozilla\Firefox\Profiles\
without pressing Enter. A list of profile folders will appear. - Click on the profile folder you wish to open (it will open in a window). If you only have one profile, its folder would have "default" in the name.
- Click the Finder icon in the dock. On the menu bar, click the Go menu, hold down the option or alt key and select Library . A window will open containing your Library folder.
- Open the Application Support folder, then open the Firefox folder, and then the Profiles folder.
- Your profile folder is within this folder. If you only have one profile, its folder would have "default" in the name.
- (Ubuntu) Click the Places menu on the top right of the screen and select Home Folder . A File Browser window will appear.
- Click the View menu and select Show Hidden Files if it isn"t already checked.
- Double click the folder marked .mozilla .
- Double click the folder marked firefox . Your profile folder is within this folder. If you only have one profile, its folder would have "default" in the name.
What information is stored in my profile?
Note: This is not a complete list. Only important information is described.
- Bookmarks, Downloads and Browsing History: The places.sqlite file contains all your Firefox bookmarks and lists of all the files you"ve downloaded and websites you’ve visited. The bookmarkbackups folder stores bookmark backup files, which can be used to restore your bookmarks. The favicons.sqlite file contains all of the favicons for your Firefox bookmarks. For more information, see Bookmarks in Firefox and Restore bookmarks from backup or move them to another computer .
- Passwords: Your passwords are stored in the key4.db and logins.json files. For more information, see Password Manager - Remember, delete, change and import saved passwords in Firefox .
- Site-specific preferences: The permissions.sqlite and content-prefs.sqlite files store many of your Firefox permissions (for instance, which sites are allowed to display popups) or zoom levels that are set on a site-by-site basis (see Font size and zoom - increase the size of web pages).
- Search engines: The search.json.mozlz4 file stores user-installed search engines. For more information, see Add or remove a search engine in Firefox .
- Personal dictionary: The persdict.dat file stores any custom words you have added to Firefox"s dictionary. For more information, see How do I use the Firefox spell checker? .
- Autocomplete history: The formhistory.sqlite file remembers what you have searched for in the Firefox search bar and what information you’ve entered into forms on websites. For more information, see Control whether Firefox automatically fills in forms .
- Cookies: A cookie is a bit of information stored on your computer by a website you’ve visited. Usually this is something like your site preferences or login status. Cookies are all stored in the cookies.sqlite file.
- DOM storage: DOM Storage is designed to provide a larger, more secure, and easier-to-use alternative to storing information in cookies. Information is stored in the webappsstore.sqlite file for websites and in the chromeappsstore.sqlite for about:* pages.
- Extensions: The extensions folder, if it exists, stores files for any extensions you have installed. To learn more about Firefox extensions and other add-ons, see Find and install add-ons to add features to Firefox .
- Security certificate settings: The cert9.db file stores all your security certificate settings and any SSL certificates you have imported into Firefox.
- Security device settings: The pkcs11.txt file stores security module configuration.
- Download actions: The handlers.json file stores your preferences that tell Firefox what to do when it comes across a particular type of file. For example, these are the settings that tell Firefox to open a PDF file with Acrobat Reader when you click on it. For more information, see Change what Firefox does when you click on or download a file .
- Stored session: The sessionstore.jsonlz4 file stores the currently open tabs and windows. For more information, see Restore previous session - Configure when Firefox shows your most recent tabs and windows .
- Toolbar customization: The xulstore.json file stores toolbar and window size/position settings. For more information, see
Firefox хранит личную информацию пользователя, такую как закладки, расширения и настройки пользователя в уникальном профиле .
Если вы не можете открыть и использовать Firefox, следуйте инструкциям в следующем разделе чтобы найти ваш профиль
Через файловый менеджер
Папки профиля по умолчанию размещаются в стандартной папке, но для повышения защиты именуются случайным образом (например, "xxxxxxxx.default" - это название профиля, где "default" xxxxxxxx представляет собой случайную последовательность символов). Если вы создали новый профиль и выбрали для него папку вручную, прочтите расположенный ниже раздел "Другие методы поиска профиля".
На Windows 2000 и выше, и на Linux, папка, содержащая данные вашего профиля, скрыта по умолчанию и для перехода в неё вам необходимо включить отображение скрытых файлов и папок.
Windows
1. На Windows 95, 98 и ME папки профиля по умолчанию располагаются в одной из следующих папок:
- C:\Windows<папка профиля>\
- C:\Windows\Profiles\ \Application Data\Mozilla\Firefox\Profiles\<папка профиля>\
На Windows 2000 и Windows XP
- C:\Documents and Settings\ \Application Data\Mozilla\Firefox\Profiles\<папка профиля>\
!!! Примечание: Папка "Application Data" Windows Explorer(он же Проводник), выбрав: "папка Мои документы → Сервис - Свойств папки → вкладка Вид → в поле Дополнительные параметры выбрать Показать скрытые файлы и папки" - Применить -Ок .

На Windows Vista и Windows 7 по умолчанию папки профиля располагаются в одной из следующих папок:
- C:\Users\ \AppData\Roaming\Mozilla\Firefox\Profiles\<папка профиля>\
!!! Примечание: Папка "AppData" является скрытой папкой; для отображения скрытых папок откройте Windows Explorer и выберите: "Инструменты → Параметры папки → вкладка Вид → Показать скрытые файлы и папки ".
2. На Windows 2000, Windows XP, Windows Vista и Windows 7 вы также можете ипользовать следующий путь для поиска папки профиля, даже если он является скрытым:
- %APPDATA%\Mozilla\Firefox\Profiles\<папка профиля>\
где %APPDATA% это переменная окружения, представляющая собой путь к папке C:\Documents and Settings\<имя пользователя>\Application Data на Windows 2000/XP и C:\Users\<имя пользователя>\AppData\Roaming на Windows Vista и Windows 7. Обе эти папки скрыты по умолчанию.
Чтобы найти папку профиля в папке по умолчанию в Windows 2000\2003\XP:
- Нажмите кнопку кнопку Пуск в Windows и выберите пункт Выполнить... .


- Наберите %APPDATA%\Mozilla\Firefox\Profiles\ и нажмите кнопку ОК


- Откроется окно с папками профилей.
- Произведите двойной щелчок по папке в имени которой содержится “default”, чтобы открыть её.
ИЛИ

- Нажмите OK. Появится окно проводника Windows.
- В этом окне выберите Mozilla → Firefox → Profiles.
Каждая папка в папке "Profiles" (напр. "xxxxxxxx.default") является профилем на вашем компьютере.
или же вы можете открыть меню "Пуск" в Windows и использовать функцию "Найти программы и файлы" в Windows 7 или функцию "Начать поиск" в Windows Vista:
"Найти программы и файлы" в Windows 7

1. Нажмите кнопку Пуск или клавишу Windows, чтобы открыть меню Пуск.
2. В поле "Найти программы и файлы"
в Windows 7 или "Начать поиск
" в Windows Vista введите %APPDATA%\Mozilla\Firefox\Profiles
и нажмите Enter.

3. Щелкните по любому из профилей (например xxxxxxxx.default), чтобы открыть его в проводнике Windows.
Linux
Папки профиля расположены в:
- ~/.mozilla/firefox/<папка профиля>/
Папка ".mozilla" является скрытой папкой; Чтобы показать скрытые файлы в Nautilus (обозревателе файлов по умолчанию в Gnome) или Thunar (обозревателе файлов по умолчанию в XFCE), выберите пункт меню "Вид -> Показывать скрытые файлы" либо нажмите Ctrl+H.
Mac
Папки профиля расположены в одной из следующих папок:
- ~/Library/Mozilla/Firefox/Profiles/<папка профиля>/
- ~/Library/Application Support/Firefox/Profiles/<папка профиля>/
Символ тильды (~) относится к домашнему каталогу текущего пользователя, таким образом ~/Library является папкой /Macintosh HD/Users/ /Library .
Другие методы поиска профиля
Поиск файла
Специфичные файлы в профилях можно найти с помощью системы поиска файлов и папок вашей операционной системы. Это также полезно для поиска папок профилей, расположенных не папке по умолчанию. В Windows 2000 и выше, вы должны убедиться, что вы включили в поиск скрытые папки и файлы и папки.
Использование консоли ошибок или консоли Javascript
Вы можете использовать следующий прием для того, чтобы узнать, какой профиль вы используете в данный момент. Это полезно, например, в случае, если вы используете профиль, расположенный не в указанных выше папках.
Выберите из меню "Инструменты" пункт "Консоль ошибок" (Firefox 2 и выше) или "Консоль JavaScript" (Firefox 1.5).

Скопируйте следующий код. Это очень длинная строка заканчивающаяся на path — убедитесь что скопировали её целиком:
Components.classes["@mozilla.org/file/directory_service;1"].getService(Components.interfaces.nsIProperties).get("ProfD", Components.interfaces.nsIFile).path
В Консоли ошибок или Консоли JavaScript вставьте код в поле наверху. Щёлкните по кнопке "Выполнить". В Консоли должно отобразиться расположение используемого в данный момент профиля. Если вы его не видите, убедитесь что нажата кнопка "Все".
Использование расширения
Самым лёгким способом является использование расширения Open Profile Folder , которое может открыть ваш текущий профиль из меню "Инструменты" или через кнопку на панели инструментов, открывая его через системное приложение либо опционально с помощью другого приложения.
Mozilla-russia.org
Сегодня ремонт стало делать гораздо легче и приятнее, чем несколько десятков лет назад. Конечно же, ведь изобрели такой чудесный материал, как гипсокартон. Этот отделочный материал уже прочно завоевал место лидера на строительном рынке и без него практически не обходится ни один ремонт.
Использовать гипсокартон можно в самых различных случаях:
- облицовка стен;
- формирование сложных подвесных устройств на потолке;
- создание декоративных и функциональных перегородок;
- монтаж колон, арок и ниш в доме;
- сборка мебели.
Кроме этого, отделка гипсокартоном поможет вам преобразить вашу квартиру, сделав ее неповторимой и оригинальной. Все это вы легко сможете сделать своими руками, ознакомившись с пошаговой инструкцией в каждом конкретном случае.
Но бывают ситуации, когда после завершения ремонта необходимо найти в гипсокартонной стене или потолке металлический профиль. Вопрос, касательно того «как можно отыскать под гипсокартонными листами профиль?» на данный момент времени остается очень даже актуальным. После завершения внешней отделки на стене не останется ни шва, ни даже намека на монтажные работы. Поэтому определить каркасные элементы под отделочным материалом будет довольно проблематично. Эта статья раскроет вам все секреты правильного поиска.
Потребность найти под гипсокартоном металлический профиль может возникнуть в различных ситуациях:
- когда нужно повесить картину;
- если есть потребность установить на стене зеркало;
- когда нужно навесить на стену телевизор;
- установка тяжелых навесных шкафчиков или полок;
- крепление на потолке люстры;
- установка плинтусов, которые будут прибиваться к каркасным элементам.
В любой из вышеприведенных ситуаций необходимо найти под гипсокартоном металлический профиль.
Разбираемся с каркасом
Как известно, гипсокартон можно устанавливать двумя способами:
- без каркаса. Используется, если стены идеально ровны. Метод применяется при небольших площадях помещения и незначительном наклоне стен. Позволяет с помощью клеящего раствора быстро установить гипсокартонные листы;
Установка без каркаса
- с созданием каркасной основы.
 Сборка каркаса
Сборка каркаса
Если вы использовали бескаркасный способ, то вопрос о поиске профилей отпадает сам собой, так как здесь металлические крепежные элементы не использовались вовсе.
К монтажу каркаса сегодня прибегают довольно часто, так как зачастую наши квартиры имеют, мягко говоря, неровные стены.
Следует отметить, что сборка каркаса также возможна двумя способами:
- с использованием деревянных реек;
- с применением металлических профилей.
В квартирах и домах можно использовать оба материала для создания каркасной структуры любой сложности.
И вот на данном этапе начинается все самое интересное, так как способы поиска будут различаться в зависимости от того, какой материал использовался: дерево или металл.
В поисках металла
 Магнит
Магнит
Самым распространенным материалом для изготовления каркасных элементов сегодня является металл. Благодаря его прочности монтируемый каркас будет жестким и сможет выдержать всю нагрузку, которую вы планируете для стен или потолка после обшивки их гипсокартоном.
Металлические профили, применяемые для создания каркасных конструкций, могут быть разных видов. Но поскольку все они изготавливаются из металла, то найти их можно очень даже просто. Для этого необходимо использовать старый дедовский способ, а именно – магнит.
Так как профиль металлический, то он даже через слой гипсокартона должен притянуть к себе магнит.
Обратите внимание! Использование магнита даст желаемый результат только в том случае, если листы, используемые для обшивки стен и потолка, были тонкими.
С помощью магнита вы с легкостью отыщите в гипсокартонной стене стоечный или направляющий профиль, а также имеющиеся между ними перемычки.
Чтобы найти в стене металлический профиль нужно:
- выберете место будущего крепления картины/зеркала/полки/шкафа;
- возьмите магнит в руки;
Обратите внимание! Использовать лучше всего большой магнит, который сможет за один раз охватить большой радиус воздействия.
 «Сработавший» магнит
«Сработавший» магнит
Так искомый застеночный элемент обнаружится гораздо быстрее, чем если водить по стене мелким магнитом. К тому же его будет удобнее держать в руке и он не повредит поверхность стен. Не стоит использовать для поиска магниты с холодильника.
- навешиваем магнит на нитку. Длина нитки должна составлять около 15 см. Можно обойтись и без нитки;
- медленно водим вдоль предполагаемой зоны поиска до появления реакции – прекращения передвижения магнита по стене.
Для того чтобы точно определить вдоль стены профиль и не лазить по ней каждый раз с магнитом, используйте сразу несколько магнитов. В данной ситуации зафиксировать месторасположение профилей можно с использованием маленьких магнитиков. Расположите их вдоль профиля, и вы его больше не потеряете. Можно поступить еще проще – сделать малозаметные пометки карандашом.
 Металлоискатель
Металлоискатель
После этого можно повторить аналогичные действия и определить в районе будущих действий второй профиль. Это нужно делать в той ситуации, когда нужно повесить на стене жидкокристаллический телевизор, шкафчик или полку.
Если же необходимо повесить малогабаритное изделие (зеркало, декоративную полку, картину и т.п.), то второй профиль искать нет необходимости.
Как видим, в ситуации с металлическими профилями дела обстоят довольно просто. С использованием магнита вы всего за пару минут найдёте профиль.
Конечно, вы может использовать и другие методы поиска. Например, поиск металлических профилей можно проводить с использованием специального оборудования (технологический метод). Сегодня в продаже имеются специальные локаторы (например, металлоискатель), настраиваемые на поиск железа.
Можно встретить данные, что некоторые модели могут также искать и дерево. Тем не мене, стоимость такого оборудования делает этот метод нерентабельным. Вряд ли даже самый большой любитель разных технологических примочек станет покупать специальное оборудование только для поиска профиля. Зачем изобретать заново велосипед, если есть более простой, дешевый и легкий способ?
А если дерево?
 Деревянный каркас
Деревянный каркас
Несмотря на то, что дерево по прочности заметно уступает металлическим профилям, оно до сих пор используется в качестве каркасных элементов для отделки стен и потолка гипсокартонными листами.
Если у вас именно такая ситуация, то поиск деревянных реек под листами материала грозит стать настоящей головной болью. Ведь здесь водить магнитом просто бесполезно.
Однако, если использовать мощный магнит, можно отыскать деревянные рейки по саморезам, которыми были прикреплены гипсокартонные листы к дереву. В такой ситуации лучше использовать большой по размерам магнит. При прохождении его над саморезами магнит будет немного стопориться.
Кроме этого, в данной ситуации существует несколько других способов выйти победителем:

Обратите внимание! При использовании инженерного метода нужно делать расчеты исходя из того, что на один лист идет три профиля: один будет располагаться посредине, а два остальных – по краям. Также, чтобы точно провести все расчеты, нужно знать какой лист использовался: стандартный или нестандартный. Со стандартным листом все просто. Берем его ширину и откладываем ее от начала стен. Где закончится лист, там и будет рейка. А для нестандартного листа нужно вспомнить его ширину.
Как видим, используя различные методы, можно относительно без проблем найти каркасные элементы под гипсокартонными листами. Применяя магнит, вы с легкостью обнаружите металлический профиль, а вот другие способы, приведенные в статье, помогут вам справиться с поисками деревянного каркаса. Главное здесь не рубить с плеча, и провести все необходимые расчеты, чтобы точно попасть на искомый застеночный элемент.
Статьи по теме
 Характеристики и особенности влагостойкого гипсокартона
Характеристики и особенности влагостойкого гипсокартона
Чертова дюжина PS/2 коннекторов, пучок обрезков витой пары, дискета на 5,25″ (или две на 3,5″), видеопленка с записью выступления Кашпировского, немного (никогда не помешает) и гаджет, на который пришло письмо от неизвестного отправителя - варево современной Бабы-Яги готово! А как иначе, без магии, выяснить, кто же написал вам сообщение по электронной почте?
Зачастую люди, отправляя вам письмо, либо сознательно не раскрывают свою персону, либо банально забывают представиться. А зря! Ведь более приветливое и продуктивное общение происходит между человеком и личностью, а не человеком и невидимкой. В этой статье я подскажу, как попытаться выяснить максимум об отправителе-инкогнито по его адресу электронной почты.
Вычисляем географическое местоположение
Информацию, предоставляемую , и другими схожими инструментами определения географического местоположения отправителя по IP-адресу, нельзя назвать исчерпывающей.
Зачастую вы увидите ошибочные либо поверхностные результаты, например лишь страну отправления. Но попытать счастья все же стоит.

Как узнать айпишник? Если вы пользуетесь Gmail, кликните по кнопке «Еще», расположенной напротив заголовка письма. Выберите пункт «Показать оригинал». В открывшемся служебном окне найдите строчку «Received: from». IP-адрес у вас в кармане.

Результаты подобных поисков могут разниться в зависимости от ПО, используемого при отправке сообщения, и хитростей национальных интернет-провайдеров. В общем, стоит попробовать в каждом конкретном случае и увидеть итог.
Поиск по Facebook
Пользовательская база Facebook насчитывает более миллиарда человек, поэтому велика вероятность того, что отправитель имеет профиль в этой социальной сети. Не все знают, что Facebook, в отличие от LinkedIn и большинства других социалочек, позволяет искать людей по адресу электронной почты. Просто вставьте адрес в поисковую строку, и Facebook незамедлительно укажет на профиль, если он привязан к электронке.

Нашли, но профиль малоинформативен? Загрузите фотографию аккаунта в поиск по картинкам Google. Возможно, этот снимок стоит на аватарке и в других социальных сетях, которые предоставят вам большее количество сведений.
Поиск по другим социальным сетям
Что делать, если Facebook не дал никаких результатов или изображение профиля не является фотографией владельца аккаунта? Копать по другим социальным сетям!
Загляните на страничку . Веб-инструмент позволяет быстро узнать, в каких сервисах уже использован тот или иной никнейм. Например, если вам пришло письмо от [email protected], можно предположить, что комбинация букв и цифр до символа «собаки» использовалась и при регистрации в социальных сетях. Поэтому стоит попробовать поиск NameSurname.

Пользователи Chrome могут установить . Расширение выводит «карточку» человека при наведении курсора на его адрес электронной почты. Результаты поиска Vibe могут выдать гору информации или огорчить ее полным отсутствием.
Поиск по специализированным сервисам
Наконец, если все попытки оказались тщетны, можно обратиться к специализированным сервисам поиска людей в Сети. Например, или . Оба сайта позволяют выполнять запросы по адресу электронной почты, но большую базу имеет Spokeo.

Однако немаловажным является то, что данные, представляемые Spokeo, доступны лишь после оплаты тарифа пользования.

Тяжело представить, чем вас должен заинтересовать отправитель письма, чтобы вы выложили $4 за ссылки на его персону в Сети. Может быть поделитесь?
Заключение
Скорее всего, предложенные сервисы и методы помогут вам составить более детальное представление о своем собеседнике. Почему «скорее всего»? Потому что трюки сработают лишь для тех адресов почты, которые уже «засветились» в Сети.
А какие советы вы можете предложить?
Как найти человека в инстаграм по номеру телефона?
Привязка номера телефона и его подтверждение в инстаграм не является обязательным условием. Вы можете зарегистрироваться через адрес электронной почты. Однако, многие предпочитают использовать при регистрации именно номер телефона, так как это намного удобнее и надежнее. В этой связи возникает интересный вопрос - "можно ли найти человека в инстаграм по номеру телефона?". Оказывается, можно. Но при условии, что пользователь зарегистрировал профиль через этот номер, либо привязал его к своему аккаунту позже. В этом посте я покажу, как с помощью небольшой уловки, получить ответ на вопрос - "как найти человека в инстаграм по номеру телефона? ".
Как говорит один мой знакомый - смоделируем ситуацию. У вас есть номер телефона и вам интересно узнать, пользуется ли его владелец инстаграмом и если да, то под каким ником находится его аккаунт?
Ищем человека в инстаграм по номеру телефона
Заходим в свой аккаунт в инстаграм и переходим на страницу своего профиля. В правом верхнем углу вы увидите иконку человечика с плюсиком. Жмем на него и переходим на страницу "Интересные люди", где находятся пользователи инстаграм, на которых вам рекомендуют подписаться. Если у вас появится уведомление, требующее разрешения, чтобы обратиться к списку ваших контактов, вы должны нажать "Разрешить".

На странице "Интересные люди" вы увидите 3 вкладки: Рекомендации, Facebook и Контакты. Во вкладке "Facebook" находятся все ваши друзья из Fb, которые используют инстаграм. Во вкладке "Контакты", пользователи инстаграм, которые указывали при регистрации или привязывали к аккаунту, номера телефонов из списка ваших контактов в телефоне. Эта вкладка нам и понадобится. Ну, а во вкладке "Рекомендации" находятся пользователи инстаграм из остальных двух вкладок, а также те, с кем у вас много общих подписок и подписчиков.
Пользователи инстаграм из списка наших контактов
Переходим во вкладку "Контакты" и видим список аккаунтов с самыми разными никами. Все эти пользователи указывали при регистрации или привязывали к своему аккаунту номера из вашей телефонной книги. Попробуйте опознать в списке аккаунт нужного человека. Нашли - хорошо! Не нашли - идем дальше.

Если вы не смогли найти в списке нужный аккаунт, то, либо пользователь использует не личный профиль, в котором не указывает своих данных и не выкладывает свои фото (страница по интересу, группа или фейковая страница), либо его номер не используется в инстаграм и тогда найти его вы не сможете. Чтобы узнать наверняка, выпишите все непонятные профили, владельцев которых вы не смогли распознать. Далее, выйдите полностью из приложения инстаграм. В списке контактов телефона, найдите номер человека, которого вы ищите, запишите на листок бумаги, и удалите его из телефонной книги. Снова запустите инстаграм, зайдите в раздел "Интересные люди" и перейдите во вкладку "Контакты". Если из списка исчез какой-либо профиль, то это аккаунт пользователя, которого мы ищем. Если все на месте, то телефонный номер не используется в инстаграм и найти по нему вы никого не сможете.