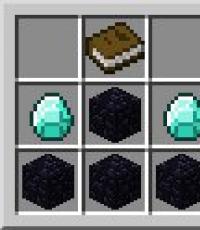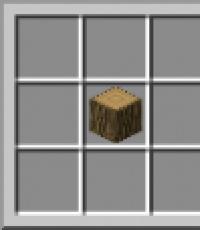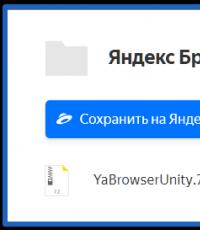Как изменять громкость звука в Windows с помощью клавиатуры. Как включить вибрацию или отключить звук
Рядовой пользователь, купивший ноут может столкнуться с проблемой отсутствия звука. Увеличить оную — не проблема, но по началу это может вызывать затруднения. Оно и понятно, очевидных колонок нету, а документацию читать лень. Итак, что бы исправить проблему, имеется НЕСКОЛЬКО способов:
Способ №1
Самый, пожалуй, очевидный. Взгляни на клавиатуру. Найди там воот такие кнопки

Первая — это клавиша Fn, надо зажать её и попутно (не отпуская Fn) нажать (так же не отпуская) клавишу F11 или F12 (в данном, конкретном примере, первая (f11) позволит убавить громкость, вторая же (f12), напротив — прибавить её). Но не спеши слепо повторять это, ведь на твоей марке ноутбука заместо клавиш F11, вполне может быть F5.
Есть более элементарный способ регулировки звука, он подойдёт для Windows 7, но обладатели других операционных систем, так же не будут испытывать сложностей. Главное понять принцип. Значок находится в нижнем правом углу экрана, кликнув по нему увидим нечто похожее:
Наверх потянул — звук увеличил, вниз — понизил.
Да тут и комментарии излишни…
Третий вариант, для типа продвинутых юзеров…
Заходим в Пуск ->Панель управления -> оборудование и звук

Если Панель управления у вас выглядит по другому — убедитесь, что в верхнем правом углу стоит «просмотр: Категория» — именно так.
В появившемся меню жмём левой кнопкой мыши по разделу “Звук”
 Теперь, выбираем пункт “Громкоговорители и головные телефоны” (или тупо «динамики» — как на скриншоте ниже): наводим на него курсор и жмём ПКМ (правую кнопку мыши, ага). В появившейся менюшке самый нижний пункт — “свойства”. Жмём ЛКМ.
Теперь, выбираем пункт “Громкоговорители и головные телефоны” (или тупо «динамики» — как на скриншоте ниже): наводим на него курсор и жмём ПКМ (правую кнопку мыши, ага). В появившейся менюшке самый нижний пункт — “свойства”. Жмём ЛКМ.

Качество звучания музыкального трека часто оставляет желать лучшего. Проблемой могут стать разного рода шумы, шипения, связанные с плохими условиями записи или чрезмерным сжатием файла. Иногда хочется просто обрезать аудио в том или ином месте, наложить эффект эха или изменить громкость. Чтобы помочь пользователям осуществить эти желания, разработано большое количество специального софта для обработки звука. Оптимальным решением в данном случае является АудиоМАСТЕР – новый продукт от компании AMS Software.
Сейчас мы расскажем о том, как редактировать MP3 или любой другой аудиофайл с помощью программы АудиоМАСТЕР. Всего несколько шагов – и вы научитесь делать это быстро и легко.
ШАГ 1. УСТАНОВКА ПРОГРАММЫ
Прежде чем начать работу, вам необходимо с официального сайта компании-разработчика. Сразу после этого дважды кликните по загруженному дистрибутиву. Следуя указаниям открывшегося Мастера Установки , вы без труда сможете установить утилиту на свой компьютер.
ШАГ 2. ЗАГРУЗКА АУДИО
Следующий важный этап работы – загрузка того аудиофайла, который вы хотите редактировать. Для этого в главном окне аудио редактора нажмите «Открыть файл» и выберите нужную запись. Поддерживаются различные форматы аудио. Подождите некоторое время, прежде чем она загрузится и будет доступна для обработки.
ШАГ 3. ОБРЕЗКА АУДИОЗАПИСИ

Если вам нужно вырезать определенный фрагмент из аудио, выделите его с помощью мышки. Выделенная область будет отмечена синим цветом. Также вы можете проставить время обрезки в строке снизу. Затем перейдите в панель управления и нажмите на кнопку обрезки (иконка «ножницы»). Вырезанный кусок файла отобразится на графике. Его можно отредактировать в самой программе и сохранить в нужном формате.
ШАГ 4. СОЕДИНЕНИЕ ФАЙЛОВ

Для того чтобы , в главном меню программы следует выбрать «Монтаж» > «Соединить файлы» . Добавить музыкальные дорожки можно с помощью зеленого крестика в верхнем углу, а удалить – с помощью красной черточки. Кликните «Применить» после того, как все треки добавлены. Начнется их автоматическая конвертация. Через пару минут готовый файл откроется в программе и вы сможете продолжить работу с ним.
ШАГ 5. ИЗМЕНЕНИЕ ГРОМКОСТИ

Если вам требуется изменить громкость композиции, в панели управления нажмите соответствующую кнопку («динамик»). Появится окно, в котором нужно будет передвинуть ползунок от исходной отметки «норма» к значениям «тихо»/«громко». Чтобы предварительно прослушать аудио трек, нажмите «Прослушать» , для сохранения - «Применить» .
ШАГ 6. УЛУЧШЕНИЕ ЗВУЧАНИЯ

Чтобы устранить нежелательный шум из аудио и улучшить его звучание в целом, нужно воспользоваться эквалайзером. В панели действий нажмите «Эквалайзер» и поменяйте одну или несколько готовых настроек. Для прослушивания результата кликните «Прослушать» , а для сохранения настроек – «Применить» .
Исходное значение отражает действующий уровень звучания.
Разборчивая речь позволяет сделать малопонятную речь с помехами разборчивой.
Подавление шума предназначено для удаления постороннего шума в треке.
Подавление басов способно убрать выделяющиеся на фоне остальных инструментов низкие частоты.
ШАГ 7. НАЛОЖЕНИЕ ЭФФЕКТОВ
АудиоМАСТЕР не только научит вас тому, как редактировать MP3, с его помощью вы также сможете добавить в аудиозапись интересные эффекты.
Эхо. В панели действий выберите «Добавить эхо». Из числа пресетов, которые находятся в диалоговом окне слева, выберите нужный вам. По желанию вы можете изменить уже существующие настройки.

Реверберация. Выберите «Добавить реверберацию» в панели действий слева. Среди готовых настроек робот, пустой зал, полный зал, старый телефон, ущелье, мантра. Если вы чувствуете необходимость изменить количество отражений звука или громкость, воспользуйтесь стрелками в окошке справа.

Создание атмосфер. Кликните опцию «Создать атмосферу», расположенную в панели действий. Слева в диалоге будет представлен список атмосфер, а справа – поле, куда помещаются выбранные вами звуки. Чтобы добавить атмосферу, нажмите «Добавить» . Можно регулировать громкость как самого фона, так и записи в целом.

Получившуюся запись можно предварительно прослушать, кликнув на соответствующую кнопку. Нажмите «Применить» , чтобы зафиксировать выбранные параметры. Не забудьте сохранить отредактированную аудио дорожку на компьютере.
Вы можете настраивать уровень громкости на устройстве, а также менять рингтон, параметры вибрации и звук уведомлений.
Как уменьшить или увеличить громкость
Если нажимать кнопки регулировки громкости, когда на устройстве ничего не воспроизводится, будет меняться громкость мультимедиа. Чтобы изменить громкость для других звуков, таких как рингтон, выполните следующие действия:
Примечание. Кнопки регулировки громкости увеличивают или уменьшают силу звука для текущего источника аудио. Например, если вы смотрите фильм, то изменяется громкость мультимедиа.
Как включить вибрацию или отключить звук
Чтобы включить для звонков и уведомлений вибрацию или отключить звук, выполните следующие действия:
Совет. Чтобы отключить звук, когда телефон звонит, нажмите кнопку регулировки громкости.
Как изменить рингтон
Как изменить настройки звука и вибрации для других сигналов
Как включить вибрацию для уведомлений
В некоторых приложениях можно выбрать, будет ли срабатывать вибрация при получении уведомления. Как правило, это можно сделать в настройках приложения, в самом уведомлении или в настройках устройства.
Как изменить звуки рабочего профиля
Вы можете настраивать рингтоны и звуки на устройствах, полученных на работе или в учебном заведении.
Одно из самых частоиспользуемых действий в Windows - это изменение громкости. Хорошо, если у вас ноутбук - там обычно есть клавиши управления громкостью, совмещенные с функциональными. Но что делать, если у вас простая клавиатура для ПК, где мультимедийных клавиш нет?
Для того, чтобы решить проблему, придется немного подшаманить. Нам понадобится программа NirCmd, скачать которую можно . Теперь распакуйте ее в любое удобное место на диске и запомните путь до nircmd.exe. Создайте на рабочем столе ярлык, и пропишите в нем путь до nircmd.exe и команду changesysvolume 3000 . Громкость звука меняется в диапазоне от 0 до 65535, то есть шаг в 3000 означает изменение громкости на 5% (при желании шаг можно сделать любым):
Выберите любое название ярлыка (к примеру, «Увеличение громкости») и сохраните его. Теперь при его запуске громкость увеличится на 5%. Но, разумеется, постоянно запускать ярлык - неудобно, поэтому нажимаем на нем правой кнопкой мыши > Свойства и в быстром вызове набираем удобное для себя сочетание клавиш (стоит учитывать, то такое увеличение громкости будет работать по всей системе, так что выберите то сочетание, которое не работает ни в одной из ваших программ - к примеру, Ctrl + Shift + =, где на одной кнопке с «равно» есть «плюс»):
Все, теперь при нажатии заданного сочетания клавиш будет увеличиваться звук. Для того, чтобы сделать уменьшение звука, создайте еще один ярлык, но команду пропишите уже с минусом: к примеру, changesysvolume -3000
.
Одно из самых частоиспользуемых действий в Windows - это изменение громкости. Хорошо, если у вас ноутбук - там обычно есть клавиши управления громкостью, совмещенные с функциональными. Но что делать, если у вас простая клавиатура для ПК, где мультимедийных клавиш нет?
Для того, чтобы решить проблему, придется немного подшаманить. Нам понадобится программа NirCmd, скачать которую можно . Теперь распакуйте ее в любое удобное место на диске и запомните путь до nircmd.exe. Создайте на рабочем столе ярлык, и пропишите в нем путь до nircmd.exe и команду changesysvolume 3000 . Громкость звука меняется в диапазоне от 0 до 65535, то есть шаг в 3000 означает изменение громкости на 5% (при желании шаг можно сделать любым):
Выберите любое название ярлыка (к примеру, «Увеличение громкости») и сохраните его. Теперь при его запуске громкость увеличится на 5%. Но, разумеется, постоянно запускать ярлык - неудобно, поэтому нажимаем на нем правой кнопкой мыши > Свойства и в быстром вызове набираем удобное для себя сочетание клавиш (стоит учитывать, то такое увеличение громкости будет работать по всей системе, так что выберите то сочетание, которое не работает ни в одной из ваших программ - к примеру, Ctrl + Shift + =, где на одной кнопке с «равно» есть «плюс»):
Все, теперь при нажатии заданного сочетания клавиш будет увеличиваться звук. Для того, чтобы сделать уменьшение звука, создайте еще один ярлык, но команду пропишите уже с минусом: к примеру, changesysvolume -3000
.