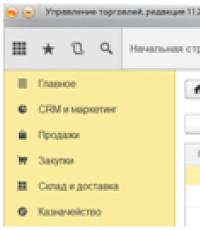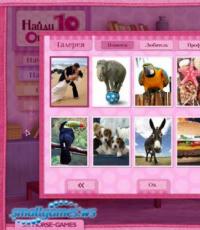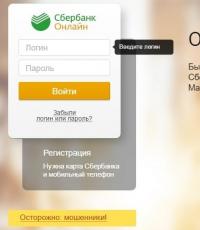Imac usb клавиатура apple подключение проблемы. Почему не работает клавиатура на iMac и что с этим делать. iMac не видит клавиатуру
Справедливые, не завышенные и не заниженные. На сайте Сервиса должны быть цены. Обязательно! без "звездочек", понятно и подробно, где это технически возможно - максимально точные, итоговые.
При наличии запчастей до 85% процентов сложных ремонтов можно завершить за 1-2 дня. На модульный ремонт нужно намного меньше времени. На сайте указана примерная продолжительность любого ремонта.
Гарантия и ответственность
Гарантию должны давать на любой ремонт. На сайте и в документах все описано. Гарантия это уверенность в своих силах и уважение к вам. Гарантия в 3-6 месяцев - это хорошо и достаточно. Она нужна для проверки качества и скрытых дефектов, которые нельзя обнаружить сразу. Видите честные и реальные сроки (не 3 года), вы можете быть уверены, что вам помогут.
Половина успеха в ремонте Apple - это качество и надежность запчастей, поэтому хороший сервис работает с поставщиками на прямую, всегда есть несколько надежных каналов и свой склад с проверенными запчастями актуальных моделей, чтобы вам не пришлось тратить лишнее время.
Бесплатная диагностика
Это очень важно и уже стало правилом хорошего тона для сервисного центра. Диагностика - самая сложная и важная часть ремонта, но вы не должны платить за нее ни копейки, даже если вы не ремонтируете устройство по ее итогам.
Ремонт в сервисе и доставка
Хороший сервис ценит ваше время, поэтому предлагает бесплатную доставку. И по этой же причине ремонт выполняется только в мастерской сервисного центра: правильно и по технологии можно сделать только на подготовленном месте.
Удобный график
Если Сервис работает для вас, а не для себя, то он открыт всегда! абсолютно. График должен быть удобным, чтобы успеть до и после работы. Хороший сервис работает и в выходные, и в праздники. Мы ждем вас и работаем над вашими устройствами каждый день: 9:00 - 21:00
Репутация профессионалов складывается из нескольких пунктов
Возраст и опыт компании
Надежный и опытный сервис знают давно.
Если компания на рынке уже много лет, и она успела зарекомендовать себя как эксперта, к ней обращаются, о ней пишут, ее рекомендуют. Мы знаем о чем говорим, так как 98% поступающих устройств в СЦ восстанавливется.
Нам доверяют и передают сложные случаи другие сервисные центры.
Сколько мастеров по направлениям
Если вас всегда ждет несколько инженеров по каждому виду техники, можете быть уверены:
1. очереди не будет (или она будет минимальной) - вашим устройством займутся сразу.
2. вы отдаете в ремонт Macbook эксперту именно в области ремонтов Mac. Он знает все секреты этих устройств
Техническая грамотность
Если вы задаете вопрос, специалист должен на него ответить максимально точно.
Чтобы вы представляли, что именно вам нужно.
Проблему постараются решить. В большинстве случаев по описанию можно понять, что случилось и как устранить неисправность.
Иногда iMac не «видит» клавиатуру из-за банального «глюка» системы. В этом случае достаточно перезагрузить моноблок, и все будет снова работать как часы. Но иногда отсутствие или пропадание связи между клавиатурой и устройством может быть сигналом к определенным неисправностям. Порой неисправность проста и устранима самостоятельно, но чаще требует квалифицированного вмешательства. Попробуем рассмотреть наиболее распространенные причины, по которым моноблок не «находит» клавиатуру.
Обозначение проблемы
Если моноблок вообще не определяет периферийное устройство, возможно, причина в следующем:
- отключенном Bluetooth;
- разряд аккумулятора устройства;
- помехи между приемником и передатчиком сигнала;
- механическая неисправность клавиатуры;
- проблема с разъемом.
USB-клавиатура, имеющая провод для подключения, может не отображаться из-за проблемы с проводом либо конфликтом с операционной системой. Обычно в iMac проблема с клавиатурой - редкое явление. И если наблюдается серьезное нарушение в работе, следует показать машину специалисту, возможно, неисправность клавиатуры - лишь часть проблемы.
Возможные устранения
Сам пользователь может устранить некоторые неисправности, когда моноблок не «ищет» или не «видит» клавиатуру. Сделать это можно так:
1. При помехах - убрать все металлические элементы, находящиеся между моноблоком и беспроводным устройством.
2. Зарядить клавиатуру. Для этого подключить ее через порт USB к моноблоку либо к адаптеру питания. Уровень заряда проверяется нажатием значка Bluetooth и вызовом подменю.
3. Механическую неисправность клавиатуры легко заметить по индикаторам клавиш Caps Lock, Num Lock или Scroll Lock, а также по дополнительным светодиодам. Если при подключении ничего не светится, проблема кроется в самом устройстве. Для проверки можно взять альтернативную клавиатуру, попробовать ее подключить.
Если даже после выполненных манипуляций в iMac клавиатура не работает, необходим мастер. Только квалифицированный специалист сможет устранить неисправность аккуратно с гарантией дальнейшей работы устройства.
Бесплатная консультация! Бесплатная диагностика! Гарантия на работу!
Выберите раздел:
 |
||||
iMac компьютер — моноблок, готовый к работе сразу после покупки. В комплекте поставки с устройством так же поставляются беспроводные клавиатура и мышь. Конечно, пользователь может использовать любое другое устройство ввода, но именно оригинальная клавиатура из комплекта поставки способна реализовать весь потенциал операционной системы аймак.
В ходе эксплуатации устройства ввода у пользователя могут возникать трудности. Причины неработоспособности панели бывают не только из-за сбоев в работе ОС, но и из-за сбоев аппаратного характера. Так в случае поломки материнской платы или модуля Bluetooth устройству может понадобиться «сложный» ремонт.
iMac не видит клавиатуру
Если моноблок перестал видеть панель, обратите внимание на уровень сигнала. Если аккумулятор (либо батарейки) сел появится мигание светодиода. Это сигнал разрядки аккумулятора. Зарядите аккумулятор или замените батарейки рабочими. И проверьте работоспособность беспроводного устройства.
Проверьте, чтобы панель была включена. У Magic Keyboard на задней стенке есть переключатель, сдвиньте его в положение «включено». Загорится подсветка. Для Wireless Keyboard справа на панели нажмите кнопочку «питание». Засветится индикатор зеленого цвета, но ненадолго.
Если по-прежнему не работает клавиатура, убедитесь, что пара создана между нужной панелью и моноблоком. Возможно, компьютер создал пару с другой Magic Keyboard. Для переключения и настройки другой пары перейдите в настройки системы. Кликните по разделу «Клавиатура», в открывшемся окошке нажмите на опцию «Клавиатура Bluetooth». Когда мигание светодиода происходит два раза с разрывом в секунду, означает, что панель готова создать пару. После определения клавиатуры системой настройте ее.
Для проверки подключения нажмите кнопку Caps Lock. При ее нажатии у подключенной панели загорится соответствующий светодиод. Проверьте работоспособность других кнопок. Откройте текстовый редактор или приложение «заметки» и произвольно наберите текст.
Проверьте подключение беспроводной связи Bluetooth. Панель работает именно по Bluetooth, поэтому отключение модуля связи может прервать отображение клавиатуры. Для исключения этой возможности перейдите в окно настроек Bluetooth. Если в перечне отображается панель ввода, значит, она подсоединена.

Keyboard не работает
Если клавиатура упала, израсходовала свой срок эксплуатации или если вы пролили что-то на кнопки панели, лучше сразу обратитесь в авторизованный сервисный центр для ремонта. Но если видимых причин для поломки не возникало, а клавиатура не работает, пробуйте проделать нижеописанное для устранения неработоспособности. Если вы используете на своем компьютере не родную ОС, а Windows, то клавиатура после пробуждения ПК может работать с задержкой. Такая ситуация частое явление с беспроводными устройствами.
Если вы нажали какую-то кнопку и ПК «проснулся», но после перестал реагировать на клавиши, проведите перезагрузку iMac. Либо немного подождите, пока панель не станет работать. Альтернатива при вводе пароля для входа в систему, использование экранной клавиатуры. Расположена эта функция внизу дисплея слева и искать ее нужно в разделе «специальных возможностей».
Для исключения выхода из строя модуля Bluetooth нужно подключить другую беспроводную панель. Если она будет работать, проблема не в Bluetooth. Когда панель перестает определяться ПК после сбоя системы или установки новой ОС, выходом будет подключение проводной клавиатуры через разъем USB.
Как переключить язык на клавиатуре?
Для переключения откройте меню «яблочко» и зайдите в настройки системы. Откройте раздел «Keyboard». Кликните по опции «Источники ввода«. Нажмите клавишу «+» чтобы указать дополнительный язык. В списке поставьте флажки в начале языков для добавления. После установите флажок в низу страницы в начале «Отображение меню ввода на меню панели».
Панель меню станет отображать еще одну иконку, в виде флага. Для смены языка кликайте на флаг и меняйте язык. Для аналогичного действия с клавиатуры используйте набор клавиш. Сочетание «Cmd» + «пробел» возвращает на предшествующий язык ввода. Комбинация «Cmd» + «пробел» + «Opt» заменяет язык последующим в списке.
Если указанные комбинации перемещаю пользователя в окно поиска через Spotlight, снова перейдите в подраздел «Источников ввода«. Он располагается в разделе «Языка и текста«. Кликните по кнопке «горячих клавиш», затем нажмите параметр «Spotlight Search«. Удалите флажок, после чего укажите «Клавиатуру и текст ввода«. В этом разделе расставьте флажки возле пунктов «Выбор предыдущего источника ввода» и «Выбор следующего источника ввода«. Теперь вы знаете, как поменять раскладку языка с клавиатуры и через иконку на панели меню.
Не работает клавиатура в Windows 10- универсальное решение! Как в биосе включить клавиатуру и мышь usb Беспроводная клавиатура Bluetooth
Некоторые владельцы компьютеров Mac могли заметить проблему с включением Bluetooth, возникающую после перезагрузки или обновления операционной системы. В этом случае вы не можете подключить к компьютеру ни один , будь то клавиатура, мышь или беспроводная гарнитура, а при нажатии на соответствующий значок на верхней панели OS X сообщает, что функция в данный момент недоступна.
Если вы зайдете в информацию о системе, значок которой расположен в разделе «Программы», то обнаружите, что компьютер вообще отказывается распознавать встроенный адаптер . Как же решить эту проблему?
Сперва необходимо удалить файл настроек Bluetooth — его повреждение вполне может вызвать сбой в работе технологии. Для этого запускаем Finder, далее удерживаем одновременно клавиши Command+Shift+G и в появившемся окне вводим следующий путь:
/Library/Preferences/
Находим файл под именем «com.apple.Bluetooth.plist» и смело удаляем его. Если по соседству с ним расположен файл «com.apple.Bluetooth.plist.lockfile», проводим с ним эту же операцию.

После этого выключаем компьютер на пару минут. Стоит отметить, что важно полностью отключить рабочую машину, а не перезагрузить ее — в противном случае эффекта не будет.
Включаем Mac, заходим в меню Bluetooth в системных настройках и пробуем его включить. Ошибка должна исчезнуть, но если она остается, воспользуемся вторым способом.
Он заключается в сбрасывании параметров контроллера управления системой (SMC), которое вентиляторов компьютера, подсветки клавиатуры, яркости дисплея, питания и так далее. Подробная инструкция размещена на официальном сайте технической поддержки Apple и состоит из пяти этапов.
1. Выключите компьютер.
2. Подсоедините адаптер питания MagSafe к источнику питания, подключив его к компьютеру Mac, если он еще не подключен.
3. Нажмите на встроенной клавиатуре одновременно клавиши Shift + Control + Option (слева) и кнопку питания.
4. Одновременно отпустите клавиши и кнопку питания.
5. Нажмите кнопку питания, чтобы включить компьютер.
После проведения всех этих манипуляций Bluetooth вновь будет работать нормально. В случае, если этого не произошло, проблема, скорее всего, в самом «железе», и решить ее можно только в сервисном центре.
По материалам osxdaily.com

В этой инструкции мы познакомимся со всеми нюансами подключения и работы контроллеров компании из Купертино к компьютерам под управлением Windows .
Будет ли работать?
Независимо от того, являетесь ли вы поклонником продукции Apple или все же предпочитаете Windows ПК, спорить с тем, что клавиатура американской компании является одной из самых удобных с точки зрения набора текста, вряд ли стоит. Magic Trackpad и Magic Mouse , по сути, являются весьма специфическими манипуляторами, обеспечивающими действительно комфортную и производительную работу. Подчеркивать все достоинства и недостатки каждого – не вижу смысла, а лучше сразу перейти к делу.
Вы решили подключить один из аксессуаров (Apple Keyboard, Magic Mouse или Magic Trackpad) к компьютеру, не имеющему ничего общего с компанией Apple . Главный вопрос – будет ли работать такая связка или оборудование окажется неопознанным?
Apple Keyboard проводная
Подключение проводной клавиатуры от Apple – самый простой и безболезненный вариант использования контроллеров от Apple на Windows-машинах. Без лишней подготовки смело вставляйте ее в USB-порт и после автоматической установки драйверов она готова к бою.

Что работает нативно. Сразу после подключения в вашем распоряжении полностью рабочая буквенно-цифровая часть клавиатуры с привычной для Windows разметкой, но отличной от разметки самой клавиатуры.
Что не работает, но требует дополнительной настройки. Подключение по USB и установка стандартных драйверов Windows не решат проблемы с работой функциональных клавиш. Регулировать уровень громкости и переключать воспроизводимые композиции можно лишь при установке дополнительных драйверов, о которых я расскажу немного ниже. Разумеется, «странные иконки» на клавишах F3 и F4 – удел работающих с Mac.
Apple Keyboard беспроводная
Первая и главная проблема PC на базе Windows, как правило, закономерное отсутствие встроенного Bluetooth-адаптера . Если наличие такового в вашем ПК не предусмотрено – смело отправляйтесь в ближайший магазин и приготовьтесь расстаться с небольшой суммой в районе 10-20 долларов .

Теоретически, для подключения периферии Apple подойдет любой Bluetooth-адаптер , но может и потребоваться подбор конкретной модели.
Список совместимых в большинстве случаев Bluetooth-адаптеров (идеальные компаньоны для знакомых с Hackintosh ):

Ситуация по части работоспособности полностью аналогична таковой и при подключении проводной USB-клавиатуры Apple. Для полного функционирования всех клавиш потребуется установка дополнительных драйверов .
Apple Magic Mouse
После анонса обновленной мыши Magic Mouse , манипулятор от Apple был назван одним из самых удивительных в среде компьютерной периферии. Несмотря на то, что продукт является полностью совместимым в первую очередь с компьютерами Apple, использовать мышь владельцам PC ничто не помешает.

Что работает нативно. В случае удачного сопряжения компьютерная мышь Magic Mouse определится Windows и пользователь получит возможность работы с ней как и с традиционной мышкой, но с одной клавишей . Перемещение курсора и одинарный тап тоже попадут в ваше распоряжение.
Что не работает сразу, но требует дополнительной настройки. Увы, сопряжение с Bluetooth-адаптером и установка штатных драйверов Windows, не позволит вам использовать Magic Mouse на полную. Для поддержки жестов, скроллинга и кликов потребуется установка дополнительного драйвера .
Apple Magic Trackpad
Оснастить любой компьютер внушительной по размеру тач-областью, подобно той, что устанавливают в ноутбуки, стало реальностью после выхода на рынок продуктаApple Magic Trackpad . Владельцы Mac используют Magic Trackpad уже почти 5 лет. Не стоит думать, что и владельцы Windows-совместимых машин остались за бортом.

Что работает нативно или будет работать после установки дополнительных драйверов . Тапание, перетягивание, имитация левой/правой клавиш мыши, прокрутка (горизонтальная и вертикальная), имитация правой кнопки нажатиям двумя пальцами. Полный список поддерживаемых жестов в среде Windows вы можете увидеть на соответствующей странице поддержки Apple . Увы, он значительно урезан по сравнению с Mac и вылечить это невозможно.
Если ни один из вышеописанных пунктов вас не пугает и вы по-прежнему готовы к приобретению манипуляторов от Apple, приготовьтесь к установке дополнительных драйверов и небольшой головной боли.
Как их подружить: его величество, Bootcamp
Как видно из описания всех четырех продуктов, они дружелюбны с Windows-машинами весьма относительно. Но помирить продукты конкурентных платформ можно с помощью установки дополнительного пакета драйверов Bootcamp . Именно установка дополнительных заплаток значительно расширит функциональность клавиатуры, мыши или трекпада. Увы, для поддержки всех заявленных жестов и функциональных клавиш без исключения есть единственный выход – переход в ряды маководов.
Установка Bootcamp
По сути, Bootcamp – это набор программного обеспечения для Windows, при условии запуска операционной системы на Mac. Но никто не запрещал установить требуемые драйвера на полностью Mac-независимой машине.
Одним из самых надежных вариантов установки Bootcamp на Windows-совместимых ПК является последовательная установка пакет, начиная с версии Bootcamp 3.0 . Увы, найти его можно лишь в интернет-архивах сайтов и на торрент-трекерах (с официального сайта поддержки Apple удалила этот пакет).
Примечание 1: Несмотря на полный переход продукции Apple на 64-разрядную ОС , самая простая установка драйверов из пакета Bootcamp предусмотрена при использовании 32-битной версии Windows (в процессе попытки установить Bootcamp 3.0 на Windows X64 вы можете столкнуться с конфликтом совместимости). Решить проблему можно с помощью последовательной установки драйверов из смонтированного образа, а также воспользовавшись примечанием 2 .

Примечание 2: установка может проводиться и без этапов 1-5 , но их соблюдение гарантирует более стабильный результат работы периферийных устройств Apple. Для пропуска этапов 1-5 установите драйвер AppleWT , AppleMultiTP .
После окончания установки, USB-клавиатура Apple получит поддержку функциональных клавиш (громкость, яркость (при использовании ноутбука), переключение композиций, открытие крышки DVD-привода – закрывать не умеет в силу аппаратных особенностей дисковода).
Для подключения беспроводных Apple Wireless Keyboard , Magic Mouse и Magic Trackpad потребуется сопряжение по Bluetooth и дополнительная установка драйверов в том случае, если после вышеперечисленных действий «чуда так и не произошло».
-
1. Откройте настройки Bluetooth
и выберите пункт Добавить устройство
.
2. Включите Magic Trackpad, Magic Mouse или Apple Wireless Keyboard .
3. Система тут же обнаружит соответствующее устройство. Добавьте его.
4. Настройка завершена.
Magic Tools
Отдельного внимания заслуживает утилита, способствующая максимизации доступных функций для пользователей Windows, использующих Magic Trackpad или Magic Mouse. Называется она Trackpadmagic . Загрузив ее с официального сайта и установив на Windows, вы получите отдельную панель управления для Magic Mouse или Apple Magic Trackpad (в зависимости от используемого аксессуара). По заверению разработчика, она не требует установки Bootcamp, но в процессе установке не всегда подхватывает необходимые драйвера и все зависит исключительно от конкретного ПК.

Увы, утилита представлена триал-версией , работающей на протяжение 28 дней . Для получения лицензии потребуется связаться с разработчиками и за символическую плату получить полный ключ доступа.