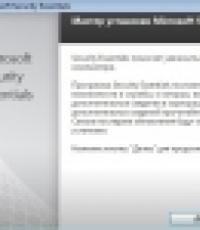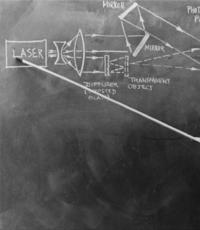Что такое авторемонт и гибернация пк. Гибернация: что это? Настройка, включение и выключение режима гибернации. Причины отсутствия режима гибернации
В операционной системе «Виндовс» предусмотрено несколько режимов, помогающих снизить потребление электроэнергии, а также быстро загрузить веб-страницы или файлы, с которыми вы работали до перехода компьютера в одно из этих состояний.
Что такое гибернация, сон и гибридный сон? Данные режимы могут быть достаточно полезны, но некоторые пользователи отключают их. Почему они это делают, как деактивировать режим гибернации, вы узнаете далее.
Спящий режим
Когда вы работаете за компьютером, информация записывается в оперативную память. Если вы активируете режим сна, то все, над чем вы работали, сохранится, а устройство перейдет в режим пониженного энергопотребления.

Если вы захотите вновь запустить компьютер, то загрузка произойдет гораздо быстрее, так как в спящем режиме питание подается на планки ОЗУ. Для того чтобы прервать сон, достаточно нажать любую кнопку на клавиатуре или мышке. При этом сразу загрузятся файлы, над которыми вы работали, и последние веб-страницы.
Конечно, можно просто сохранить документы и выключить компьютер. Однако в этом случае вам понадобится немного дольше подождать, а потом еще поочередно открывать все файлы или сайты. К тому же иногда пользователь забывает добавить веб-страницу в «Закладки».
Как видите, режим «сон» весьма удобен, особенно если вам необходимо прервать работу на непродолжительное время.
Что такое режим гибернации?
Гибернация ориентирована прежде всего на ноутбуки, так как в этом режиме питание отключается полностью (кроме ОЗУ), а информация записывается на винчестер (файл hiberfil.sys). Кулеры также не функционируют, а значит, устройство может перегреться. Чтобы предотвратить подобную неприятность, а также исключить полную разрядку батареи, был изобретен этот режим.

Теперь необходимо немного подробней разобраться, что такое гибернация Windows 7 и как она происходит в «восьмерке». Итак, если вы работаете за компьютером, то, как уже было сказано выше, информация сохраняется в «оперативке». При переходе в режим гибернации данные перезаписываются в файл hiberfil.sys, который находится на системном винчестере. Кстати, размер этого файла равен размеру оперативной памяти. Следовательно, если вы используете гибернацию, будьте готовы к тому, что на жестком диске будет «съедаться» определенный объем свободного пространства.
Гибридный спящий режим
Что такое гибернация Windows 8 и 7, вы уже знаете. Остается рассмотреть последний режим - гибридный спящий. Отправляя компьютер в гибридный сон, информацию, с которой вы работали до этого, вы сохраняете и в оперативной памяти, и на винчестере. Если вдруг отключат электроэнергию, то с жесткого диска все данные вновь скопируются в «оперативку», а уже оттуда произойдет загрузка, когда вы будете выходить из гибридного сна.
Безусловно, это самый безопасный режим, ведь информация сохраняется сразу в двух местах, а значит, риск потери данных сводится к минимуму. Однако и загрузка устройства происходит дольше. Стоит отметить, что гибридный сон ориентирован на стационарные ПК, так как при переходе в обычный спящий режим автоматически запускается гибридный.
Гибернация в компьютере
Как было написано ранее, гибернация ориентирована на ноутбуки. Но неопытные пользователи часто спрашивают, что такое гибернация компьютера. А точнее, почему ее нет. На самом деле все очень просто. Для стационарных ПК предусмотрен только режим «сон». Когда вы его активируете, в действительности запускается гибридный спящий режим. Однако не всех юзеров это устраивает. Некоторые хотят видеть именно режимы «гибернация» и «сон».
Чтобы исправить ситуацию, перейдите в ПУ, а затем в раздел «Электропитание». Выберите вашу схему и нажмите ссылку «Настройка плана». Теперь необходимо кликнуть «Изменить дополнительные параметры». Здесь вам нужен подраздел «Сон». Нажмите «плюсик», чтобы развернуть меню. Последний шаг - деактивируйте опцию «Разрешить гибридный спящий режим».

Теперь вы знаете, что такое гибернация компьютера и как ее включить через ПУ.
Гибернация на ноутбуке
В отличие от стационарных персональных компьютеров, в ноутбуках по умолчанию предусмотрено два отдельных режима: сон и гибернация. Что касается гибридного сна, то его можно активировать через ПУ (так же, как на ПК гибернацию). Просто перейдите в раздел «Электропитание» (подраздел «Сон») и разрешите использование гибридного спящего режима.
Также вы имеете возможность настроить сон и гибернацию, открыв ПУ, а затем «Электропитание». Далее вам необходима ссылка «Действие кнопки питания» (левое меню). Здесь установите желаемые действия при закрытии крышки ноутбука и нажатии кнопки «Вкл/выкл».
Итак, после того как вы узнали, что такое гибернация в ноутбуке, у вас есть возможность настроить этот режим по своему усмотрению. Как правило, большинство пользователей используют спящий режим, если необходимо отлучиться ненадолго, а гибернацию - когда планируют вновь приступить к работе через несколько часов.
Деактивация режима «гибернация»
Вы уже имеете представление о том, что такое режим гибернации. Теперь рекомендуется разобраться, как его отключить. Обычно у новичков возникают сложности с этой операцией. Однако в действительности все не так уж и сложно.
Самый простой способ, позволяющий деактивировать режим гибернации, - использование командной строки. Для того чтобы ее вызвать, кликните кнопки Win+R и в появившемся окне впишите «cmd». Итак, вам осталось лишь добавить команду «powercfg /h off» (без кавычек и с пробелами). Кликните «Enter».

Теперь, если вы зайдете в «Пуск» и кликните «Завершение работы», то не увидите опции «гибернация». Также исчезнет файл hiberfil.sys и освободится место на винчестере.
Как видите, зная, что такое гибернация и как ее отключить, можно без помощи специалиста решить проблему, потратив всего несколько минут.
Примечание: проследите, чтобы командная строка открылась под учетной записью администратора.
Отключение через ПУ
Итак, теперь вы знаете, что такое гибернация в ноутбуке, и, возможно, захотите ее отключить. Сделать это можно через "Панель управления". Откройте ее и зайдите в раздел «Электропитание». Здесь возле вашей схемы кликните ссылку, чтобы настроить план. Теперь понадобится изменить дополнительные параметры, нажав на соответствующую ссылку.

Открылось окошко, где вам нужно найти раздел «Сон» и подраздел «Гибернация после». Измените значения, установив «0 секунд». Щелкните «Применить».
Деактивация через реестр
Еще один вопрос, который интересует пользователей: "Что такое режим гибернации компьютера и как его отключить через реестр?" Выполнить эту операцию можно следующим образом.
- Кликните Win+R и напишите команду «regedit».
- Откройте папку HKEY_LOCAL_MACHINE, а потом SYSTEM.
- Теперь перейдите в CurrentControlSet. Далее - в Control.
- Вам нужна папка Power, где понадобится установить значение «0» в параметрах HiberFileSizePercent и HibernateEnabled.
Последний этап - перезагрузка девайса. Для того чтобы снова активировать этот энергосберегающий режим, установите прежние значения. Теперь вы знаете, что такое гибернация в Windows и как ее отключить через реестр.
Отключение с помощью файла сценария
Можно значительно быстрее отключить режим гибернации, воспользовавшись файлом сценария. Для этого кликните ПКМ на рабочем столе и создайте текстовый документ. Назовите его, например, «Деактивация гибернации».
Откройте этот документ и пропишите «powercfg /h off». Сохраните его и закройте. Теперь войдите в ПУ и откройте «Параметры папок». Снимите чекбокс, установленный возле опции «Скрывать расширения для зарегистрированных файлов». Далее кликните «Применить».
Следующий шаг - изменение расширения.txt на.cmd. Подтвердите ваше решение. Теперь, если вы кликните по этому файлу, гибернация отключится.
Вы получили исчерпывающий ответ на вопрос о том, что такое гибернация. Но прежде чем включать или отключать ее, рекомендуется прислушаться к некоторым советам.
- Если вы вообще не используете данный режим, то лучше его отключить, тем самым освободив место на жестком диске, ведь чем больше «оперативки» установлено на устройстве, тем больше места занимает файл hiberfil.sys.
- Для активации и деактивации гибернации вы можете использовать утилиту Fix it, которую нужно скачать с официального сайта "Майкрософт". Инсталляция не требуется, просто кликните по программке и подтвердите условия использования Fix it.
- Если вы планируете ненадолго прервать работу за компьютером, то воспользуйтесь режимом «сон». При продолжительном бездействии лучше отправить компьютер в гибернацию.
Заключение
Теперь вы узнали, что такое гибернация, и сможете самостоятельно ее отключить, если этот режим вам не нужен. Многие пользователи, которые работают за стационарными ПК, предпочитают деактивировать гибернацию, особенно в тех случаях, когда необходимо освободить место на винчестере.

При этом, если вы пользуетесь ноутбуком, то опытные юзеры рекомендуют оставить данный режим, так как батарея может разрядиться, и вы не успеете сохранить проект, над которым работали. Но все же окончательное решение принимать вам.
Даже опытные пользователи не все знают, в чём разница между двумя базовыми режимами ожидания в Windows - сном и гибернацией. Между тем понимание поможет более рационально использовать ресурс комплектующих и энергопотребление компьютера. В этой статье мы поэтапно разберём вопрос о том, что такое гибернация, а также поможем её отключить и избавиться от файла hiberfil.sys.
Гибернация и сон — в чем разница?
Если не разбираться, то складывается впечатление, что сон и гибернация почти идентичны. При включении обоих режимов ПК отключает графическую подсистему и систему активного охлаждения, что делается для снижения уровня потребления электроэнергии при необходимости продолжить работу после длительного перерыва. Но есть существенные различия: при переходе в режим сна все данные из ОЗУ остаются в ней же, а поскольку этот тип памяти может функционировать только при наличии электроэнергии, система продолжает ее потреблять чтобы впоследствии запуститься с нужными процессами.
Отсюда и вытекает основная разница. Во время гибернации все данные из оперативки сохраняются в постоянную память, на тот диск, куда установлена операционная система - в файл гибернации - hiberfil.sys. Этот файл по умолчанию является скрытым, он может занимать немалый объём на жёстком диске или SSD. Использование гибернации позволяет отключить ПК от сети, а после продолжить работу с того же места, где пользователь её закончил. При запуске системы данные из hiberfil.sys загрузятся в оперативную память.
Как включить и отключить гибернацию
В системе Windows 10 существует несколько основных способов отключить режим гибернации.
При помощи командной строки
Для этого необходимо ввести в Пуске «Командная строка» (без кавычек) и запустить ее через ПКМ от имени администратора. Далее откроется сама командная строка - тёмное окно с текстом.

Вам потребуется ввести туда команду powercfg -h off для отключения гибернации или powercfg -h on для её включения. При отключении режима гибернации таким способом файл hiberfil.sys удалится.
В Панели Управления
Отключение гибернации Windows через Панель Управления производится в следующей последовательности:
- Зайдите в панель управления.
- Вкладка «Электропитание».
- Нажмите на «Настройка схемы электропитания».

- «Изменить дополнительные параметры питания».

Далее необходимо развернуть пункты «Сон», а затем «Гибернация» и ввести там значение «0».
Так вы уберёте лимит на нахождение системы в режиме работы, однако стоит отметить, что этой мерой вы не полностью отключите гибернацию, а лишь запретите компьютеру автоматически в неё переходить.
Через реестр
Также гибернацию можно отключить при помощи редактирования системного реестра.

Также там рядом лежит HiberFileSizePercent, где вы можете регулировать размер файла гибернации в процентах. К примеру, введя 50, вы уменьшите размер создаваемого режимом гибернации файла в два раза.
Как добавить гибернацию в меню Пуск
Многие задаются вопросом как включить гибернацию, поскольку изначально в Пуске Windows 10 отсутствует возможность перевести устройство в режим гибернации, однако это легко исправить.
- Откройте вкладку «Электропитание» в Панели Управления и найдите в меню слева «Действие кнопок питания».


Как уменьшить объем файла гибернации
Если вы хотите освободить место на диске, однако терять возможность перехода в режим гибернации не желаете, то можете воспользоваться функцией уменьшения файла hiberfil.sys.
- Запустите командную строку от имени администратора.
- Далее скопируйте в командную строку команду powercfg /h /type reduced и нажмите Enter.
Если вам понадобится вернуть старый размер файла, то введите в командную строку ту же команду, заменив лишь reduced на full.
Заключение
Гибернация Windows 10 - крайне полезный режим, который позволяет быстро продолжить работу с нужного места. Однако некоторым пользователям он может доставлять массу неудобств размером файла hiberfil.sys, который может тормозить работу старых устройств. Но теперь вы знаете что такое гибернация в ноутбуке
и как ей управлять, так что подобные проблемы больше вас не потревожат.
- 1. Способы отключения гибернации
- 2. Правильный выход из режима гибернации
- 3. Преимущества и недостатки режима
- 4. Когда и зачем использовать режим гибернации?
Многие пользователи Windows, в большинстве владельцы ноутбуков, часто задаются вопросом, что такое гибернация? Этот режим подобен режиму сна, за тем отличием, что все открытые приложения, буфер обмена и прочую пользовательскую информацию он сохраняет не в оперативной памяти, а в отдельном системном файле и выключает ноутбук или компьютер. Потом при повторном включении, все нужные вещи подгружаются из этого файла. Но это еще не все. В данной статье мы подробно расскажем, что это такое гибернация на Windows 7.
Способы отключения гибернации
Так как многие пользователи не знают, что такое гибернация Windows 10 и как работать с этим режимом, то в этой статье мы расскажем об особенностях этого режима и как его выключить. Как отключить гибернацию на Windows 10 – все предельно просто: достаточно просто открыть командную строку Windows и прописать в ней powercfg -h off . После этого гибернация windows перестанет работать на вашем компьютере и вам больше не придется беспокоиться о незнакомом режиме. Гибернация в ноутбуке отключается абсолютно аналогично и не требует никаких дополнительных действий.

Так как многие ноутбуки в качественной операционной системы могут использовать старые версии, то стоит отметить, что в Windows 8 отключение гибернации происходит точно также, как и в Windows 10. Также обращаем внимание пользователей Windows 7, что режим гибернации на их операционной системе идентичен оному на более поздних версиях ОС от Microsoft.
Правильный выход из режима гибернации
Включить режим гибернации настолько же просто, как отключить. В этом случае функцию режима гибернации нужно вернуть через ту же командную строку компьютера.
Не менее распространенным вопросом является, как выйти из этого режима. Для этого мы составили целую инструкцию, придерживаясь которой можно спокойно покинуть режим гибернации.
- Попробуйте подвигать мышкой или же нажать некоторые клавиши на клавиатуре. Как правило, пользователи просто путают режим ожидания, сна и гибернации из-за чего у них могут возникать некоторые проблемы. Гибернация в Windows не включится сама по себе, поэтому зачастую после этих действий ноутбук или компьютер выходит из спящего или ожидающего режима.
- Вторым способом нужно выделить комбинацию клавиш Ctrl-Alt-Delete или же кнопку отключения питания, которые перезагрузят ваш компьютер или ноутбук и также выведут его из режима гибернации.
- Если же эти пункты не помогли, то стоит воспользоваться маленькой кнопкой Reset. Не переживайте за открытые файлы, так как все ваши файлы сохранятся в дампе и будут загружены при включении компьютера.
- Крайними меры нужно предпринимать уже после провала предыдущих трех пунктов и отключать питание от материнской платы. При этой ситуации вы можете потерять несохраненные данные, так что перед использованием этой возможности стоит убедиться, что предыдущие наши советы не помогают.
Преимущества и недостатки режима
В чем же преимущества и недостатки этого режима по сравнению с привычным всем сном? Во-первых, среди преимуществ можно отметить больший период времени работы батареи за счет выключения ноутбука. Однако эта же функция одновременно является его недостатком, так как системный файл, в котором хранится вся необходимая информация зачастую весит несколько гигабайт и может спровоцировать непредсказуемые конфликты, если на вашем жестком диске оставалось очень мало места.

Более того, в отличие от режима сна, ноутбук будет значительно дольше включаться и может показаться, что с вашим устройством что-то не так. Связано это с тем, что ноутбук будет подгружать всю нужную информацию из системного файла.
Когда и зачем использовать режим гибернации?
Рядовым пользователям скорее всего этот режим не понадобится вовсе, поэтому мы рекомендуем отключить его через командную строку (как это сделать написано в самом начале этой статьи). Для людей, часто работающих в отдаленности от розеток или не имеющих с собой зарядного устройства режим гибернации может еще как пригодится. Если вам срочно нужно отложить работу, но сохранить свой прогресс, то гибернация придет вам на помощь. Благодаря нему, вы сможете продолжить свою работу ровно с того момента, как вы вошли в режим гибернации.
Надеемся, что наша статья помогла вам разобраться, что такое гибернация на ноутбуке, как она работает, как ее выключить или включить обратно и как выйти из этого режима. Гибернация обычными пользователями используется редко, поэтому для неподготовленного и неопытного юзера она может доставить немало проблем.
Большинство из нас даже и не догадываются, что компьютер, как и телефон, можно переводить в Помимо этого, его вовсе не обязательно выключать, когда возникает необходимость отлучиться от него на какое-то время. В этой статье мы с вами узнаем о том, что такое гибернация, и как включить/отключить ее. Также рассмотрим все ее преимущества перед другими режимами.
Что такое гибернация?
В переводе с английского это слово означает "уходить в спячку" или "бездействовать". Иными словами, режим гибернации - это режим, при переходе в который все открытые файлы и веб-страницы сохраняются на диске C, а затем Энергия в этом случае потребляется в минимальных количествах. Режим гибернации Windows 8 хорош только в том случае, если вам надо отлучиться от компьютера на некоторое время, а выключать его полностью не хочется.
Преимущества
Нам уже стало ясно, теперь давайте выясним, чем же этот режим на самом деле так хорош.

- Во-первых, время пробуждения компьютера после долгого бездействия значительно уменьшается. То есть если раньше на его включение и загрузку всех необходимых программ могло уходить 10-15 минут, то теперь на полную активацию и запуск хватит всего 20 секунд.
- Во-вторых, отпадает необходимость закрывать все запущенные программы перед выключением ПК. В этом режиме все запущенные приложения и утилиты могут продолжать работать. И после того как вы включите свой ПК, вам не потребуется запускать их снова, все программы будут в таком виде, в каком вы их и оставили.
- В-третьих, если вы будете использовать режим гибернации, то часть автоматических процессов (создание резервных копий, и прочие) можно будет переносить на ночное время.
Как включить/отключить гибернацию?
Управлять этим режимом в зависимости от того, на каком устройстве вы будете его использовать (компьютер, ноутбук), можно по-разному. Давайте рассмотрим несколько вариантов. Итак, для того чтобы активировать режим гибернации на компьютере, необходимо:
- зайти в меню "Пуск", затем нажать "Завершение работы" и из предложенных способов выключения ПК выбрать вариант "Гибернация";
- для того чтобы продолжить работу на компьютере, достаточно будет нажать клавишу включения, и в считанные секунды появится надпись "Возобновление Windows".
А если вы часто пользуетесь ноутбуком, то можно даже настроить его работу так, что спящий режим - гибернация - будет включаться автоматически при закрытии его крышки. Для этого вам потребуется выполнить некоторые настройки.

- Заходим в меню "Пуск", затем в "Панель управления" и кликаем по строке "Электропитание".
- В появившемся окне слева щелкаем по строке "Действия при закрытии крышки", а затем устанавливаем необходимые параметры.
- Для того чтобы настройки вступили в силу, нажимаем клавишу "Сохранить изменения".
Заключение
Исходя из вышесказанного, можно сделать вывод, что очень удобен для всех пользователей. Но особенно удобен он для пользователей, которые много времени проводят работая за ноутбуком. Теперь, когда вы знаете, что такое гибернация, выключение и включение ПК будет доставлять вам только удовольствие. Ведь теперь на загрузку и открытие всех ранее запущенных программ у вас будет уходить не более 20 секунд.
Каким бы длительным ни был сеанс работы за компьютером, наступает момент, когда приходится прерывать свой труд и выключать ПК-машину. Все просто, если нужно лишь сохранить документ или закрыть приложение. В случае одновременной работы с десятком программ или файлов дела могут обстоять сложнее.
Причина здесь проста: никому не хочется тратить драгоценное время, которое уходит на запуск ПК с нуля, а также поочередно щелкать по множеству ярлыков с целью восстановления предыдущего сеанса. Избежать подобных неудобств поможет гибернация – особый режим функционирования компьютера.
Итак — что такое гибернация?
Проводя аналогии с миром животных, непонятное на первый взгляд слово гибернация дословно интерпретируют просто – “зимняя спячка”. Переводя компьютер в такой режим, пользователь выключает все процессы, но сохраняет данные о текущем состояние ПК в системном файле, располагающемся в корневой папке диска, на который установлена Windows.
Имя этого файла – hiberfil.sys . Позже, включив компьютер, оператор увидит все окна, с которыми он работал перед выключением ПК, снова открытыми.
Нельзя путать гибернацию и спящий режим. Если при внезапном отключении питания в первом случае (режиме гибернации) данные о последнем сеансе не пропадут, так как они находятся на винчестере, то в последнем – их потеря неизбежна.
Дело в том, что в режиме сна компьютер не выключается, он просто находится в состоянии экономии энергии. Информация же в это время записывается в оперативную память, а, как известно, при отсутствии электричества ячейки ОЗУ пустые.
Преимущества и недостатки использования гибернации
Использование данной функции имеет свои плюсы . К таковым стоит отнести:
- Быстрое выключение устройства и возобновление его работы;
- Сохранение текущего состояния возможных открытых документов в автоматическом режиме;
- Спасение текущего проекта в случае, если заряд аккумулятора снизился до критического уровня.
Нельзя забывать и о недостатках данного режима . Они следующие:
- Файл hiberfil.sys занимает на системном диске несколько гигабайтов;
- Расположение файла в Windows изменить не предоставляется возможным;
- Существует вероятность сбоев в работе системы в некоторых случаях;
- На компьютере может быть установлено программное обеспечение, которое при выходе из режима гибернации выдаст ошибку.
Включение и выключение режима гибернации в Windows
В операционной системе Windows Vista, а также в “семерке” и “восьмерке” гибернация включена по умолчанию. Чтобы отправить машину в этот режим, при запущенном компьютере в Windows 7 достаточно щелкнуть по кнопке “Пуск”, навести курсор на стрелку возле кнопки “Завершение работы”, сделать щелчок по ссылке “Гибернация”.
Если данная функция не используется, и при этом присутствует необходимость расширить свободное пространство на системном диске, гибернацию можно отключить, воспользовавшись командной строкой.
Первый шаг – жмем “Пуск”, затем – правой кнопкой мыши щелкаем на кнопке “Командная строка”, далее – “Запуск от имени администратора ”.

В открывшемся окне прописываем команду powercfg /h off , жмем клавишу Enter. Аналогичным способом осуществляется и включение режима гибернации, но вводить необходимо команду powercfg /h on .

Отключить режим гибернации можно и через панель управления. Очередность действий:
- Жмем “Пуск”, входим в панель;
- Переходим в раздел “Электропитание”.



Выбираем план, изменяем дополнительные параметры в появившемся окне. Для этого необходимо щелкнуть по плюсику напротив “Сон”, дважды на “Гибернация после”, выбрать требуемый пункт и прописать нулевое значение. Завершаем настройки: поочередно жмем “Применить”, ”ОК”.