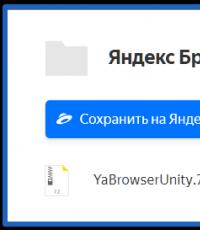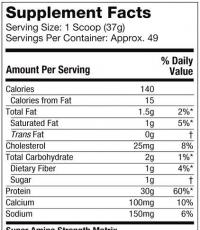Айфон 5s как им пользоваться. Как Настроить Айфон Как Новый с Нуля — Подробная Инструкция
Огромное количество обладателей iPhone используют далеко не все его возможности, несмотря на то, что данный смартфон является одним из наиболее простых и удобных в эксплуатации. Если же вы обзавелись новеньким гаджетом и хотите узнать побольше информации о его возможностях, данная статья поможет ответить вам на вопрос, как правильно и по максимуму пользоваться Айфоном.
Первый запуск устройства
Распаковав коробку и поместив в iPhone SIM-карту, его можно включать. После запуска на дисплее появляется надпись «iPhone», а потом стрелочка, за которую необходимо потянуть, чтобы разблокировать экран смартфона. В первую очередь следует выбрать язык, который будет для вас максимально удобным для эксплуатации мобильного устройства, затем выбрать государство и разрешить телефону использовать информацию о местоположении. Геопозиционирование не обязательно подключать, но вследствие его деактивации использование навигации в картографических приложениях будет недоступно.

Чтобы , его следует подсоединить к ПК с открытой программой iTunes, или же подключить телефон к какой угодно сети Wi-Fi. Смартфон отправит в Apple информацию о первом включении, в результате чего появится предложение о настройке его с применением данных с предыдущего устройства или же как нового.

Если вам еще не приходилось использовать сервисы, а также устройства Apple, для окончания настройки нужно будет создать Apple ID, выступающий идентификатором, привязанным к личному адресу электронной почты. Этот код предоставляет возможность скачивания приложений, видео, а также аудиоматериалов из магазина iTunes, использования iCloud, а также иных сервисов компании. Для полной эксплуатации абоненту потребуется ввести информацию о банковской карточке. В противном случае можно будет использовать исключительно бесплатные программы.

При регистрации в роли Apple ID можно использовать какой угодно адрес почты. Особое внимание следует уделить подбору пароля. Придумать его очень легким и простым нельзя – система отклонит ненадежную комбинацию. Чрезмерно тяжелый код тоже не следует устанавливать, так как iPhone требует его ввода довольно часто, на что уходит лишнее время.
После выполнения всех упомянутых действий осталось лишь подтвердить пользовательское соглашение iOS – такое имя носит ОС iPhone. Помимо этого, нужно будет определиться с решением, использовать ли «облачное» хранилище iCloud. После этого действия новый iPhone полностью готов к функционированию и службе.

Интерфейс
Первое, что предоставляется вниманию абонента после разблокировки устройства, это домашний дисплей с ярлыками стандартных приложений, а именно почты, телефона, браузера и т.д. Их местоположение можно с легкостью изменять, но удаление подобных значков недоступно. Чтобы попасть в режим редактирования, человеку нужно задержать палец на ярлыке на полторы секунды. Наиболее часто используемые приложения лучше выносить в нижний рядок, отображаемый на всех экранах.

Приложения также можно группировать в папки, в результате чего пользоваться ими стает намного комфортней. Такое явление позволяет сэкономить пространство на дисплее, а также систематизировать огромное количество различных программ. Для создания папки нужно перетащить один значок на какой-то иной. Для удаления приложения достаточно нажать на ярлык крестика, который появляется в режиме перемещения значков. Помимо различных приложений на экране также можно сохранять различные страницы из браузера.
Если вы хотите попасть на домашнюю страницу, нужно всего лишь кликнуть по кнопке «домой», находящуюся прямо под ней. Если же листнуть направо либо кликнуть упомянутую выше кнопку, пребывая на домашней странице, на дисплее появится экран для поисков. Вводя какой-то запрос в строку поиска, абонент может искать информацию и материалы абсолютно среди всего содержания iPhone, отыскивать приложения, видео, аудиоматериалы и многое другое. В самом низу перечня предлагаемых во время ввода запроса вариантов существуют разделы для поиска в сети либо же «Википедии».

Еще одним довольно важным элементом интерфейса, на который следует обратить внимание, является панель уведомлений. Ее можно увидеть, если протянуть палец вниз от верхней области дисплея. В верхней ее области сосредоточены различные виджеты, представляющие маленькие панели с коротенькими данными о предстоящей погоде, курсах валют и т.п. Ненужные виджеты можно с легкостью спрятать. Для этого нужно зайти в «Настройки», перейти к разделу «Центр уведомлений» и отметить важные виджеты, которые нужно показывать.
Основная же опция упомянутого выше центра заключается в сборе всех уведомлений от всевозможных программ. Перейдя туда, каждый абонент может просмотреть свои непрочитанные сообщения, упоминания, новости и многое другое.
Как пользоваться айфоном 5s для новичков, полезные советы.
Хотите узнать как стабильно зарабатывать в Интернете от 500 рублей в день?
Скачайте мою бесплатную книгу
=>>
Покупая новое мобильное устройство, даже если его разработчик позаботился о многих деталях в плане удобства его использования, у пользователей, на первых порах, нередко могут возникать различные вопросы.
На данный момент одним из самых популярных смартфонов является . Данный девайс имеет небольшое количество кнопок, поскольку ориентирован под сенсорное управление.
Сбоку на смартфоне присутствуют такие кнопки как «блокировка/включение», она самая первая. Потом идут кнопки, отвечающие за громкость. Это всё находится с левой стороны.
А вот справа имеется разъём, куда нужно будет вставить сим-карту, вернее микросим. По центру экрана на Айфоне также располагается кнопка, которая отвечает за возвращение к общему меню или иными словами «Домой».
Итак, давайте более подробно рассмотрим , а также пошагово разберёмся с тем, как им пользоваться.
Как пользоваться айфоном 5s для новичков, инструкция
Первым делом, после покупки телефона, нужно вставить микросим в специальный разъём справой стороны и нажать на кнопку включения слева.
После этого на экране появится надпись «iPhone», а чуть ниже будет стрелка, которую нужно по экрану. Таким образом, вы перейдёте к настройкам телефона. В принципе весь процесс настройки не занимает много времени.
Произведя данные манипуляции с iPhone, можно спокойно приступать к его освоению и использованию в качестве телефона.
Apple ID
Новички задаются вопросом, как пользоваться Айфоном 5s, им хочется понять, зачем же нужен Apple ID. Сразу следует отметить, что процесс создания ID прост.
И это нужно для того, чтобы можно было использовать различные сервисы доступные только IPhone, например, для программы iTunes и другие. Кроме этого к ID можно подключить счёт. То есть если планируете устанавливать не только бесплатные приложения и программы, но и покупать их, то можно указать свою платёжную карту.
Это делается во время активации телефона. Если же вы не готовы к этому, то при настройке Айфона этот этап можно пропустить. При установке любого бесплатного приложения из AppStore (магазин, с приложениями разработанный только для яблочных гаджетов), в меню ваших платёжных данных появиться запись «Отсутствует».
Но это вовсе не значит, что вы не сможете оплачивать что-либо. Просто в этом случае не будет закреплённой за ID платёжной карты.
Стартовый экран
После того, как будут сделаны все необходимые настройки для работы Айфона, перед вами появиться стартовый экран с множеством различных приложений.
Поскольку, как и на любом мобильном устройстве на iPhone также имеются определённые стартовые программы, в виде Интернет-браузеров, заметок и других.
В целом отличий от использования обычного смартфона нет. После активации яблочного гаджета, вы сразу можете перейти к установке необходимых приложений при помощи встроенного магазина AppStore.
Также, те приложения, которые на ваш взгляд вам не понадобятся можно просто удалить или переместить. Кроме этого приложения могут располагаться на нескольких экранах.
Поэтому чтобы найти нужное из них необходимо будет данные экраны пролистывать. В этом случае всё зависит от количества установленных приложений на Айфоне.
Итог
Как можно увидеть, если интересует вопрос, как пользоваться Айфоном 5s для новичков, то в целом нет ничего сложного. Также процедура активации телефона не займёт большого количества времени.
P.S. Прикладываю скриншот моих заработков в партнёрских программах. И напоминаю, что так зарабатывать может каждый, даже новичок! Главное — правильно это делать, а значит, научиться у тех, кто уже зарабатывает, то есть, у профессионалов Интернет бизнеса.
Заберите список проверенных Партнёрских Программ 2017 года, которые платят деньги!
Скачайте чек-лист и ценные бонусы бесплатно
=>>
Как известно Apple не соизволила приложить инструкцию к iPhone 6 и поэтому новым пользователям в среде продуктов Apple может быть трудно разобраться с их новым девайсом. В этом материале мы вам расскажем как пользоваться айфоном 6 и вы узнаете о философии построения IOS - операционной системы iPhone и iPad.
Итак, купили вы себе новый айфончик, пришли домой и принялись распаковывать. Вот он, родной iPhone 6, включаем и видим приветствие. В ОС не попасть без Сим-карты, так что давайте её вставлять.
Вставляем сим-карту
Для iPhone 6 нужна nano-SIM, которая на данный момент является самой маленькой карточкой для устройств. Неудивительно, ведь компания стремиться использовать самые технологичные решения в своих продуктах.
 Для того чтобы открыть отсек куда нужно вставлять нано СИМ, вам потребуется специальная металлическая "палочка", которая идёт в комплекте с устройством и выглядит как показано на картинке справа. Всё что вам нужно, это засунуть её абсолютно прямо в специальный паз для неё и надавить. Давить нужно будет довольно сильно - Apple делают всё добротно. Нужно именно давить под прямым углом, а не подковыривать как некоторые считают. После некоторых усилий ячейка откроется и вы сможете её высунуть полностью пальцами.
Для того чтобы открыть отсек куда нужно вставлять нано СИМ, вам потребуется специальная металлическая "палочка", которая идёт в комплекте с устройством и выглядит как показано на картинке справа. Всё что вам нужно, это засунуть её абсолютно прямо в специальный паз для неё и надавить. Давить нужно будет довольно сильно - Apple делают всё добротно. Нужно именно давить под прямым углом, а не подковыривать как некоторые считают. После некоторых усилий ячейка откроется и вы сможете её высунуть полностью пальцами.
Что же делать если у вас обычная SIM-карта? Идеальным решением будет сходить в салон связи вашего оператора, где вам любезно поменяют вашу симку на ту, которая нужна для iPhone 6, т.е. на nano-SIM.
Если у вас не никакого желания идти куда-то там, что-то там менять - можно обрезать вашу карточку до нужных размеров. Делается это легко и непринуждённо и мы подробно об этом писали .
Тем более если у вас не получиться обрезать как нужно вашу SIM карточку - тогда уже можно идти и к оператору.
Начало работы и взаимодействие с ОС
Вставив карточку, ваш телефон активируется и с этого момента вступит в силу гарантия на ваше устройство. Для работы девайса вам будет необходимо создать Apple ID если у вас его ещё нет и выполнить стандартные настройки языка, времени, синхронизации и т.д.
Итак, ваш новенький iPhone 6 включился и вы видите перед собой операционную систему устройства. ОС очень лаконична и не имеет каких-то лишних опций и возможностей. В отличие от Андроида, в IOS нет рабочих столов, виджетов и чего-то подобного. Ваш HOME SCREEN это список ваших приложений. Как и в Андроиде приложения будут с увеличением их числа перемещаться на новые странице, а вы можете их группировать по папкам.
Сама философия системы полностью направлена на потребителя, предоставляя ему минимум настроек и максимум функционала приложений. В iPhone 6 действительно очень мало настроек по сравнению с устройствами на базе Андроид.
Приложения на iPhone 6 практически те же что и на другие ОС, только в более качественно исполнении, чего требует жёсткая модерация приложений в AppStore. Таким образом Apple повышают качество общего удовольствия и опыта обращения с устройством.
Установка приложений с AppStore
Для того чтобы успешно устанавливать приложения из AppStore вам нужно будет ввести данные вашей карточки, а также согласится на дополнительные правила. В магазине есть как платные так и бесплатные приложения.
Для того чтобы установить приложения на iPhone 6 вам не нужно каждый раз вводить пароль. Можно включить согласие на установку приложения с помощью подтверждения отпечатком пальца, что намного удобнее и быстрее. Достаточно настроить для этого Touch ID.
Для того чтобы получить возможность удалить приложение или переместить приложение в папку на iPhone 6, просто подержите палец на значке.
Список недавно запущенных приложений
В iPhone 6 реализована многозадачность. Это говорит о том, что вы нажатием клавиши HOME сворачиваете текущее приложение. Чтобы открыть список свёрнутых или недавно запущенных приложений - дважды быстро нажмите HOME-клавишу.
Как закрывать приложения?
Для начала нажмите на клавишу HOME чтобы свернуть приложение, после этого откройте список всех запущенных приложений двойным быстрым нажатием клавиши HOME. Перед вами появятся скриншоты приложений с иконками под ними. Для полного выключения приложения - сдвиньте скриншот вверх с помощью пальца.
Как стянуть верх экрана к низу?
Те кто смотрел презентацию iPhone 6, помнят что показывали возможность быстро стянуть вниз всю верхнюю часть экрана. Это нужно для того чтобы было удобно пользоваться одной рукой (Одной рукой трудно дотянуться до верха экрана, если этого требует приложение). Для того чтобы быстро подтянуть к пальцам весь верх экрана, просто дважды коснитесь (НЕ НАЖИМАЯ!) клавиши HOME.
Как скинуть музыку, фото и видео в iPhone 6?
Для того чтобы иметь возможность копировать на ваш айфон свою музыку, картинки, видео и фильмы нужно установить на компьютер iTunes, который следует скачать с официального сайта Apple. В программе войдёте в систему с помощью вашего Apple ID, подключайте ваш iPhone и увидите всё что вы сможете скидывать на него.
Как сделать резервные копии приложений и файлов в iPhone 6?
Если вы хотите скопировать данные из вашего iPhone 6, то для этих целей подойдёт iTunes. Однако он не столь функционален как хотелось бы, поэтому мы рекомендуем пользоваться программой iTools (Для неё нужен установленный iTunes).
Фотографируем наушниками
В iPhone 6 вы можете подключив наушники, делать фотографии нажатием клавиш громкости. Клавиша громкости в этом случае работает как спусковой тросик, позволяя делать фотоснимки более-менее дистанционно от девайса.
Это может потребоваться если вам нужно не двигать камерой (в руках всё равно микродвижения) или вы хотите легко сделать селфи основной камерой.
Делаем снимки экрана
Иногда у нас возникает потребность сделать скриншот экрана и на удивление многих, данная возможность реализована на нативном уровне устройства. Для того чтобы сделать снимок экрана вам нужно одновременно нажать клавишу Home и клавишу блокировки .
Надеемся вам помог материал немного разобраться с возможностями iPhone 6. Дальше вы уж сами. Всего наилучшего! Если остались какие-то вопросы - пишите в комментариях.
Если iPhone стал Вашим новым телефоном, и к сожалению Вы не знаете с чего начать, то предлагаю ознакомиться с данным материалом. В этой статье Вы узнаете о самых необходимых возможностях и особенностях мобильных устройств Apple. Данный материал был опробован на сотнях новых пользователей и получил множество положительных отзывов.
Вконтакте
Нужны ли защитные пленки и чехлы для iPhone, iPod Touch или IPad?
Мое мнение — нужны! Конечно, это по Вашему желанию, лично я всегда использую защитные пленки и чехлы на всех своих iOS-устройствах. При использовании качественных защитных пленок и чехлов, Ваше устройство будет выглядеть идеально даже через несколько лет.
Во-первых, защитная пленка надежно защитит экран устройства от царапин. Во-вторых хорошая защитная пленка не заметна на устройстве (кроме зеркальных и матовых). В-третьих, пленка совершенно не ухудшает свойств тачскрина (сенсорного стекла) и не влияет на изображение. В-четвертых, стоимость хорошей защитной пленки составляет всего от $ 3 до $ 10 в зависимости от вида устройства.
Чехол (кейс, бампер) сможет защитить устройство от падения, что случается не редко. после падения иногда занимает несколько недель и может стоить владельцу от $30 до $200.
Выбор чехлов для iOS-устройств огромен. По внешнему виду и методу использования, их можно разделить на: , чехлы-карманы, чехлы-крышки, и различные .
Также много интересного Вы найдете в нашем разделе .
Активация (Хактивация)
Начнем с рассмотрения классического примера — покупка нового iPhone, iPod Touch или IPad. После распаковки устройства его . Другими словами, перед началом использования, Ваше устройство должно быть одобрено на серверах Apple, после чего Вы увидите главный экран устройства, называемый Springboard.

Если у Вас iPod Touch или IPad, то для активации устройства Вам потребуется всего лишь подключить его c помощью кабеля к компьютеру, на котором установлено и доступ в Интернет. Можно поступить еще проще и активировать устройство вообще без компьютера, для этого необходимо наличие Wi-Fi. На экране устройства, Вам будет предложено ввести данные Wi-Fi точки и после успешного подключения останется только нажать кнопку Далее, после чего Ваш iPod Touch или IPad активируется.
Если же Вы владелец iPhone, изначально и работающего с любыми SIM картами, то все действия по активации идентичны описанным выше за исключением того, что необходимо предварительно вставить в телефон SIM карту ЛЮБОГО оператора.
Как правильно заряжать iPhone, iPod Touch или IPad?
Во избежание преждевременного износа аккумуляторной батареи и других неисправностей с питанием устройства, используйте ТОЛЬКО оригинальные аксессуары (кубик и кабель). Старайтесь проводить зарядку iPhone, iPod Touch или IPad максимальными циклами. Помните, что USB-кабель предназначен для синхронизации iPhone и IPad, а НЕ для зарядки, старайтесь заряжать устройства не от USB-порта компьютера или ноутбука, а с помощью оригинального «кубика». Если «кубик» из комплекта Вашего iPhone или IPad не подходит к «евро» розетке, то обязательно приобретите переходник.

Springboard (Главный экран iPhone, iPod Touch или IPad), создание папок и перемещение иконок приложений.
На спрингборде устройства Вы увидите иконки стандартных приложений, которые входят в состав . Описывать эти приложения мы не будем, за исключением настройки приложения на выдачу необходимых Вам курсов валют.
Иконки приложений легко перемещаются по главному экрану. При желании Вы можете сгруппировать некоторые приложения в папки. Более подробно об этом .
![]()
Почему не работает один динамик в новом (б/у) iPhone?
Для того чтобы Вы не задавали этот вопрос тому кто продал Вам телефон, обязательно прочтите .

Как сбросить (отклонить) входящий вызов на iPhone?
Этот вопрос тоже может возникнуть у новичка. Мы подробно ответили на него .

Что такое Apple ID и для чего он нужен? Как создать Apple ID?
Одним из важнейших действий нового пользователя iOS-устройства, является регистрация аккаунта Apple ID. С помощью учетной записи Apple ID, Вы получите доступ к основным сервисам Apple, а именно , iTunes Store, iMessage, FaceTime, которые заметно расширяют возможности Вашего устройства.
Более подробно о регистрации Apple ID без (с) кредитной карты .
Регистрация Apple ID является бесплатной.
Что такое джейлбрейк (Jailbreak)? Стоит ли делать джейлбрейк?
Подробные ответы на эти вопросы Вы найдете в этой . О том как сделать отвязанный джейлбрейк самостоятельно, Вы можете узнать из наших подробных . Если Вы не уверены в своих действиях — в Вашем городе.

Какой браузер для просмотра страниц в Интернете лучше всего использовать на iPhone, iPod Touch или IPad?
На данный момент стандартный браузер Safari обладает всеми нужными качествами для удобного и быстрого просмотра страниц в Интернете, однако у Вас всегда есть выбор. Вы также можете бесплатно скачать и опробовать другие популярные браузеры, такие как: , и др.

Как правильно сохранить контакты на iPhone?
Наверное самой болезненной проблемой перехода на iPhone является сохранение (синхронизация) контактов. Для того чтобы Вас не тревожил этот вопрос, Вам необходимо перенести Ваши контакты на облачный сервис iCloud, после чего каждый добавленный контакт на устройстве будет автоматически скопирован (добавлен) в Ваш «облачный аккаунт». Для операций с контактами воспользуйтесь нашими подробными инструкциями:
(Рекомендуется)

Как правильно устанавливать приложения на iPhone, iPad и iPod Touch?
После того, как Вы зарегистрировали учетную запись Apple ID, Вы можете без труда скачивать игры и программы на свой iPhone, iPod Touch или IPad прямо с телефона. Для этого необходимо:
1.
Запустите приложение App Store на Вашем iOS-устройстве.
2.
Выберите необходимое приложение с помощью поиска или по представленным категориям.
 3.
Нажмите на выбранное приложение.
3.
Нажмите на выбранное приложение.
4.
Нажмите на кнопку «Бесплатно» (для бесплатных) или на стоимость приложения (для платных).
 5.
Нажмите на кнопку «Установить» (для бесплатных) или «Купить приложение» (для платных).
5.
Нажмите на кнопку «Установить» (для бесплатных) или «Купить приложение» (для платных).
 6.
В появившемся всплывающем окне выберите пункт «С имеющимся Apple ID».
6.
В появившемся всплывающем окне выберите пункт «С имеющимся Apple ID».
 7.
Ввести Apple ID и пароль и нажать кнопку Ок.
7.
Ввести Apple ID и пароль и нажать кнопку Ок.
 8.
Начнется процесс установки.
8.
Начнется процесс установки.
Те же действия можно произвести на компьютере в программе iTunes (меню iTunes Store в колонке слева). Вы также просматриваете онлайн-магазин App Store, выбираете нужное приложение, скачиваете его в Вашу медиатеку, а затем синхронизируете с Вашим устройством.
Владельцы устройств с джейлбрейком часто используют приложение из Cydia — или .
Важнейшие альтернативные онлайн-сервисы Evernote и Dropbox
Для деловых и творческих людей я бы посоветовал обязательно разобраться и использовать великолепные онлайн-сервисы: , совместно с приложением и удобнейший .
![]()
Итак, вы стали счастливым обладателем новенького продукта известной «яблочной» компании. Как включить iPhone и как начать им пользоваться? Айфоны всех поколений включаются стандартно - с помощью кнопки Power, расположенной справа вверху телефона. Эта же кнопка отвечает за блокировку и разблокировку телефона.
Но даже после включения пользоваться айфоном чаще всего невозможно. Для того чтобы устройство начало полноценно функционировать, его нужно активировать. Если вы купили телефон у одного из крупных мобильных операторов типа МТС или Мегафон, то он, скорее всего, уже будет активирован. Но если нет - то проделать эту операцию можно без проблем.
Давайте поэтапно разберем, как включить iPhone и активировать новый телефон.
1. Достаем из коробки свой айфон и кабель для ПК.
2. Скачиваем и устанавливаем на компьютере специальную программу iTunes.
3. В телефон вставляем сим-карту, включаем его с помощью кнопки Power, подсоединяем телефон к компьютеру через кабель, который был в комплекте.
4. Чаще всего iTunes запускается автоматически. Если нет - запустите программу вручную. Она сама предложит активировать устройство. Подтверждаем запрос.
5. Айфон оставляем в покое и ждем, когда произойдет активация. Пока активации нет, устройство отображает сообщение об ожидании. Пока идет процесс, можно ознакомиться с возможностями девайса, которые не требуют связи, например, с камерой, импортом фотографий, меню и т.д.
6. Когда активация закончится, попробуйте позвонить. Если все в порядке, то телефон наберет номер. Это означает, что включен полный функционал вашего айфона.
Как включить iPhone 4s
Для этого поколения айфонов процесс активации был значительно упрощен - пользоваться компьютером стало необязательно.
Как включить iPhone без использования iTunes.
1. Вставляем симку, включаем телефон с помощью кнопки «Power».
2. Выбираем себе знакомый язык интерфейса: Русский-Россия
3. Телефон спрашивает, разрешите вы ему определить местоположение или нет (это понадобится потом для пользования картами, чек-инами в фейсбуке и т.д.). Если эти функции нужны - то разрешаем.
4. Дальше айфон попросит WiFi подключение. В принципе, этот шаг не обязателен. Его можно проделать и позже, в любой момент. Интернет нам все равно понадобится для отправки информации в Apple об успешной активации девайса, а еще для работы разных онлайн-сервисов типа iCloud и iTunes Match. Для этих же целей можно успешно воспользоваться и мобильным интернетом местного оператора (3G/GPRS).
5. Теперь айфон зарегистрируется в сети мобильного оператора, получит необходимые настройки для ММС, СМС. Если раньше у вас был другой айфон, то предложат восстановить сохраненные прежние данные из резервной копии. А если айфон новый, то нужно выбрать «Настроить новый аппарат». В общем-то, после этого телефоном уже можно будет пользоваться полноценно. Дальнейшие шаги в принципе необязательны, но весьма желательны.
6. Опять нужно подключиться к интернету и выполнить вход под своим Apple ID (это личный аккаунт для всех сервисов Apple). Если у вас его нет, то нужно создать новый аккаунт - это бесплатно и несложно.
7. Появляется соглашение, которое нужно принять (хорошо бы предварительно его прочитать), затем включаем (или не включаем) голосового помощника.
8. Соглашаемся или нет, чтобы Apple проводил диагностические отчеты, нажимаем кнопку «Начать пользоваться». Вот, собственно, и все.
Не забудьте также, что активировать айфон 4s можно и с помощью iTunes.
Как включить iPhone, если не работает кнопка «Вкл»
Если вы подержали достаточно долго кнопку включения, но отклика у телефона нет - значит, проблемы, скорее всего, в верхнем шлейфе, где расположена кнопка. Тогда проблемы будут и у разъема наушников, и у кнопок регулировки звука, и у переключателя бесшумного режима.
Возможно, кнопка включения провалилась, сравнявшись по высоте с корпусом. Нужно проверить: может, треснули крепления или разболтались винты.
В любом случае, если кнопка не работает, то телефон нужно нести в сервис. Самостоятельно его лучше не вскрывать.
Как включить iPhone, если он подвис
Для этого нужно воспользоваться режимом принудительной перезагрузки: одновременно нажать и долго удерживать кнопки «Вкл» (вверху) и кнопку «Home» (единственная круглая кнопка под экраном). После этого телефон погаснет. Если его снова включить, то он будет перезагружаться дольше, чем обычно, но проблемы при этом автоматически исправятся.
Как включить iPhone 3G
На главной странице экрана нужно нажать «Настройки» - «Основные» - «Сеть». В следующем окне проведите по слайдеру. Нажмите положение «Включено» напротив 3G.
Когда используется протокол 3G, то информация грузится быстрее, но при этом заряд батареи расходуется тоже быстрее.